Przenieś dane WhatsApp z Windows Phone na Androida
Smartfon z systemem Windows stracił popularność ze względu na istnienie urządzeń z systemem Android i Apple, ale użytkownicy, którzy go nadal mają, mogą mieć problemy z przesyłaniem danych. Ze względu na brak wbudowanej funkcji użytkownicy telefonów z systemem Windows nie mogą przesyłać danych na urządzenie z systemem Android bez użycia narzędzia innej firmy. Otrzymujemy wiele plików multimedialnych i dokumentów od naszych bliskich, a niektórzy nawet dostają pliki ze swojego biura na WhatsApp. Jeśli chcesz przenieść je z systemu Windows na nowy telefon z Androidem, taki jak Samsung S22 Ultra, zapoznaj się z tym przewodnikiem, jak przenieść WhatsApp z telefonu z systemem Windows na Androida. W tym artykule znajdziesz informacje i narzędzia, które pomogą przenieść historię WhatsApp z Windows Phone na Androida.
Część 1: Użyj WazzapMigrator do przesyłania danych WhatsApp z Windows Phone na Androida
Nie ma precyzyjnego sposobu na przeniesienie historii WhatsApp z telefonu z systemem Windows na Androida, ale nie oznacza to, że nie możesz tego zrobić. Robi się to dość skomplikowane w przypadku, gdy musisz przenieść telefon WhatsApp Windows na Androida. Możesz poradzić sobie z tą złożonością w sposobie przesyłania danych WhatsApp z telefonu z systemem Windows na Androida za pomocą narzędzia WazzapMigrator.
Dowiedzmy się teraz, jak przesyłać wiadomości WhatsApp z telefonu z systemem Windows na Androida za pomocą narzędzia WazzapMigrator. Oferuje wygodny sposób przenoszenia WhatsApp z systemu Windows na Androida, ale jedyną wadą jest to, że nie pozwala użytkownikom przywracać wiadomości WhatsApp z dysku Google.
Krok 1: Odblokuj opcje programisty
Przede wszystkim zainstaluj narzędzie WazzapMigrator, ale w tym celu musisz aktywować opcję programisty na swoim telefonie z systemem Windows, ponieważ musimy go zainstalować z zewnętrznego źródła. Odblokuj urządzenie z systemem Windows i dotknij ‘Ustawienia’> ‘Dla programistów’ i włącz podane tam ‘Opcje programisty’.
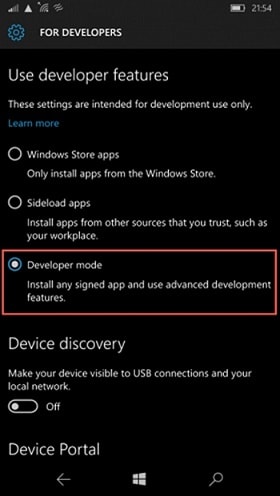
Krok 2: Uruchom narzędzie Interop
Aby uzyskać dostęp do kopii zapasowej WhatsApp, zainstaluj aplikację Interop Tools na swoim urządzeniu z systemem Windows. Po włączeniu łatwo jest pobrać instalator Interop stąd. W folderze pobierania wyszukaj skompresowany plik zip zapisanego narzędzia. Teraz otwórz „Microsoft App Store” i zainstaluj aplikację 8zip, aby ją rozpakować. Zainstaluj aplikację Interop Tool z rozpakowanego folderu, uruchom ją i nadaj wymagane uprawnienia. Aktywuj funkcję Interop Unlock i Engine Unlock w ustawieniach Interop Unlock.
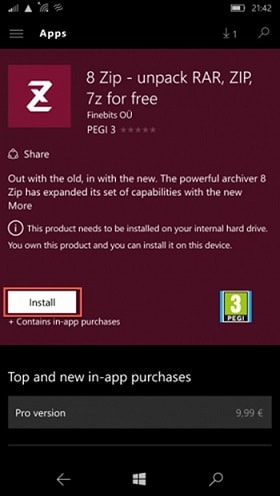
Krok 3: Utwórz kopię zapasową WhatsApp
Użyj narzędzia do zarządzania danymi aplikacji, aby utworzyć kopię zapasową systemu Windows na telefonie z systemem Windows. Spowoduje to utworzenie kopii zapasowej bez korzystania z usługi szyfrowania. Przejdź do sekcji „Aplikacje”, aby rozpocząć proces tworzenia kopii zapasowej. Tutaj otrzymasz listę aplikacji zainstalowanych na telefonie z systemem Windows. Wybierz „WhatsApp” z podanej listy i kliknij opcję „Utwórz kopię zapasową”. Nie pozwól, aby WhatsApp działał w tle podczas wykonywania tego kroku i odczekaj trochę czasu, aby zakończyć proces.
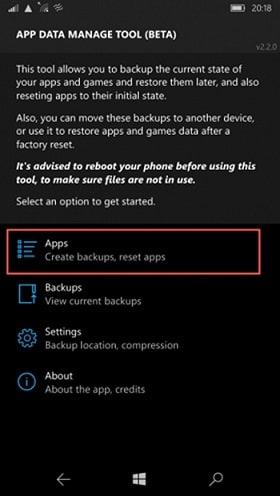
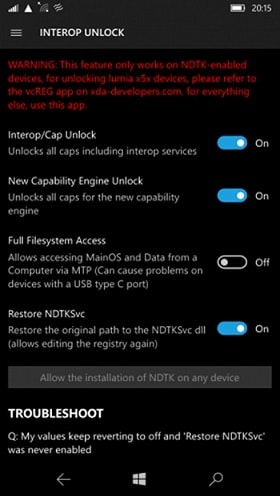
Krok 4: Przenieś kopię zapasową
Uruchom „Menedżera plików” na swoim telefonie, aby przenieść czaty WhatsApp z telefonu z systemem Windows na Androida. Następnie wybierz plik „Dane” i wyodrębnij wszystko. Po zakończeniu wyodrębniania danych eksploruj i dotknij pliku „messages.db”. Wybierz, udostępnij i wyślij do OneDrive lub możesz wysłać e-mailem.
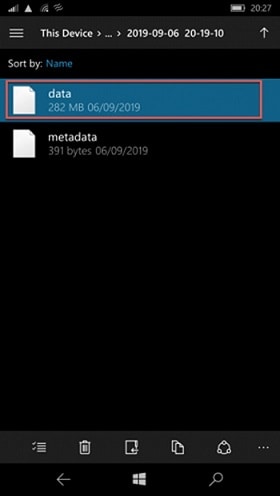
Krok 5: Wyodrębnij kopię zapasową WhatsApp na swoim Androidzie
Następnie odblokuj urządzenie z Androidem i odinstaluj WhatsApp, jeśli jest już zainstalowany. Otwórz „Sklep Play” i zainstaluj program WazzapMigrator na swoim telefonie z Androidem. Poza tym musisz pobrać kopię zapasową WhatsApp na Androida, którą wysłałeś wcześniej do OneDrive lub e-mailem. Co więcej, kolejną rzeczą, którą musisz zrobić, to zapisać go w pamięci wewnętrznej urządzenia> w folderze bazy danych. Tym razem, gdy uruchomisz WhatsApp, odczyta istniejącą kopię zapasową i automatycznie ją przywróci.
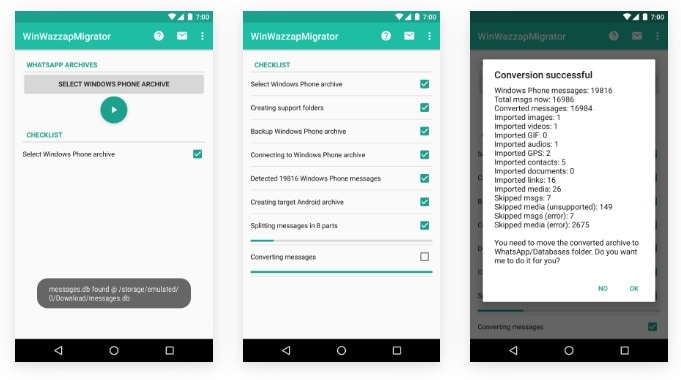
Część 2: Utwórz kopię zapasową danych WhatsApp z telefonu z systemem Windows
Jeśli jednak nie możesz przenieść wiadomości WhatsApp z telefonu z systemem Windows na Androida, pamiętaj o tych wskazówkach, aby wykonać kopię zapasową danych WhatsApp z telefonu z systemem Windows.
- Użytkownicy systemu Windows 10 mogą najpierw wykonać kopię zapasową WhatsApp w OneDrive, a następnie przywrócić ją na wybrany przez siebie telefon.
- Użyj niezawodnego narzędzia innej firmy, aby przeprowadzić proces transferu. Lepiej byłoby wybrać ten tutaj.
Dodatkowa wskazówka: jak przenieść WhatsApp między Androidem a iOS
Teraz powinieneś pomyślnie przenieść WhatsApp z telefonu z systemem Windows na Androida. W tej części znajdziesz więcej informacji na temat przesyłania danych WhatsApp na wypadek, gdybyś w przyszłości musiał przenieść WhatsApp między Androidem i iOS. Zawsze stoimy po Twojej stronie! Jak wszyscy wiemy, WhatsApp nie ma żadnej funkcji, która mogłaby pomóc w automatycznym tworzeniu kopii zapasowych przesyłania danych WhatsApp z jednego urządzenia na drugie. Niezależnie od liczby posiadanych urządzeń istnieje świetna aplikacja, która pomoże Ci przenieść kopię zapasową WhatsApp z iPhone’a na Androida. To jest DrFoneTool – Transfer WhatsApp który umożliwia użytkownikom bezproblemowe przesyłanie około 15 typów plików. Przełam wszystkie ograniczenia i przeszkody, które pojawiają się w procesie uczenia się przenoszenia historii WhatsApp z urządzeń iOS na Androida. To kompaktowe narzędzie umożliwia przesyłanie, tworzenie kopii zapasowych i przywracanie danych.
Kluczowe cechy:
- Przenieś historię czatów WhatsApp i dane z iOS na Androida
- Kopie zapasowe danych innych aplikacji społecznościowych, takich jak Line/Viber/Kit/WeChat itd.
- Każdy przelew jest przetwarzany już po jednym kliknięciu
- Utwórz kopię zapasową danych swojego zwykłego konta biznesowego WhatsApp lub WhatsApp
Tutorial video:
Samouczek krok po kroku:
Krok 1: Pobierz narzędzie
Kliknij następujący przycisk, aby pobrać go na swój komputer (Win lub Mac). Zainstaluj i uruchom. Z interfejsu domowego wybierz „Transfer WhatsApp” z podanych opcji. Połącz teraz swoje urządzenie z Androidem i iPhonem, aby rozpocząć. Na podanym lewym pasku kliknij „WhatsApp”, który pokaże różne funkcje WhatsApp dla Twojego urządzenia.
Wypróbuj za darmo Wypróbuj za darmo
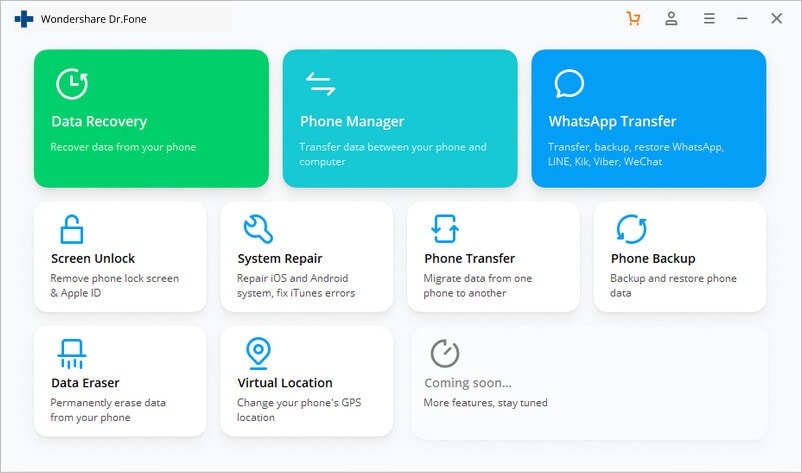
Krok 2: Podłącz urządzenia
Aby dowiedzieć się, jak przenieść WhatsApp z iPhone’a na Androida lub Androida na iPhone’a, kliknij „Przenieś wiadomości WhatsApp” i sprawdź, czy urządzenie źródłowe i docelowe są prawidłowo podłączone. Jeśli nie, naciśnij „Odwróć”, aby zmienić pozycję i kliknij „Przenieś”. Następnie sprawdzi stan WhatsApp, wykona kopię zapasową WhatsApp na urządzeniu źródłowym i tak dalej.
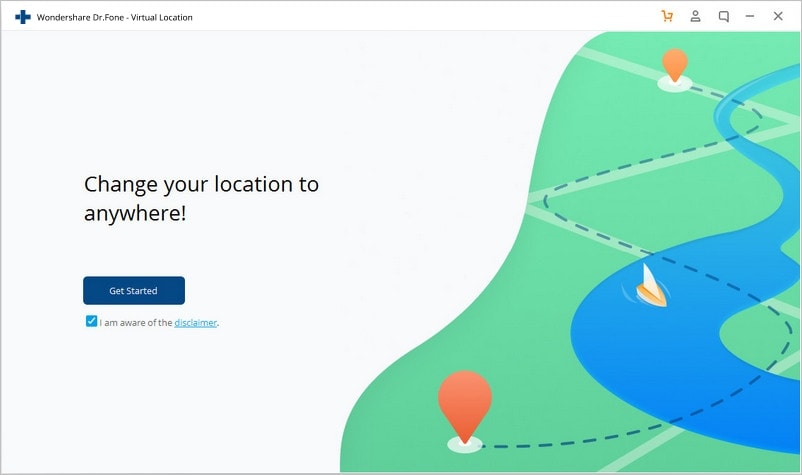
Krok 3: Zakończ transfer WhatsApp na Androida/iPhone’a
Upewnij się, że urządzenia są dobrze połączone, aby zapewnić pomyślny transfer danych WhatsApp. Teraz sprawdź i skonfiguruj wszystko w WhatsApp na swoim urządzeniu z Androidem / iPhonie.
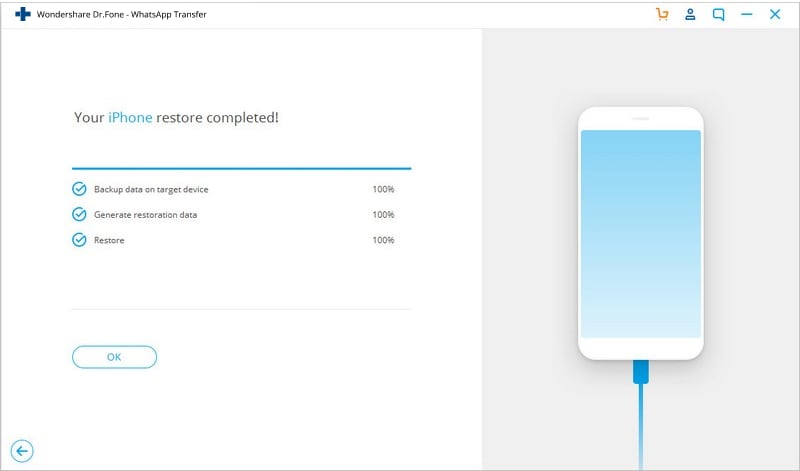
Ostatnie słowa
Mam nadzieję, że teraz wiesz i rozumiesz, jak bez wysiłku przenieść wszystkie rozmowy WhatsApp z telefonu z systemem Windows na nowy telefon z Androidem. Nauczenie się, jak przenieść WhatsApp z telefonu z systemem Windows na Androida, z odpowiednimi wskazówkami, które staraliśmy się tutaj zapewnić, jest dość proste.
Ostatnie Artykuły: