Najlepszy sposób na przesyłanie zdjęć WhatsApp z iPhone’a na PC / Mac
WhatsApp jest używany przez ponad miliard użytkowników na całym świecie, co czyni go jedną z najpopularniejszych aplikacji do przesyłania wiadomości. Umożliwia użytkownikom bezproblemowe przesyłanie różnego rodzaju plików danych. Od zdjęć po filmy i kontakty po lokalizację, możesz udostępniać to wszystko swoim znajomym za pomocą WhatsApp. Chociaż są chwile, kiedy musimy przenieść WhatsApp zdjęcia z iPhone’a na PC.
Jeśli nie chcesz utracić danych WhatsApp (zdjęć, muzyki i innych), powinieneś wykonać ich kopię zapasową na czas. Jednym z najlepszych sposobów na zapisanie tego jest nauczenie się przesyłania danych WhatsApp z iPhone’a na komputer. Jeśli planujesz również przesyłać dane WhatsApp z iPhone’a na komputer PC lub Mac, to trafiłeś we właściwe miejsce. W tym poście poprowadzimy Cię krok po kroku, jak przesyłać zdjęcia WhatsApp z iPhone’a na Maca i PC.
Część 1. Najlepszy sposób na przesyłanie zdjęć WhatsApp z iPhone’a na PC / Mac
Istnieją różne sposoby przesyłania danych WhatsApp z iPhone’a na PC / Mac. Jednym z rozwiązań jest podłączenie telefonu do komputera PC/Mac i ręczne wykonanie procesu transferu. Chociaż byłoby to niezwykle czasochłonne. Nawet wykonanie kopii zapasowej danych na iCloud może być czasami trochę nużące. Najlepszym sposobem przesyłania zdjęć WhatsApp z iPhone’a na komputer jest użycie DrFoneTool – Transfer WhatsApp.
DrFoneTool – WhatsApp Transfer zapewnia niezwykle bezpieczny i niezawodny sposób przesyłania zdjęć WhatsApp z iPhone’a na komputer. Ponieważ jest kompatybilny z prawie każdą wersją iOS i Androida, możesz go używać również do przesyłania treści z urządzenia z Androidem. DrFoneTool – WhatsApp Transfer zapewnia sposób na tworzenie kopii zapasowych danych i wykonywanie różnych innych zadań (takich jak przywracanie kopii zapasowej lub wykonywanie transferu z telefonu na telefon). Oto niektóre z jego głównych cech:

DrFoneTool – Transfer WhatsApp
Elastyczne tworzenie kopii zapasowych wiadomości i załączników WhatsApp na komputerze
- Twórz kopie zapasowe lub eksportuj wiadomości iOS WhatsApp na komputery.
- Przywróć kopię zapasową iOS WhatsApp na urządzenia iPhone, iPad, iPod touch i Android.
- Kompatybilny z iPhone’em 11, iOS 13 i Mac 10.15.
Po użyciu DrFoneTool – Transfer WhatsApp, będziesz mógł w mgnieniu oka przesłać dane WhatsApp z iPhone’a na komputer. Możesz wykonać selektywną kopię zapasową lub zapisać wszystkie główne pliki danych z iPhone’a na PC. Aby dowiedzieć się, jak przesyłać dane WhatsApp z iPhone’a na komputer, wykonaj następujące kroki.
- Krok 1. Uruchom DrFoneTool – Transfer WhatsApp. Podłącz iPhone’a do systemu. Na ekranie powitalnym wybierz opcję „Przeniesienie WhatsApp”.
- Krok 2. Wybierz opcję kopii zapasowej. Po podłączeniu urządzenia do systemu otrzymasz jego migawkę. Teraz po prostu przejdź do WhatsApp I wybierz opcję Kopia zapasowa wiadomości WhatsApp. Następnie tworzenie kopii zapasowej rozpocznie się automatycznie.
- Krok 3. Przenieś zdjęcia WhatsApp z iPhone’a na komputer PC lub Mac. Poczekaj chwilę, ponieważ DrFoneTool wykona pełną kopię zapasową danych telefonu. Gdy to zrobisz, zostaniesz o tym powiadomiony. Stamtąd kliknij Wyświetl, aby sprawdzić wiadomości i załączniki WhatsApp. Następnie możesz wybrać żądane zdjęcia WhatsApp w załącznikach i kliknąć „Odzyskaj do komputera”, aby przenieść zdjęcia WhatsApp na komputer PC lub Mac.



Część 2. Ręczne tworzenie kopii zapasowych i eksportowanie zdjęć WhatsApp z iPhone’a na komputer PC lub Mac
Postępując zgodnie z wyżej wymienionym ćwiczeniem, z łatwością nauczysz się przesyłać dane WhatsApp z iPhone’a na komputer. Jednak, aby zaoszczędzić Twój czas, możesz skorzystać z kilku wskazówek. Pamiętaj o następujących sugestiach podczas przesyłania zdjęć WhatsApp z iPhone’a na Maca lub PC.
1. Zrób kopię zapasową na iCloud
Aby zapewnić bezpieczeństwo danych, zawsze zaleca się włączenie kopii zapasowej iCloud. Dzięki tej technice możesz przesyłać dane WhatsApp z iPhone’a na komputer (po pobraniu pliku kopii zapasowej z iCloud). Aby to zrobić, po prostu przejdź do Ustawienia WhatsApp > Ustawienia czatu > Kopia zapasowa czatu i dotknij opcji „Utwórz kopię zapasową teraz”.
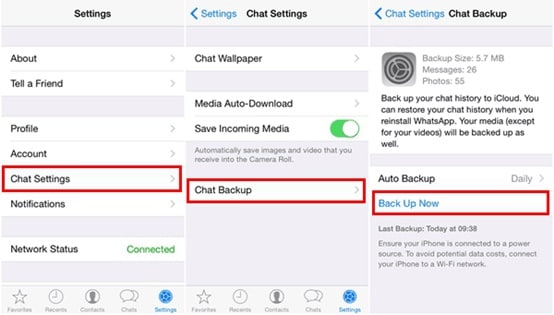
Po zakończeniu tworzenia kopii zapasowej możesz zalogować się na swoje konto iCloud z komputera PC lub Mac i pobrać zawartość kopii zapasowej.
2. Utwórz kopię zapasową danych za pomocą iTunes
Możesz także przesyłać dane WhatsApp z iPhone’a na Maca lub PC za pomocą iTunes. Wystarczy podłączyć iPhone’a do systemu i uruchomić iTunes. Teraz odwiedź jego „Podsumowanie” i w sekcji „Kopie zapasowe” kliknij przycisk „Utwórz kopię zapasową teraz”. Możesz wykonać kopię zapasową swoich danych w systemie lokalnym, a później oddzielić z niej zdjęcia WhatsApp.
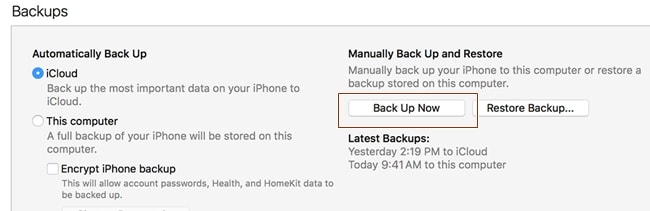
3. Czaty WhatsApp e-mailem
Jeśli nic innego nie działa, zawsze możesz wysłać e-mailem selektywne rozmowy, aby przesłać zdjęcia WhatsApp z iPhone’a na komputer (za pośrednictwem e-maili). Przesuń rozmowę, którą chcesz zapisać, i dotknij opcji „Więcej”. Stąd wybierz opcję „Rozmowy e-mail” i dotknij „Dołącz multimedia”.
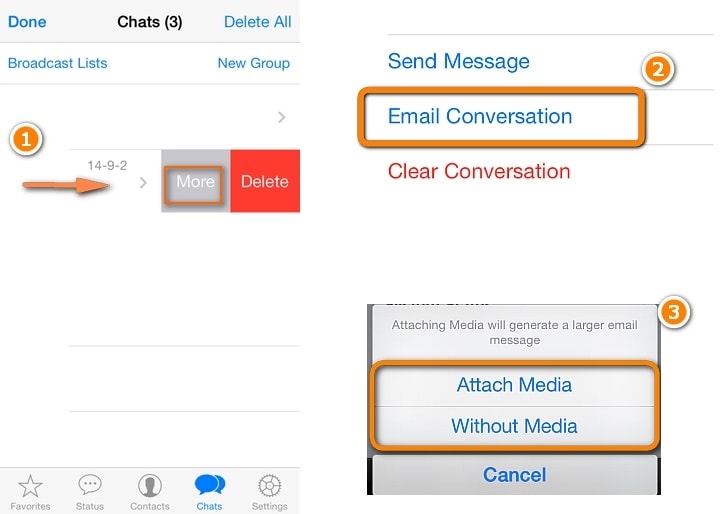
Po podaniu identyfikatora e-mail możesz wysłać całą rozmowę (ze zdjęciami i innymi plikami multimedialnymi) do kogoś innego lub do siebie.
Ostatnie słowa
Śmiało i przesyłaj zdjęcia WhatsApp z iPhone’a na Maca lub PC, postępując zgodnie z tymi prostymi i skutecznymi technikami. Zapraszam do dzielenia się swoimi doświadczeniami z używania DrFoneTool – Transfer WhatsApp z nami w komentarzach poniżej.
Ostatnie Artykuły:

