Jak uzyskać dostęp i korzystać z Whatsapp na PC
- Część 1: Jak uzyskać dostęp do WhatsApp na PC
- Część 2: Jak korzystać z WhatsApp na PC
- Część 3: Wskazówki dotyczące korzystania z WhatsApp na PC
Część 1: Jak uzyskać dostęp do WhatsApp na PC
Pobierz WhatsApp Windows/Mac z oficjalnej strony
1. Iść do https://www.whatsapp.com/download, pobierz i zainstaluj instalator dla komputera z systemem Windows lub Mac.

2. Zapisz kod w telefonie i połącz WhatsApp na swoim komputerze.
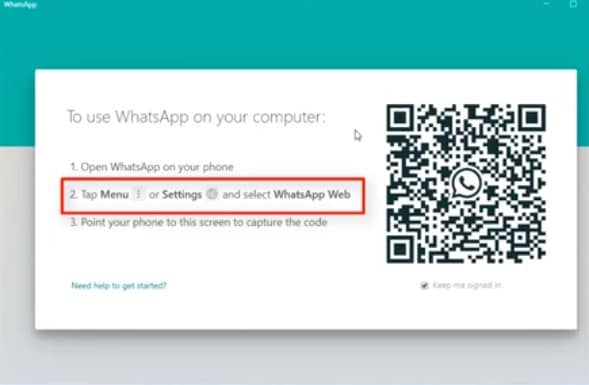
3. Będziesz mógł przeglądać i odpowiadać na WhatsApp na komputerze.
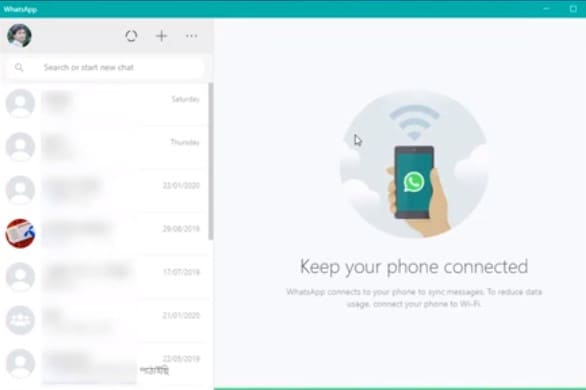
Pobierz WhatsApp za pomocą BlueStacks
Aby uzyskać dostęp do WhatsApp na PC, musisz najpierw pobrać BlueStacks. Bluestacks to odtwarzacz lub emulator aplikacji na Androida dla komputerów z systemami operacyjnymi Windows i Mac.
Faza 1. Pobierz BlueStacks
1. Pobierz BlueStacks na komputery z systemem Windows i Mac.
2. Po zakończeniu pobierania rozpocznij instalację oprogramowania.
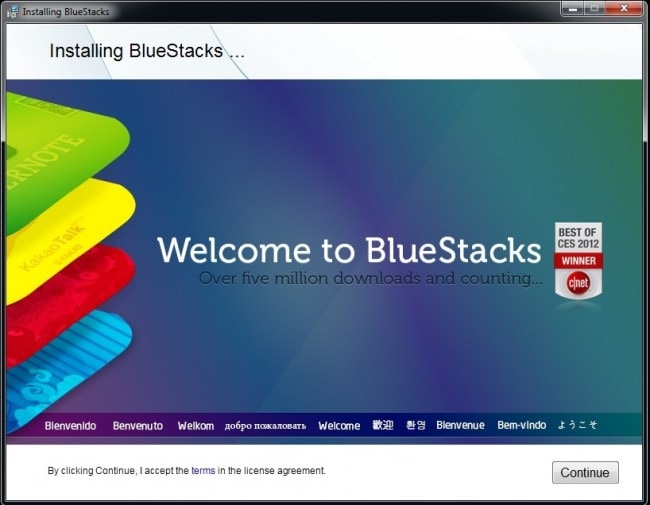
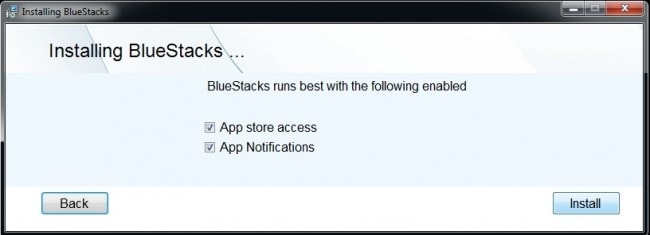
3. Proces instalacji poprosi o włączenie „Dostępu do App Store” i „Powiadomień o aplikacji”. Kliknij pola wyboru, aby je włączyć i kontynuować proces instalacji.
Po zakończeniu instalacji otrzymasz powiadomienie z informacją, że „musisz uaktualnić sterowniki karty graficznej”. Możesz to zrobić lub możesz tego uniknąć, to wszystko jest twój wybór. Jednak zaleca się aktualizację sterowników. BlueStacks jest teraz zainstalowany na twoim komputerze i jest gotowy do użycia.
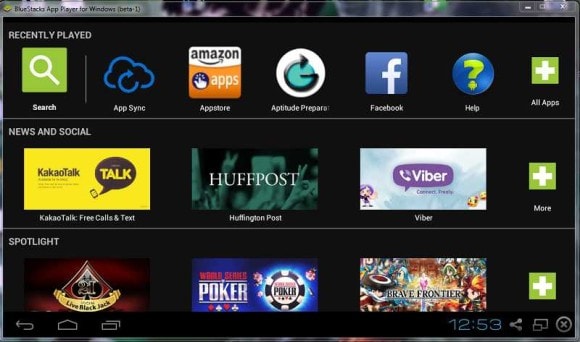
4. Uruchom BlueStacks, zainicjuj go, a wyświetli się ekran główny z kilkoma zakładkami.
Faza 1. Zainstaluj WhatsApp na BlueStacks
W BlueStacks nie ma ikony sklepu Google Play, aby pobrać WhatsApp na PC. W tym celu musisz wykonać poniższe kroki
1. Kliknij ikonę wyszukiwania i wpisz „WhatsApp”. W lewym dolnym rogu znajduje się zakładka z napisem „Szukaj Play for WhatsApp”.
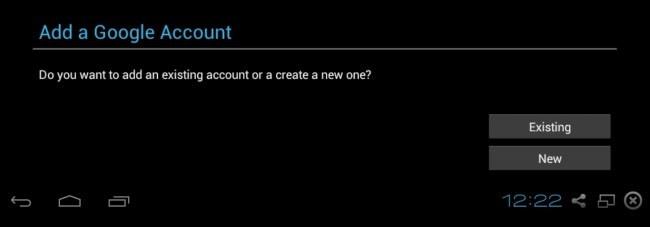
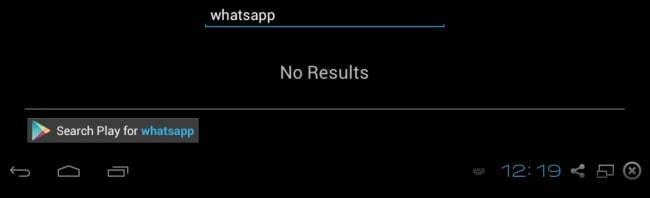
2. Kliknij kartę, a przeniesie Cię do Sklepu Google Play.
3. Pojawi się nowe okno z komunikatem, aby włączyć ‘AppStore and App Sync’. Kliknij przycisk Kontynuuj i wprowadź dane swojego konta Google. Spowoduje to połączenie BlueStacks z Twoim kontem Google.
4. Po zakończeniu zostaniesz przekierowany do Sklepu Google Play, gdzie znajdziesz aplikację do przesyłania wiadomości WhatsApp do pobrania.
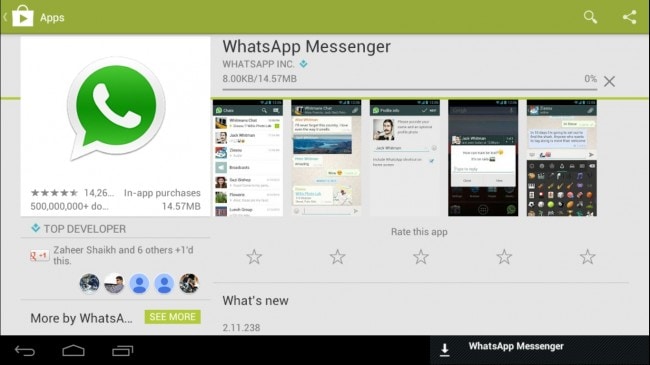
5. Rozpocznij pobieranie aplikacji, a po jej zainstalowaniu kliknij ikonę „Strona główna” w lewym dolnym rogu i uruchom WhatsApp, klikając ikonę.
6. Wreszcie, WhatsApp jest instalowany na twoim pulpicie za pośrednictwem Bluestacks.
Część 2: Jak korzystać z WhatsApp na PC
WhatsApp na komputer, wystarczy wykonać poniższe czynności.
1. Otwórz WhatsApp na swoim komputerze i wprowadź swój numer telefonu komórkowego, z którym musisz połączyć swoje konto WhatsApp.
2. Po wpisaniu numeru kliknij przycisk „OK”.
3. Otrzymasz wiadomość z prośbą o zweryfikowanie numeru telefonu.
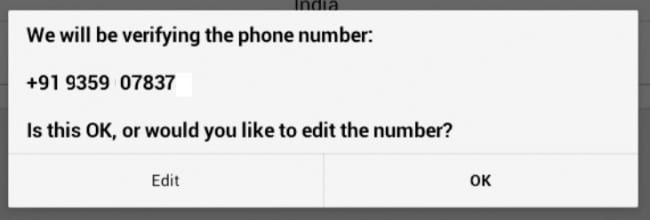
4. Kliknij „OK”. WhatsApp jest teraz połączony ze swoim serwerem.
5. Teraz otrzymasz SMS o treści „Kod WhatsApp 1XX-7XX”. To unikalny kod dla każdego numeru telefonu.
6. Następnie pojawi się wyskakujące okienko, w którym należy podać kod weryfikacyjny wysłany SMS-em.
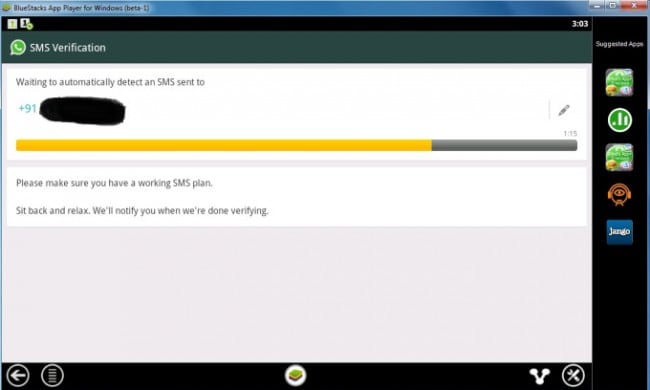
7. Po zakończeniu procesu weryfikacji, WhatsApp jest zainstalowany na twoim komputerze i możesz cieszyć się korzystaniem z usługi.
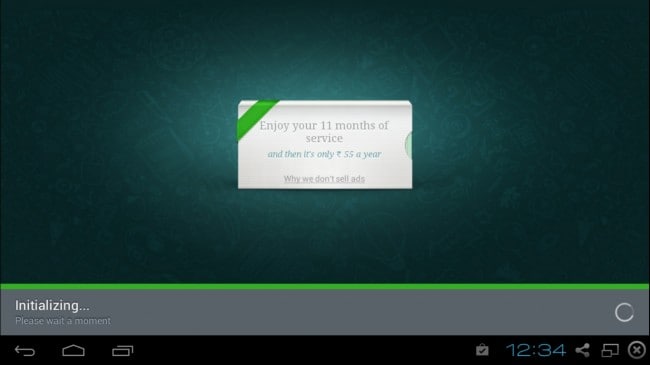
Uwagi: Musisz upewnić się, że nie korzystasz z WhatsApp na innym urządzeniu z tym samym numerem telefonu. Jeśli to zrobisz, Twoje konto zostanie dezaktywowane i będziesz musiał je ponownie zweryfikować. Jeśli zweryfikujesz go ponownie z tym samym numerem, WhatsApp na twoim komputerze zostanie fizycznie zakwestionowany.

DrFoneTool – Transfer WhatsApp
Jedno kliknięcie, aby wykonać kopię zapasową wiadomości i załączników WhatsApp na iPhonie.
- Jedno kliknięcie, aby wykonać kopię zapasową całego urządzenia iOS na komputerze.
- Obsługa tworzenia kopii zapasowych aplikacji społecznościowych na urządzeniach z systemem iOS, takich jak WhatsApp, LINE, Kik, Viber.
- Umożliwia podgląd i przywracanie dowolnego elementu z kopii zapasowej na urządzenie.
- Eksportuj, co chcesz, z kopii zapasowej na komputer.
- Brak utraty danych na urządzeniach podczas przywracania.
- Selektywne tworzenie kopii zapasowych i przywracanie dowolnych danych.
- Obsługiwany najnowszy iPhone 11 na iPhone 4s z systemem iOS 13
 /12/11/10.3/9.3/8/7/6/5/4
/12/11/10.3/9.3/8/7/6/5/4 - W pełni kompatybilny z Windows 10 lub Mac 10.15.
Część 3: Wskazówki dotyczące korzystania z WhatsApp na PC
Aby efektywniej korzystać z WhatsApp na komputerze, musisz znać pewne wskazówki i postępować zgodnie z nimi, aby uprzyjemnić sobie korzystanie z aplikacji. Istnieje kilka wskazówek, dzięki którym korzystanie z WhatsApp będzie wydajniejsze zarówno na smartfonie, jak i na komputerze, ponieważ aplikacja jest teraz dostępna do użytku na komputerach i innych urządzeniach, takich jak tablety.
Poniżej znajduje się kilka wskazówek, z których możesz skorzystać, jeśli korzystasz z WhatsApp na komputerze.
1. Korzystanie z WhatsApp Locker
Wraz z rosnącymi zagrożeniami online i złośliwymi działaniami wszyscy chcemy, aby nasze czaty lub wiadomości WhatsApp były prywatne i zabezpieczone przed hakerami. Wszyscy wiemy, że WhatsApp nie wymaga żadnych danych logowania; dlatego każdy może łatwo uzyskać dostęp do Twojego konta na komputerze i czytać czaty. Z drugiej strony nie chcesz, aby inne osoby czytały Twoje prywatne czaty. Tak więc świetnym sposobem na zabezpieczenie czatów podczas korzystania z WhatsApp na komputerze jest użycie blokady bezpieczeństwa. WhatsApp Locker to aplikacja zabezpieczająca, której możesz używać do zabezpieczania rozmów przed hakerami. Możesz łatwo pobrać szafkę WhatsApp na swój komputer przez Google Play Store.
2. Przedłużenie okresu próbnego
Kolejną świetną wskazówką dla użytkowników WhatsApp, którzy używają go na PC, jest to, że mogą łatwo przedłużyć okres próbny WhatsApp na swoim smartfonie, a także na komputerze, bez ponoszenia dodatkowych kosztów. Aby korzystać z okresu próbnego WhatsApp jeszcze przez kilka lat, całkowicie bezpłatnie, wystarczy wykonać kilka prostych kroków.
Musisz najpierw usunąć swoje konto WhatsApp i odinstalować aplikację z komputera. Następnie musisz przejść do Sklepu Google Play i pobrać i zainstalować go ponownie na komputerze z systemem Windows. Następnie utwórz konto w WhatsApp za pomocą tego samego telefonu komórkowego, którego używałeś wcześniej. Teraz gotowe i możesz korzystać z bezpłatnej wersji próbnej WhatsApp przez kilka kolejnych lat.
3. Dodaj piękne motywy do swojego WhatsApp
Możesz zmienić motyw WhatsApp i sprawić, by wyglądał piękniej. Chociaż obecny motyw jest również dobry, możesz uczynić go bardziej atrakcyjnym i przyjemnym, zmieniając go zgodnie z własnym wyborem. Aby dodać fascynujące motywy do WhatsApp, musisz pobrać i zainstalować WhatsApp PLUS Holo na swoim komputerze z systemem Windows.
Ostatnie Artykuły:

