[Maneiras fáceis] Como acessar o Android do PC?
Os smartphones surgiram como o grande destaque no desenvolvimento da tecnologia e têm induzido no cotidiano das pessoas. Independentemente de sua popularidade, várias deficiências tornam seu uso um pouco bizarro em várias circunstâncias. Um cenário específico em que os smartphones não conseguiram superar os computadores é na leitura de documentos diferentes. Os tamanhos menores da tela e a funcionalidade atrofiada dificultam a observação de um documento na tela em comparação com a visualização em um PC. Assim, acessar os arquivos do Android a partir do PC foi considerado uma solução ideal e mais fácil para esses casos. Este artigo fornece uma discussão abrangente sobre a dinâmica de acesso ao Android a partir de um PC.
Parte 1: Como acessar um telefone Android com uma tela quebrada de um PC?
Sempre que você enfrentar tais circunstâncias em que acidentalmente quebra a tela do seu telefone e o deixa inoperante na tela, isso não significa que você não possa acessar os dados presentes no seu telefone. Esta operação específica pode ser coberta com a ajuda de uma plataforma de terceiros sob o nome de Wondershare MirrorGo. MirrorGo fornece um conjunto de recursos muito proficiente que permite acessar facilmente seu dispositivo Android que está quebrado ou inoperante e até mesmo gerencia os dados dentro dele. MirrorGo oferece uma série de recursos diferentes, que incluem controlar seu dispositivo Android com o PC ou espelhá-lo para melhorar o consumo e a observação de diferentes arquivos e aplicativos no telefone. MirrorGo não é uma simples plataforma de espelhamento; ele oferece uma variedade de gerenciamento de dados, que inclui a transferência de arquivos e o compartilhamento de texto e dados na área de transferência do computador. Ele ainda permite gravar a tela do seu Android e compartilhá-la em diferentes plataformas. Isso definitivamente torna o MirrorGo uma opção que deve ser preferida por todos os usuários.

Wondershare MirrorGo
Espelhe seu dispositivo Android no seu computador!
- Jogar jogos para celular na tela grande do PC com MirrorGo.
- Loja screenshots levado do telefone para o PC.
- Ver vários notificações simultaneamente sem pegar o telefone.
- Utilize android aplicativos no seu PC para uma experiência em tela cheia.
Para entender a operação do MirrorGo que ajuda você a acessar telefones Android a partir de um PC, você precisa seguir o guia fornecido a seguir.
Etapa 1: conecte seu telefone ao computador
É importante conectar seu Android ao PC antes de espelhar e controlar seu Android a partir do PC. Use um cabo USB para estabelecer uma conexão. Selecione ‘Transferir arquivos’ nas opções fornecidas no Android para prosseguir.

Etapa 2: ativar a depuração USB
Em seguida, acesse a seção “Sistema e atualizações” nas Configurações do seu Android e selecione “Opções do desenvolvedor” na lista da próxima janela. Habilite a “Depuração USB” ativando a alternância na tela.

Etapa 3: estabeleça a conexão
Uma mensagem de prompt aparece na tela com a opção de permitir que o computador acesse o telefone. Toque em ‘Ok’ para estabelecer uma conexão.

Parte 2: Como acessar arquivos do Android no Windows 10?
O processo de acessar os arquivos do Android com o auxílio do Windows não é desconcertante nem confuso de executar. O Windows é reconhecido como uma das plataformas mais intuitivas e convenientes em todo o mundo, tornando bastante fácil para um usuário configurar seu dispositivo Android em um PC com Windows 10. A conexão é tão simples quanto conectar seu telefone ao computador através de um cabo USB. Ao terminar de conectar o telefone no computador, desbloqueie o smartphone e deslize o centro de notificações na tela inicial. Uma notificação relacionada à conexão USB estaria presente na tela. Caso contrário, você precisa reconectar seu dispositivo ou verificar a conexão de hardware quanto a interrupções desnecessárias.
A conexão USB que foi estabelecida é, por padrão, uma conexão de carregamento simples. Toque na notificação para alterar as configurações para ‘Transferir arquivos’ ou ‘Transferência de arquivos’ conforme aparece. Com a seleção concluída, agora você pode acessar os arquivos do Android a partir de um PC.
– Abra uma nova janela do Explorador de Arquivos clicando em seu ícone presente na barra de tarefas do seu Windows.
– Acesse o ícone que representa um telefone no painel onde estão presentes os drives e outros dispositivos portáteis. Toque nele para acessar o armazenamento interno do seu dispositivo Android.
– Localize o arquivo específico que você deseja acessar do armazenamento. Você pode copiar o arquivo em seu PC ou iniciá-lo diretamente enquanto mantém seu telefone conectado.
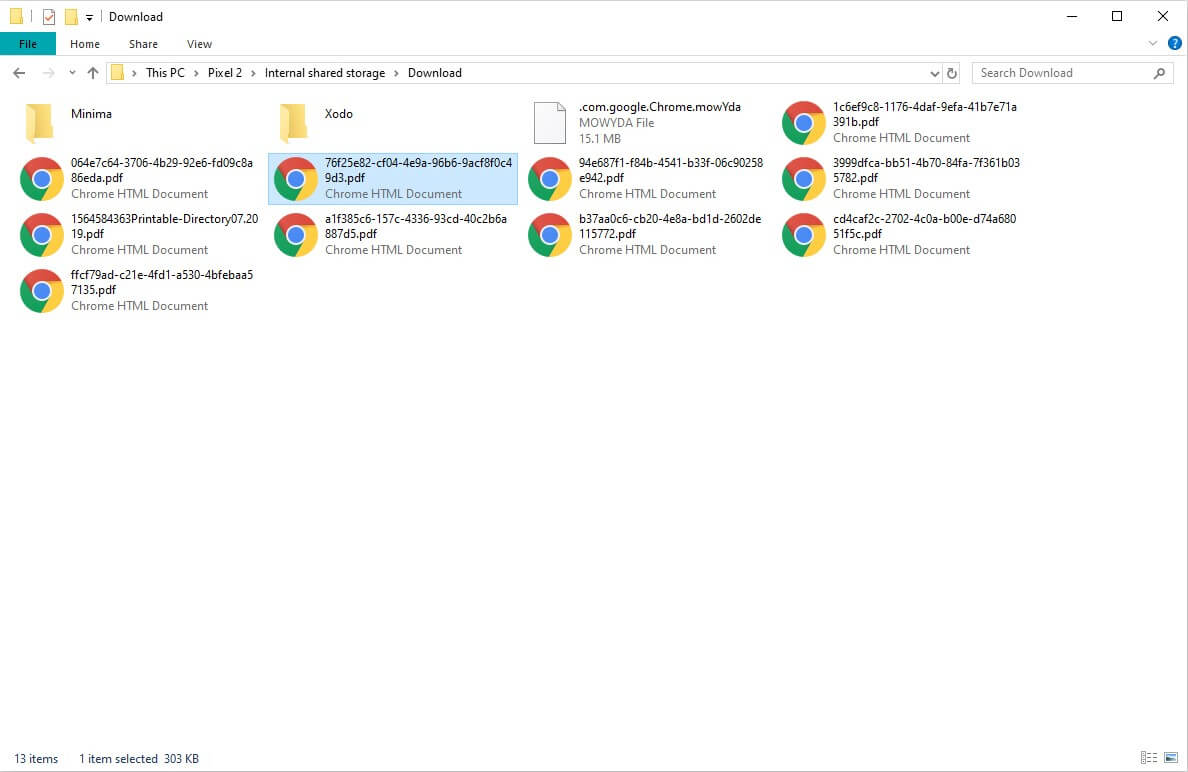
Parte 3: Como acessar o telefone Android do PC via Wi-Fi?
Se você deseja conectar seu dispositivo Android ao PC por meio de uma conexão sem fio, considere o uso de uma série de plataformas de terceiros que atenuariam uma conexão perfeita do seu PC com o smartphone por meio de uma conexão Wi-Fi. Este artigo fornece uma introdução à plataforma sob o nome de AirMore que resolve os problemas relacionados à conexão sem fio de um PC com Android. Para entender a operação simples de usar o AirMore para o propósito mencionado acima, você precisa seguir as diretrizes fornecidas abaixo.
Etapa 1: instalar o aplicativo
É necessário ter o AirMore instalado em seu computador. Para isso, você pode utilizar seu navegador ou visitar a página do produto AirMore para baixar a plataforma.
Etapa 2: acesse seu Android
Baixe o aplicativo no seu telefone Android e inicie para conexão. Toque em “Scan to Connect” para continuar.
Etapa 3: estabeleça a conexão
Com as duas opções disponíveis no PC, você pode escanear o código QR ou clicar no ícone do dispositivo presente no menu ‘Radar’ para estabelecer uma conexão. Deve-se notar que a plataforma exige que os usuários conectem seus dispositivos no mesmo Wi-Fi para uma execução bem-sucedida. Para a opção ‘Radar’, também é importante clicar em “Aceitar” assim que a opção aparecer no seu Android.
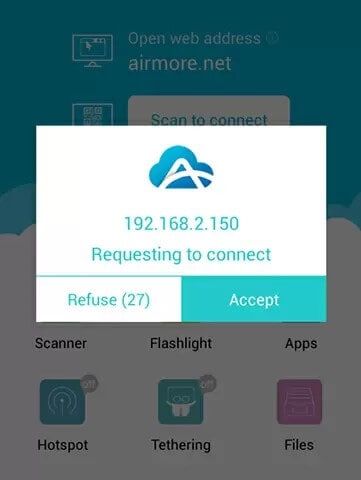
Conclusão
Este artigo forneceu uma introdução detalhada sobre como acessar o Android do PC por meio de uma variedade de mecanismos simples que permitiriam ao usuário visualizar seus arquivos no PC com facilidade.
Artigos Mais Recentes
