As 3 principais maneiras de acessar o computador a partir do iPhone
This era of convenience allows us to access our data from wherever we like. If you wish to access computer files from iPhone or whatever device, then it is highly possible.
Não há limite para a conveniência que um smartphone oferece. Você pode gerenciar todo o conteúdo da tela de um PC de 17 polegadas a partir do seu iPhone de 5 polegadas. É também um dos principais fatores para que um smartphone seja considerado um gadget essencial pelos usuários.
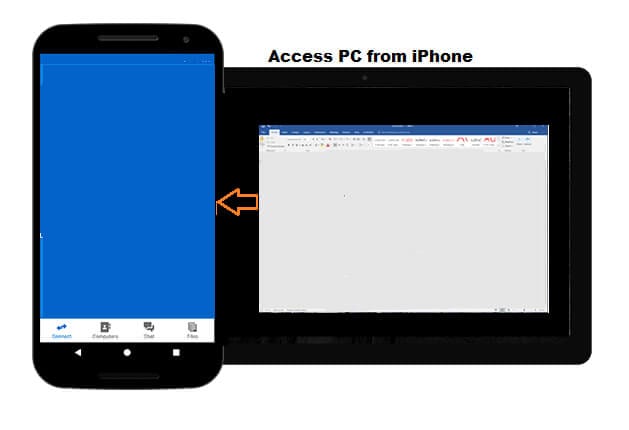
No entanto, o processo de computador de acesso remoto do iPhone não é simples. Você precisaria da assistência de software de terceiros. O programa permitirá que você acesse seu Mac ou PC com um iPhone remotamente. Com esses serviços, você também poderá transferir o conteúdo do seu computador para o iPhone.
Continue lendo este tutorial, pois discutiremos os três principais métodos de acesso remoto ao computador a partir de um iPhone.
Se você é usuário do Android, você também pode acessar o computador pelo Android como um profissional.
Parte 1. Acesso remoto a um computador do iPhone com o TeamViewer
Se você está procurando um serviço gratuito para acessar remotamente um computador a partir do iPhone, não procure mais, o TeamViewer. É uma excelente solução para atender todas as suas necessidades pessoais para acessar o conteúdo de sua área de trabalho de longe.
No entanto, se você estiver procurando por uso comercial, é necessário o pagamento de uma taxa de assinatura para utilizar os serviços do TeamViewer.
A seguir estão as instruções que você precisa seguir para acessar um computador do iPhone com o TeamViewer:
Passo 1. Install the TeamViewer app on your iPhone;
Passo 2. Agora baixe e instale o TeamViewer no seu PC ou Mac;
Passo 3. Execute o programa no sistema e anote o ID do TeamViewer;
Passo 4. Agora acesse seu iPhone e execute o aplicativo TeamViewer nele;
Passo 5. Digite o ID do TeamViewer no painel de controle remoto;
Passo 6. Toque em Conectar e pronto!
Após seguir o procedimento listado acima, você poderá visualizar a tela e até gerenciar seu PC a partir do iPhone/iPad.
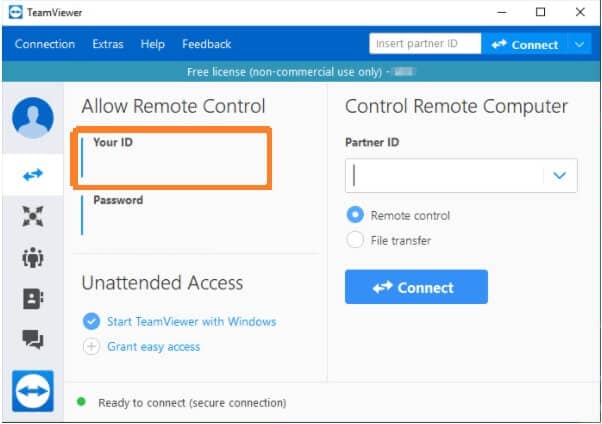
Part 2. Remote Access a Computer from iPhone with GoToAssist Remote
GoToAssist é um excelente e profissional aplicativo de desktop remoto que auxilia o usuário a realizar suas tarefas rapidamente. Assim como o TeamViewer, você pode usar este aplicativo em seu iPhone ou iPad para visualizar ou gerenciar o conteúdo do PC.
Ao contrário do TeamViewer, o serviço não é totalmente gratuito, pois você precisaria adquirir o programa para utilizar suas instalações. No entanto, se você ainda deseja verificar o serviço gratuitamente, pode aproveitar a oferta de avaliação de 30 dias do GotoAssist.
Aqui estão as etapas necessárias para acessar o PC do iPhone com a ajuda do GoToAssist:
Passo 1. Crie uma conta no site oficial do GoToAssist;
Passo 2. Install GoToAssist on your iPhone from the Apple App Store;
Passo 3. Execute o App e insira suas credenciais de login;
Passo 4. Agora toque em Configurações para verificar se o recurso de controle remoto está ativado ou não;
Passo 5. Pressione a opção Tap Start a Support Session e anote a chave;
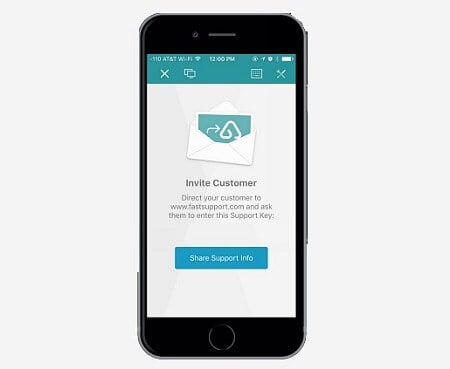
Passo 6. Tap on Share Support Info, and an email will be sent to the PC;
Passo 7. Abra o Email do PC e abra o link disponível dentro;
Passo 8. The window will open, and you will be able to manage the PC with iPhone via GoToAssist.
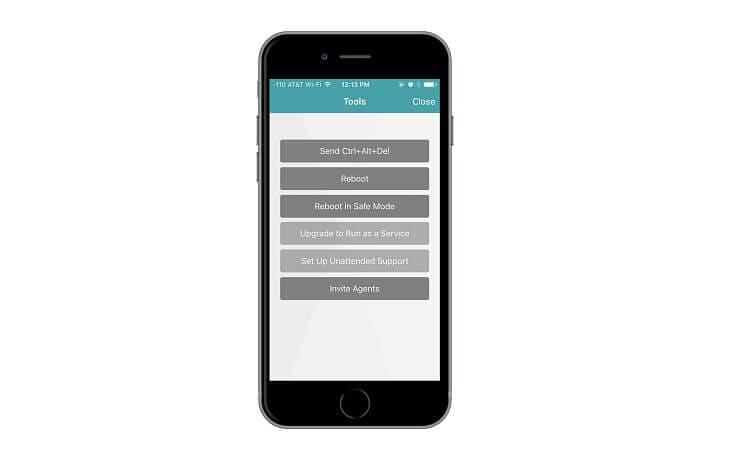
Parte 3. Acesso remoto a um computador a partir do iPhone com suporte ao cliente Microsoft Remote Desktop
O processo de configuração da Área de Trabalho Remota da Microsoft pode ficar dolorosamente lento. Ainda assim, se você está procurando uma opção confiável para acessar um computador a partir do iPhone, que também é gratuita, definitivamente é a que você deve experimentar.
Follow the detailed method stated below to know how to use the Remote Desktop tool to access PC from iPhone.
Passo 1. Se você estiver usando o Windows 7, precisará habilitar manualmente as configurações da Área de Trabalho Remota na opção Propriedades do ícone Meu Computador. Caso contrário, pule esta etapa e comece na etapa 2;
Passo 2. Install the Microsoft Remote Desktop app from the Apple App Store on your iPhone;
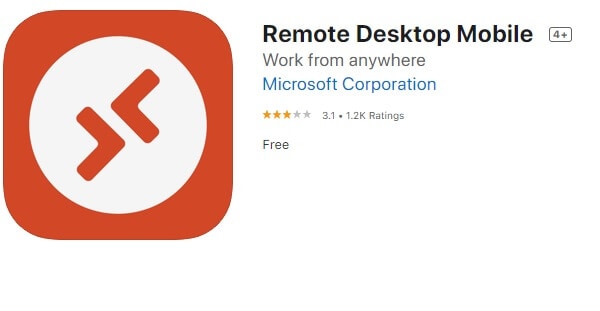
Passo 3. Abra o aplicativo após a instalação. Na interface, localize o ícone + no canto superior direito e toque nele.
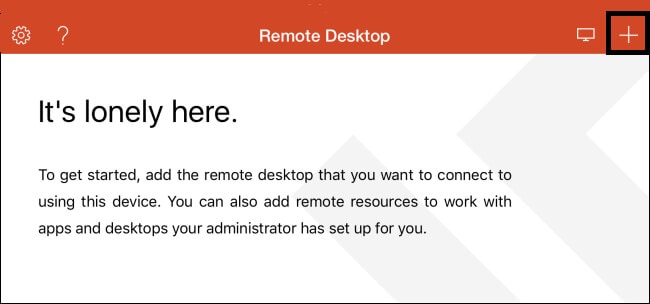
Passo 4. Você verá um menu suspenso. A partir daí, selecione Desktop;
Passo 5. Digite o nome do PC na caixa pop-up e toque em Salvar;
Passo 6. Now tap on Accept to establish the connection;
Passo 7. Comece a acessar o PC do iPhone com o aplicativo!
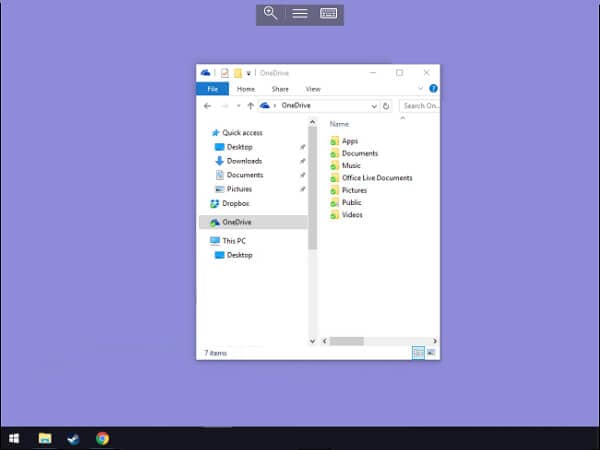
Conclusão:
Os programas que oferecem recursos de Área de Trabalho Remota são extremamente convenientes, não importa se você é um profissional de primeira linha ou um estudante. Ele permite que você termine a tarefa pretendida de forma rápida e eficiente.
Não apenas isso, mas a função de transferência de arquivos desses aplicativos também alivia significativamente a carga de armazenamento do iPhone. Tudo o que você precisa é acesso a uma conexão de internet estável e software confiável de terceiros para acessar o PC a partir do iPhone
Neste artigo, compartilhamos os métodos convenientes e rápidos para acessar o conteúdo de um PC a partir da tela do iPhone. Você pode tentar qualquer um dos programas mencionados para concluir seu trabalho.
Você pode compartilhar este guia com qualquer pessoa que pretenda acessar remotamente seu computador pelo iPhone e não saiba por onde começar.
Artigos Mais Recentes