Como acessar o computador do telefone remotamente?
O acesso por controle remoto tornou-se comum, com tecnologia moderna se adaptando ao sistema por meio de diferentes plataformas de terceiros. O conceito de controle de desktops por meio de smartphones foi adotado por várias plataformas de terceiros. Essas plataformas tornaram esse recurso acessível e utilizável para pessoas em todo o mundo. A tecnologia de acessibilidade por controle remoto está atualmente em desenvolvimento e aprimoramento, onde as plataformas estão ansiosas para fornecer soluções robustas na forma de plataformas impecáveis e impressionantes. Este artigo considera o melhor software de acesso por controle remoto junto com seu guia sobre como acessar um computador pelo telefone.
Parte 1. Como acessar um computador pelo telefone usando o Chrome? – Área de trabalho remota do Chrome
Se considerarmos a variedade de aplicativos disponíveis relacionados a dispositivos de controle, podemos encontrar um mercado muito proficiente com plataformas que valem a pena para fornecer acessibilidade impressionante a seus usuários. No entanto, se você estiver procurando por uma plataforma que forneça autenticidade e seja baseada em um grande desenvolvedor, a Área de trabalho remota do Google Chrome será a opção mais eficiente para fornecer uma base explicando como acessar seu computador usando seu telefone. Você pode vinculá-lo como uma extensão no Google Chrome e aproveitar todos os recursos desta plataforma que estão disponíveis em qualquer outra plataforma de terceiros. Para entender o guia passo a passo que explica o procedimento de como acessar seu computador a partir de seu telefone, você precisa observar as dicas explicadas abaixo.
Etapa 1: adicionar a extensão
Pesquise a Área de trabalho remota do Google Chrome no navegador Google Chrome. Abra o link que contém a configuração da extensão, seguido da instalação da plataforma clicando em ‘Adicionar ao Chrome’.
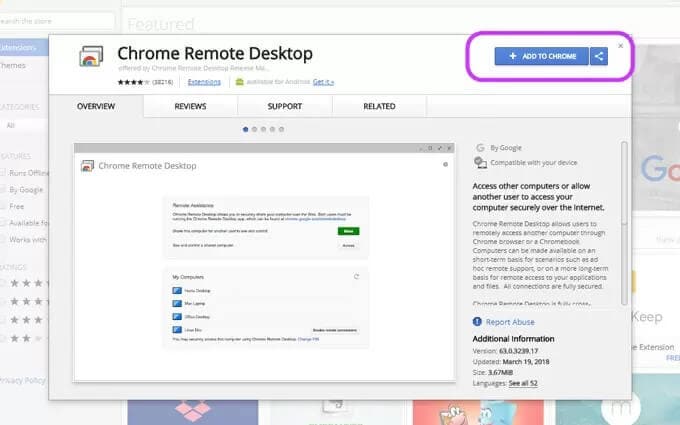
Etapa 2: faça login em suas contas
Com a extensão adicionada, configure seu endereço de e-mail depois de clicar no ícone da extensão. Você precisa executar ações semelhantes em seu telefone para conectar a área de trabalho ao telefone.
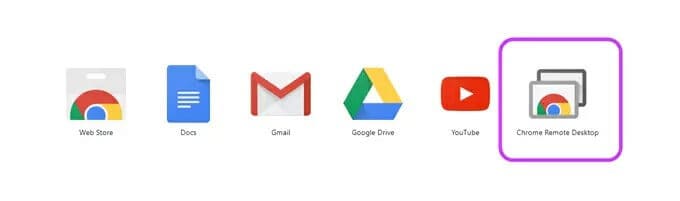
Etapa 3: iniciar o aplicativo
Com as contas conectadas, inicie o aplicativo presente no navegador e toque em “Começar” para propagar.
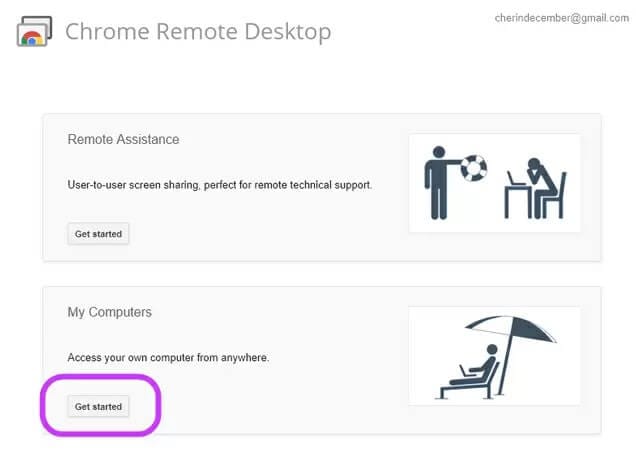
Passo 4: Configurando a Conexão
Você precisa prosseguir no aplicativo e chegar a uma posição em que deve selecionar a opção para ativar o controle remoto. Configure um PIN para a área de trabalho e salve-o para conexões seguras. Você observará o nome do computador assim que o PIN for salvo.
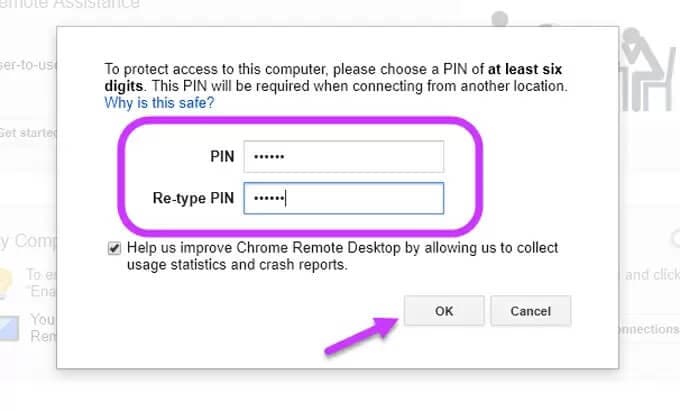
Etapa 5: concluir a conexão com o telefone
Depois disso, abra o aplicativo Chrome Remote Desktop no telefone e selecione o computador que deve ser conectado. Digite o PIN definido para a área de trabalho e toque em ‘Conectar’. A conexão agora está estabelecida entre o computador e o telefone.
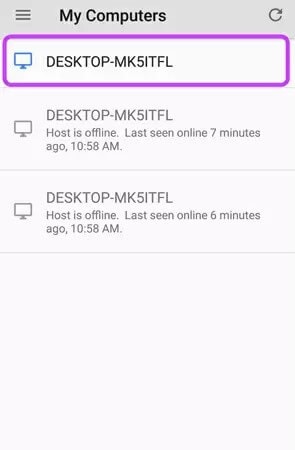
Parte 2. Como acessar um computador a partir de um telefone com Arquivos Remotos?- Pushbullet-Remote Files
Você já deve ter ouvido o Pushbullet como uma plataforma bastante popular no compartilhamento de arquivos entre dispositivos. Ao mesmo tempo em que apresenta um conjunto detalhado de recursos para troca de arquivos entre dispositivos, esta plataforma introduziu os recursos de acesso remoto sob o nome de “Arquivos Remotos” para fornecer acesso ao seu telefone aos arquivos do seu PC. Para entender o procedimento de como acessar seu PC a partir de seu telefone, você precisa seguir as etapas fornecidas a seguir.
Etapa 1: instalar o aplicativo
Você precisa ter o aplicativo instalado no computador e no telefone para prosseguir para a conexão.
Etapa 2: ativar as configurações na área de trabalho
Após instalar os aplicativos, você precisa habilitar as opções de acesso remoto em sua área de trabalho. Para isso, acesse as ‘Configurações’ do aplicativo e marque a opção ‘Acesso Remoto a Arquivos’.
Etapa 3: acessar as configurações do telefone
Você precisa esperar alguns minutos antes de iniciar a conexão do seu telefone. Abra o aplicativo no telefone e toque no ícone ‘hambúrguer’ presente no canto superior esquerdo da tela. Um painel de navegação se abre na frente, levando à seleção de ‘Arquivos Remotos’ da lista. O nome da área de trabalho aparece na janela frontal. Você precisa tocar para obter acesso total pelo computador a partir do telefone.
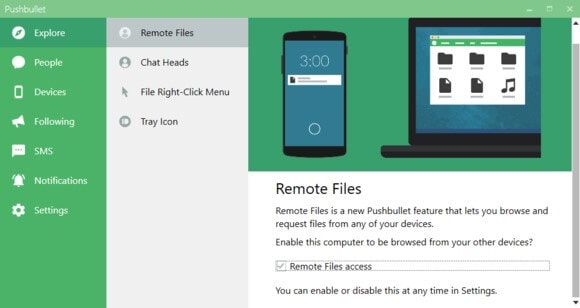
Parte 3. Como acessar o computador pelo telefone com o TeamViewer?
Se você estiver procurando por uma plataforma que forneça uma grande variedade de recursos em conectividade de dispositivos, espelhamento de tela e transferência de arquivos; O TeamViewer pode ser considerado uma das melhores opções em software de acesso remoto. Para fornecer um guia explicando como acessar o computador pelo telefone, você precisa consultar o guia passo a passo declarado abaixo.
Etapa 1: Instale o software
Baixe a configuração do site oficial do TeamViewer e inicie a instalação. Você precisa selecionar o procedimento básico de instalação com o uso pessoal do software para ter acesso gratuito ao conjunto completo de recursos.
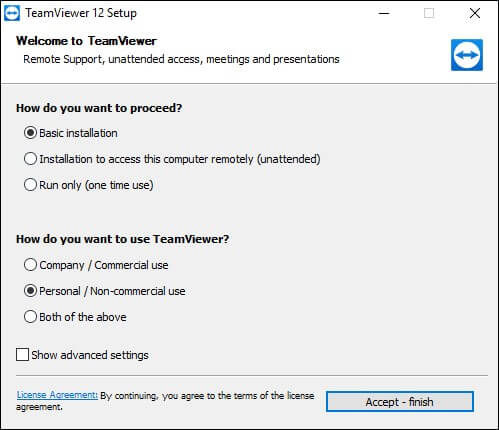
Etapa 2: configurar a conta do TeamViewer
Após a conclusão da instalação, uma janela aparece mostrando um ID pessoal e senha atribuídos pelo TeamViewer para permitir o controle de acesso remoto a qualquer outro dispositivo. Para permitir que outros usuários acessem seu dispositivo remotamente usando o TeamViewer, você precisa configurar uma conta e conectar seu computador a ela. Toque em ‘Cadastre-se’ para continuar. Atribua uma senha pessoal adequada ao computador para acesso seguro.
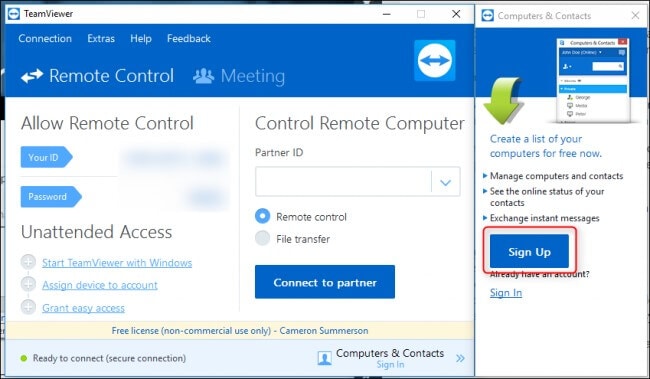
Etapa 3: Instale o aplicativo no telefone e acesse seu PC
Em seguida, instale o aplicativo no telefone e registre-se na seção ‘Computadores’ com as credenciais da conta que você criou. Toque em ‘Meus computadores’ para verificar a lista de computadores associados à conta. Toque no computador apropriado e prossiga para estabelecer uma conexão remota.
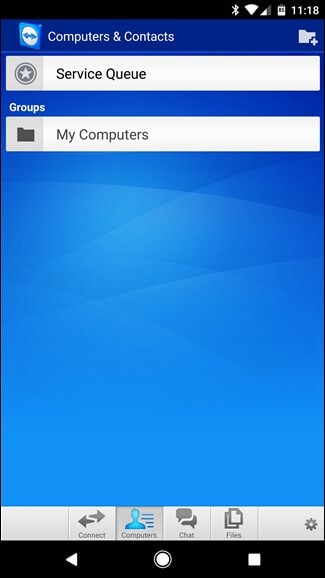
Conclusão
Este artigo foi apresentado a uma lista de diferentes softwares de acesso remoto, juntamente com um guia que explica como acessar seu computador a partir do telefone seguindo uma série de etapas simples e eficientes.
Artigos Mais Recentes