Como conectar o Android com o Mac
Como os sistemas Mac e Android são executados em dois sistemas operacionais completamente diferentes, é difícil detectar um dispositivo Android no seu Mac/MacBook. Para conectar o Android ao Mac ou MacBook para transferir dados, você precisa optar por algumas soluções confiáveis.
Embora não seja muito comum transferir dados entre um sistema Mac e um dispositivo Android, quando você tem um Android cujos dados você precisa armazenar no seu Mac, você pode seguir as soluções abaixo para fazer isso.

Este artigo apresentou 10 ferramentas para transferência de arquivos para Mac (MacBook) Android (incluindo Transferência de arquivos Samsung para Mac), que pode ser útil para você. Vamos nos aprofundar para entender como transferir arquivos do Android para o Mac.
DrFoneTool – Gerenciador de Telefone
DrFoneTool – Gerenciador de Telefone, é uma ferramenta maravilhosa para transferir dados do Android para o Mac. Com este software, a transferência de dados entre dispositivos Android e computadores (Mac) fica muito mais fácil. Uma ampla variedade de arquivos, incluindo fotos, contatos, SMS e música, podem ser transferidos entre um telefone/tablet Android e um sistema Mac. Você pode até transferir arquivos entre Android e iTunes através deste software.

DrFoneTool – Gerenciador de Telefone (Android)
Solução sob medida para conectar o Android ao Mac para transferência de arquivos
- Além de conectar o Android ao Mac para transferência de arquivos, ele também pode transferir dados entre dois dispositivos Android.
- Este software transfere vídeos, fotos, mensagens, aplicativos, etc., do Android para o Mac.
- Você também pode gerenciar os dados de mídia do seu telefone Android e exportá-los, adicioná-los e excluí-los em lotes usando seu sistema Mac.
- Ele pode acessar seu dispositivo Android no modo de disco e também fazer backup de diretórios e aplicativos para Mac.
- Você pode instalar, desinstalar aplicativos em lote no seu telefone Android e remover aplicativos/bloatware pré-instalados.
- Suporta as versões mais recentes do Android.
Aqui está o guia passo a passo para entender como transferir dados do Android para o Mac:
1. Instale o software DrFoneTool – Phone Manager no seu computador MacBook/Mac e inicie-o. Agora, conecte o telefone Android ao Mac e deixe o computador detectá-lo.

2. Você pode ver seu telefone Android na interface do DrFoneTool. Clique na guia desejada na barra de menu – você deseja transferir dados para o PC. Aqui, selecionamos ‘fotos’ como exemplo. Então, primeiro, clique na guia ‘Fotos’.

3. Você verá uma lista de pastas no painel esquerdo. Clique em qualquer um deles para ver o conteúdo. Agora, escolha as fotos desejadas na pasta e, em seguida, o botão ‘Exportar para PC’ na parte superior (logo abaixo das guias principais).
Faça o download Faça o download
Não perca:
cartão SD
Os cartões SD são um meio popular e conveniente de armazenar e compartilhar dados entre dispositivos móveis e computadores. Você pode copiar arquivos do Android para o Mac vice-versa sem qualquer falha. No entanto, ajudaria se você tivesse certeza de que os formatos de arquivo seguem as normas específicas da Apple.

Veja como transferir dados do Android para o Mac usando um cartão SD:
- Remova o cartão SD do seu telefone Android.
- Monte o cartão SD em um leitor de cartão e insira-o no respectivo slot do seu MacBook.
- Agora, vá para ‘Fotos’ > ‘Arquivo’ > ‘Importar’ > selecione as imagens > ‘Revisar para importação’.
- Toque em ‘Importar todas as novas fotos’ ou ‘Importar selecionadas’ dependendo da sua escolha. Quando solicitado, escolha ‘Excluir itens’/’Manter itens’ do cartão SD após a cópia.
- Você pode ver as fotos no álbum ‘Importações e fotos’.
Prós
- Transferência rápida de dados em um desktop Mac.
- Você pode usar cartões padrão SD 1.X, 2.X e 3.X com um computador Mac.
- Você não precisa iniciar o iTunes para isso.
Contras
- Os cartões SD UHS-II funcionam apenas com sistemas iMac Pro.
- A velocidade de transferência de dados varia de acordo com os cartões SD, e um cartão corrompido também pode transferir vírus.
- Às vezes, o cartão SD pode mostrar erros, mesmo que o cartão esteja montado corretamente.
Não perca:
Transferência de arquivos do Android
O Google desenvolve este software para permitir a transferência de arquivos Android – MacBook. Dispositivos Android executados na versão 3.0 ou superior podem usá-lo para exportar dados de e para sistemas Max OS X 10.5 e superiores. Você precisa baixar o arquivo DMG e instalar o software no seu Mac.
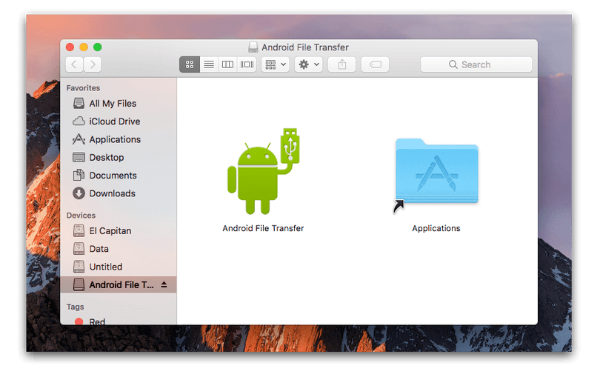
Aqui está um guia rápido para você sobre como transferir arquivos do Android para o Mac:
- Baixe o aplicativo no site Android.
- Navegue ‘AndroidFileTransfer.dmg’> vá para ‘Aplicativos’> conecte seu Android com um USB.
- Toque duas vezes em ‘Transferência de arquivos do Android’> encontre os arquivos no Android> copie-os para o seu Mac.
Prós
- Suporta as versões mais recentes do Android.
- Uma maneira fácil de transferir arquivos do telefone Android para o Mac e vice-versa.
- Grátis para download.
Contras
- Não é eficaz o tempo todo.
- Não permite enviar arquivos grandes.
- Os recursos são limitados.
Não perca:
AirDroid
Se você está pensando em conectar o Android ao Mac e transferir arquivos, o AirDroid é uma boa opção para fazer isso por Wi-Fi. Este aplicativo Android ajuda você a organizar as mensagens de texto, arquivos e até mesmo as chamadas recebidas do seu dispositivo Android de qualquer computador. Ele também permite que você controle seu telefone Android remotamente.
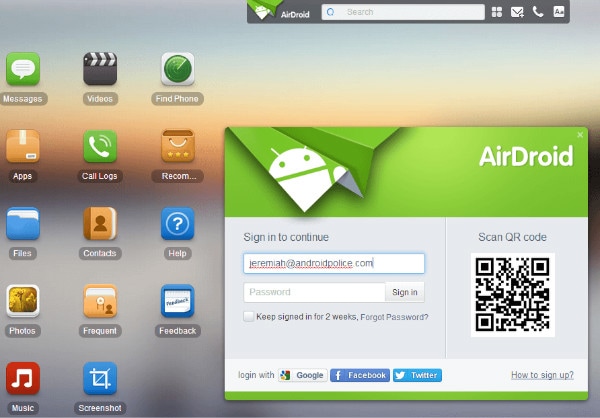
Breve guia passo a passo sobre como transferir arquivos do mac para o android:
- Baixe o aplicativo no seu celular e crie uma conta. Agora, conecte seu telefone e Mac ao mesmo Wi-Fi.
- Navegue no site do AirDroid no seu Mac e faça login na sua conta.
- No Mac, toque em ‘Fotos’ > selecione-as > pressione ‘Baixar’.
Prós
- Você pode usá-lo em um PC com Windows, computador Mac e navegador da web.
- Ele exibe suas mensagens de texto em seu computador.
- Você pode transferir arquivos entre qualquer dispositivo.
Contras
- Ele contém muitos anúncios irritantes.
- O controle remoto da câmera pode dar errado se cair em mãos erradas.
- Tanto o seu Mac/computador quanto o Android devem estar no mesmo Wi-Fi.
Samsung Switch Inteligente
Este software da Samsung pode transferir, restaurar e fazer backup de dados do telefone Samsung para outras plataformas sem fio e usando computadores. Você também pode transferir dados de um dispositivo iOS ou iCloud para um telefone Samsung usando-o.
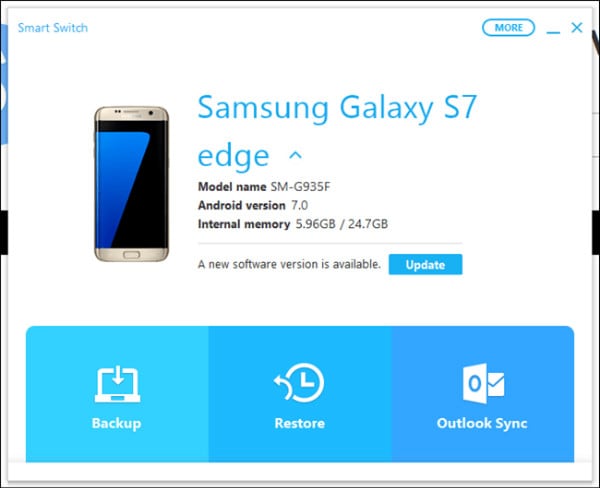
Guia para transferir do seu Android para o Mac:
- Instale e inicie o Samsung Smart Switch no seu computador Mac. Conecte seu telefone Samsung e desbloqueie-o.
- No seu Mac, toque em ‘Memória Interna’ > ‘Cartão SD’/’Telefone’ > procure as fotos > arraste e solte no seu Mac.
Observação: Se você está se perguntando como transferir arquivos do Mac para o Android, o processo permanece quase o mesmo.
Prós
- Você pode transferir contatos, fotos, músicas e histórico de chamadas com este aplicativo.
- Ele suporta dispositivos Android e iOS.
- Compatível com computadores Mac e Windows.
Contras
- Limitado a telefones Samsung para transferência de arquivos Android-Mac
- Nem todos os tipos de arquivo são suportados.
Não perca:
Samsung Kies para Mac
O Samsung Kies pode gerenciar contatos, calendários e também sincronizá-los com seus dispositivos Samsung. Ele pode fazer backup e transferir dados do seu Samsung para um computador Mac/Windows. Ele não sincroniza todos os telefones Android com o MacBook, mas apenas os Samsung.
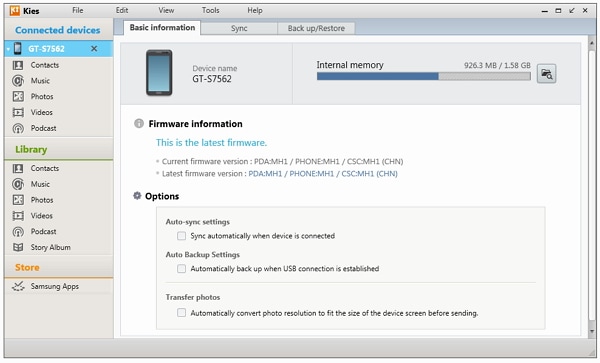
Veja como transferir arquivos do Android para o Mac:
- Faça o download do Kies no site oficial da Samsung> selecione o modo ‘Normal’ durante a instalação> conecte seu telefone Samsung.
- Toque no ícone ‘Samsung Kies’ no seu Mac > clique em ‘Biblioteca’ > ‘Fotos’ > ‘Adicionar fotos’.
- Vá para ‘Dispositivos conectados’ e escolha as fotos que você precisa transferir e toque em ‘Salvar no computador’.
Prós
- Ele suporta a maioria dos telefones Samsung com Bada e Android.
- Compatível com PCs Windows e Mac.
- Transferência e backup para dispositivos Samsung são possíveis.
Contras
- Significado apenas para telefones Samsung.
- Não é um aplicativo móvel.
- A Samsung desistiu da manutenção do Kies recentemente.
Não perca:
LG Bridge
O LG Bridge vem pré-instalado em telefones celulares LG e não pode ser baixado. Você pode instalar o software para o seu Mac e depois transferir os dados. Não se preocupe em como conectar o telefone LG Android ao Mac. O LG AirDrive da LG Bridge pode fazer isso sem fio.
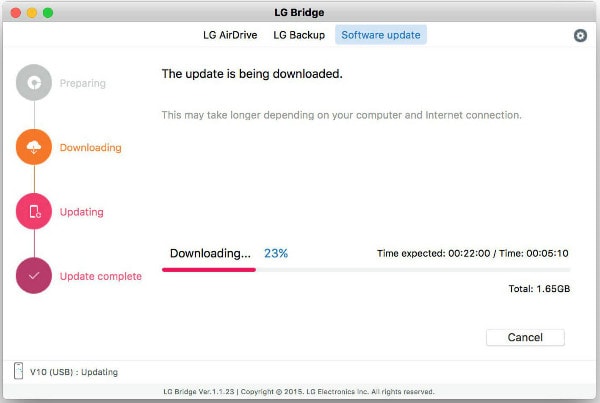
Aqui está o guia para transferir dados de um telefone LG para o seu Mac:
- Baixe e inicie o ‘LG Bridge’ no seu Mac. Crie uma conta/login. Toque no ícone na barra de tarefas > ‘LG AirDrive’.
- No seu telefone LG, ‘Aplicativos’ > ‘Configurações’ > ‘Redes’ > ‘Compartilhar e conectar’ > ‘LG Bridge’ > escolha ‘AirDrive’ > login (usando as mesmas credenciais do Mac).
- No LG Drive no Mac, toque no seu dispositivo e arraste e solte as fotos/arquivos desejados no seu Mac.
Prós
- Você pode transferir dados sem fio para Mac e Windows PC.
- Acesso sem fio e USB no seu Mac.
- Você pode gerenciar, fazer backup e atualizar seu dispositivo.
Contras
- Limitado a apenas alguns dispositivos LG.
- O gerenciamento de arquivos é complicado com a ponte LG.
Não perca:
Google drive
O Google e um renomado serviço de nuvem desenvolvem o Google Drive. Você pode transferir arquivos do Mac para o Android e vice-versa usando-o. Você pode compartilhar seus arquivos do Mac PC com qualquer pessoa em todo o mundo usando isso.
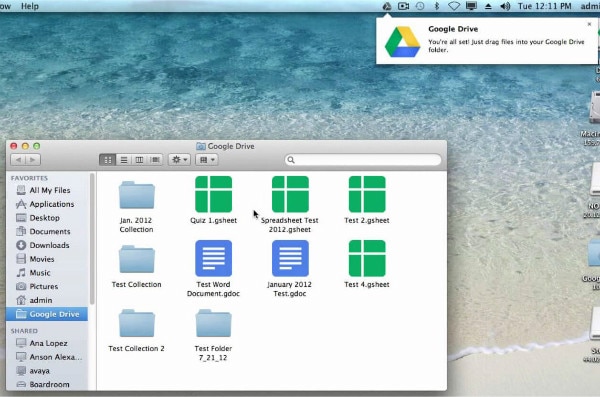
Vamos ver como transferir vídeos do Android para o Mac usando o Google Drive:
- Abra um navegador da web e faça login no seu Google Drive. Os dispositivos Android geralmente são conectados por padrão ao Google Drive ao configurá-lo pela primeira vez.
- Inicie o Google Drive no seu telefone Android e arraste e solte os arquivos desejados nele e nomeie a pasta. Abra a mesma pasta no Google Drive no seu Mac.
- Arraste e solte os arquivos no seu Mac.
Prós
- Este programa é gratuito para uso comum.
- Você pode compartilhar e conceder acesso limitado a clientes e colegas para seus arquivos.
- Você pode acessar seus arquivos de qualquer parte do mundo usando qualquer dispositivo ou sistema operacional.
Contras
- Você não pode usar mais de 15 GB de espaço sem gastar dinheiro extra.
- Pessoas com acesso de edição podem modificar documentos.
- É lento transferir dados do Android para o mac se o sinal da rede for fraco.
Dropbox
Dropbox é uma opção de armazenamento em nuvem que permite armazenar e sincronizar arquivos. Você pode acessá-los de um celular, computador e navegador da web.
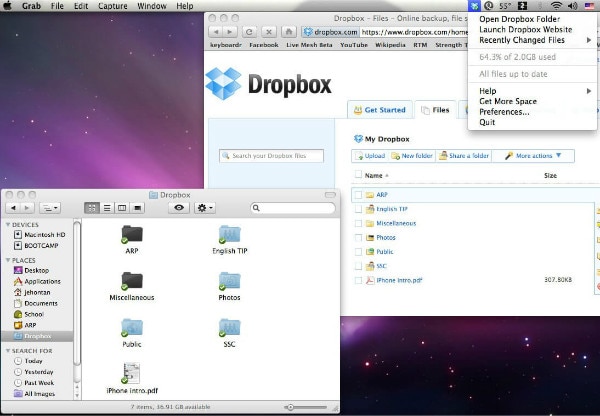
Como transferir do Android para o Mac usando o Dropbox:
- Instale o Dropbox no seu celular Android, crie uma conta e faça login. Agora, toque no ícone ‘+’ > ‘Fazer upload de fotos ou vídeos’ > selecione-os > ‘Fazer upload’.
- No seu computador Mac, instale o Dropbox e inicie-o. Faça login na conta do Dropbox> em ‘Lugares’ clique em ‘Dropbox’> selecione os arquivos de mídia desejados> arraste e solte no Mac.
Observação: Permita o acesso do Keychain ao Dropbox no Mac.
Prós
- Acesso a arquivos entre plataformas e dispositivos.
- Você pode editar documentos online.
- Sincronize arquivos seletivamente.
Contras
- Requer acesso ao Keychain para verificar sua conta do Dropbox no Mac.
- Ele permite apenas 2 GB de espaço de armazenamento gratuito.
- Transferir dados do Android para o Mac é inconveniente se você não tiver acesso à Internet.
AirMore
O AirMore é uma escolha óbvia ao selecionar um método de transferência pelo ar entre os sistemas Android e Mac.
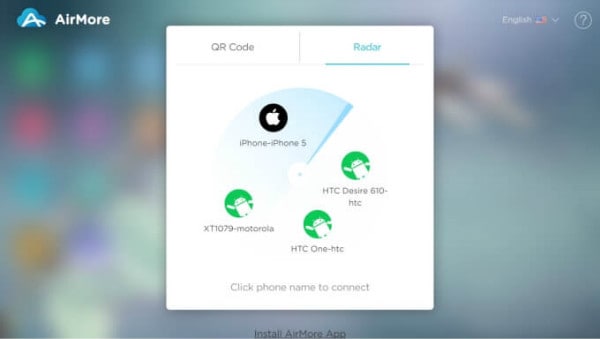
Como transferir dados do Android para o Mac usando o AirMore:
- Instale o AirMore no seu dispositivo Android.
- No Mac, abra o navegador da Web >Site AirMore> ‘Iniciar AirMore web para conectar.’
- Inicie o AirMore no telefone Android> digitalize o QR.
- Agora, seu telefone aparecerá no Mac. Toque em ‘Arquivos’> navegue no item desejado> arraste e solte no Mac.
Prós
- O popular modo sem fio de transferência de arquivos entre Mac e Android.
- Ele pode espelhar seu Android em um sistema Mac.
- Fácil de usar e freeware.
Contras
- É necessária uma conexão Wi-Fi forte.
- Você precisa de um navegador para conectar seu telefone Mac e Android.
Artigos Mais Recentes

