2 maneiras: importe contatos do Gmail para o Android facilmente
Você mudou para um novo telefone Android e quer saber como importar contatos do Gmail para telefones Android? Se o seu telefone antigo quebrou ou você só queria um novo dispositivo, é essencial importar contatos do Gmail para o Android. Porque mover manualmente cada contato é uma tarefa tediosa que todos odiamos. Se você quiser pular essa transferência manual irritante de contato individual, ficaremos felizes em ajudar. Neste artigo, apresentamos as maneiras mais eficazes de sincronizar contatos do Gmail para o Android sem esforço.
Para fazer isso, você só precisa seguir este artigo para explorar e importar contatos do Google para o Android de maneira fácil.
Parte 1: Como sincronizar contatos do Gmail para o Android por meio das configurações do telefone?
Vamos explicar como sincronizar contatos do Gmail para o Android. Para isso, você precisa fazer login na sua conta do Google e permitir a sincronização automática entre sua conta do Android e do Gmail.
Veja como você pode importar contatos do Google para o Android –
- No seu dispositivo Android, navegue até ‘Configurações’. Abra ‘Contas e sincronização’ e toque em ‘Google’.
- Escolha sua conta do Gmail que você deseja que seus contatos sejam sincronizados com o dispositivo Android. Alterne o interruptor ‘Sincronizar contatos’ para ‘LIGADO’.
- Clique no botão ‘Sincronizar agora’ e aguarde algum tempo. Todos os seus contatos de telefone do Gmail e Android serão sincronizados agora.
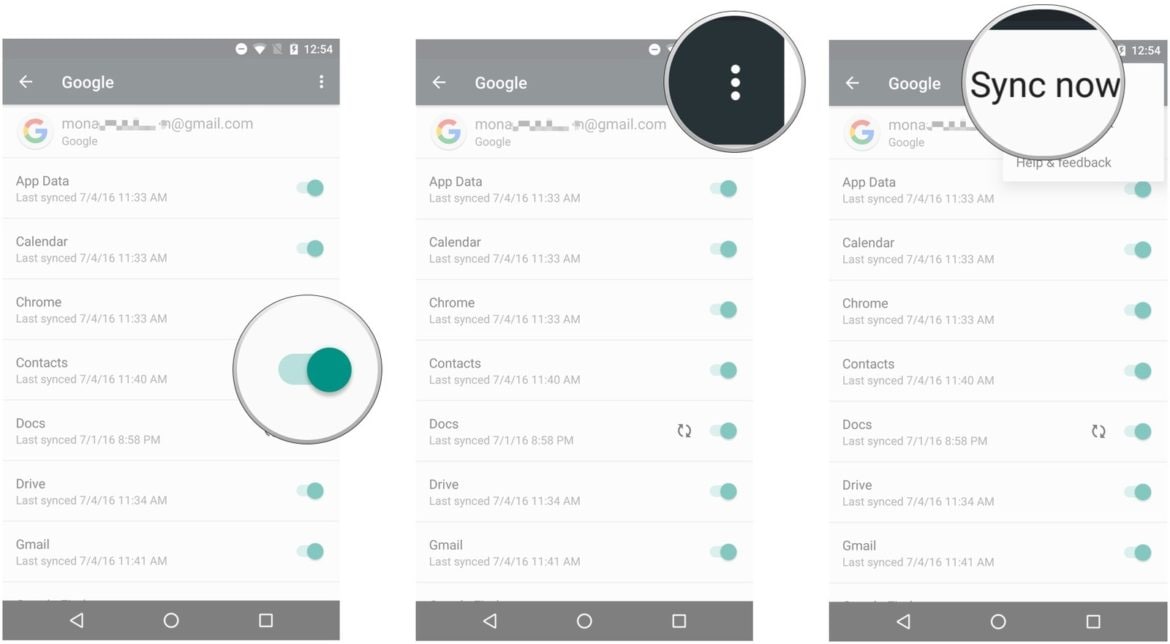
- Agora, vá para o aplicativo ‘Contatos’ no seu telefone Android. Você pode ver os contatos do Google ali mesmo.
Parte 2: Como importar contatos do Gmail para Android usando DrFoneTool – Phone Manager?
A solução anterior funciona bem para muitos usuários. Mas, às vezes, problemas como o aplicativo Gmail são péssimos em ‘Receber sua mensagem’. Você continua esperando para seguir em frente, mas não zumbe. Então, como transferir contatos do Gmail para o Android em tal situação? Primeiro, você precisa exportar os contatos do Gmail para o seu computador. Mais tarde você pode importar o mesmo para o seu celular Android usando DrFoneTool – Gerenciador de Telefone (Android).

DrFoneTool – Gerenciador de Telefone (Android)
Solução completa para importar contatos do Gmail para o Android
- Transfira, gerencie, exporte/importe suas músicas, fotos, vídeos, contatos, SMS, Apps, etc.
- Faça backup de suas músicas, fotos, vídeos, contatos, SMS, aplicativos, etc. para o computador e restaure-os facilmente.
- Transfira o iTunes para o Android (vice-versa).
- Totalmente compatível com mais de 3000 dispositivos Android (Android 2.2 – Android 8.0) da Samsung, LG, HTC, Huawei, Motorola, Sony, etc.
Antes de aprender a importar contatos do Google para Android, você precisa saber como exportar contatos do Gmail para o computador no formato VCF.
1. Faça login na sua conta do Gmail e toque em ‘Contatos’. Selecione os contatos desejados e clique em ‘Exportar contatos’.
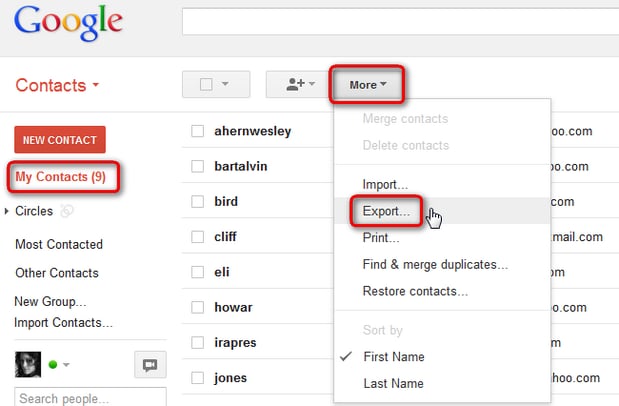
2. Em ‘Quais contatos você deseja exportar?’ escolha o que você deseja e escolha VCF/vCard/CSV como formato de exportação.
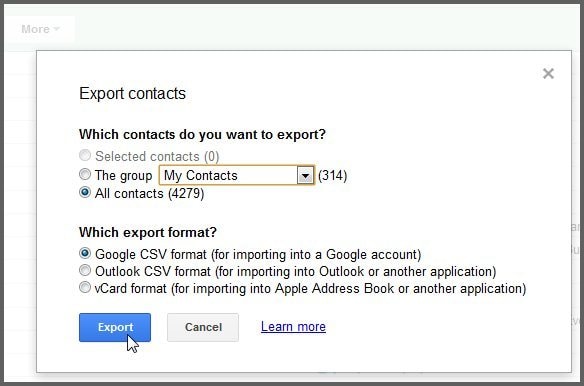
3. Clique no botão ‘Exportar’ para salvar o arquivo contacts.VCF em seu PC.
Agora, chegaremos ao DrFoneTool – Phone Manager (Android) para continuar o processo. Ele ajuda você a exportar e importar contatos entre telefones e computadores Android. Não apenas contatos, mas também arquivos de mídia, aplicativos, SMS, etc. também podem ser transferidos com esta ferramenta. Você também pode gerenciar os arquivos além de importá-los e exportá-los. A transferência de dados entre o iTunes e os dispositivos Android é possível com este software.
Passo 1: Instale o DrFoneTool – Phone Manager (Android) no seu computador. Inicie o software e clique na guia ‘Gerenciador de telefone’.

Etapa 2: obtenha um cabo USB para conectar seu telefone Android. Habilite ‘Depuração USB’ através do guia na tela.
Passo 3: Clique no canto superior esquerdo da janela e selecione o nome do seu dispositivo. Clique na guia ‘Informações’ sucessivamente.

Passo 4: Agora, entre na categoria ‘Contatos’, clique na guia ‘Importar’ e selecione a opção ‘Arquivo VCard’ para selecionar o arquivo de contatos do seu computador. Confirme suas ações e pronto.

Agora, o software iniciará a extração do arquivo VCF e fará o upload de todos os contatos contidos nele para o seu telefone Android. Quando o processo estiver concluído, você pode simplesmente desconectar seu dispositivo e verificar seus contatos do Gmail recém-adicionados em seu aplicativo Agenda/Pessoas/Contatos.
Parte 3: Dicas para corrigir a sincronização de contatos do Gmail com problemas do Android
Normalmente, sincronizar seus contatos do Gmail com seu celular Android transfere todos os contatos. Mas, algumas situações impedem que a sincronização seja realizada. Essas situações podem variar de conectividade de rede ruim ou um servidor do Google ocupado. Pode ser o grande número de contatos que demoram mais para sincronizar e expiram no meio.
Compilamos algumas dicas que ajudarão você a corrigir problemas durante a importação de contatos do Google para o Android.
- Tente desligar e reiniciar seu celular Android e tente sincronizar novamente.
- Certifique-se de ter ativado o Android Sync no seu dispositivo Android. Navegue por ‘Configurações’ e procure por ‘Uso de dados’. Toque em ‘Menu’ e verifique se ‘Dados de sincronização automática’ foi selecionado. Desligue-o e aguarde antes de ligá-lo.
- Ative os dados em segundo plano pesquisando ‘Configurações’ e depois ‘Uso de dados’. Toque em ‘Menu’ e escolha ‘Restringir dados em segundo plano’.
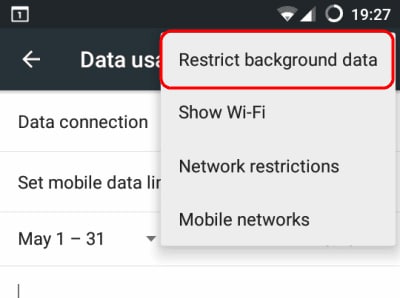
- Certifique-se de que a ‘sincronização de contatos do Google’ esteja ativada. Visite ‘Configurações’ e encontre ‘Contas’. Toque em ‘Google’ e sua conta ativa do Google nesse dispositivo. Desligue-o e ligue-o novamente.
- Remova a conta do Google e configure-a novamente no seu dispositivo. Siga, ‘Configurações’ e depois ‘Contas’. Escolha ‘Google’ e depois a conta do Google em uso. Selecione a opção ‘Remover conta’ e repita o procedimento de configuração.
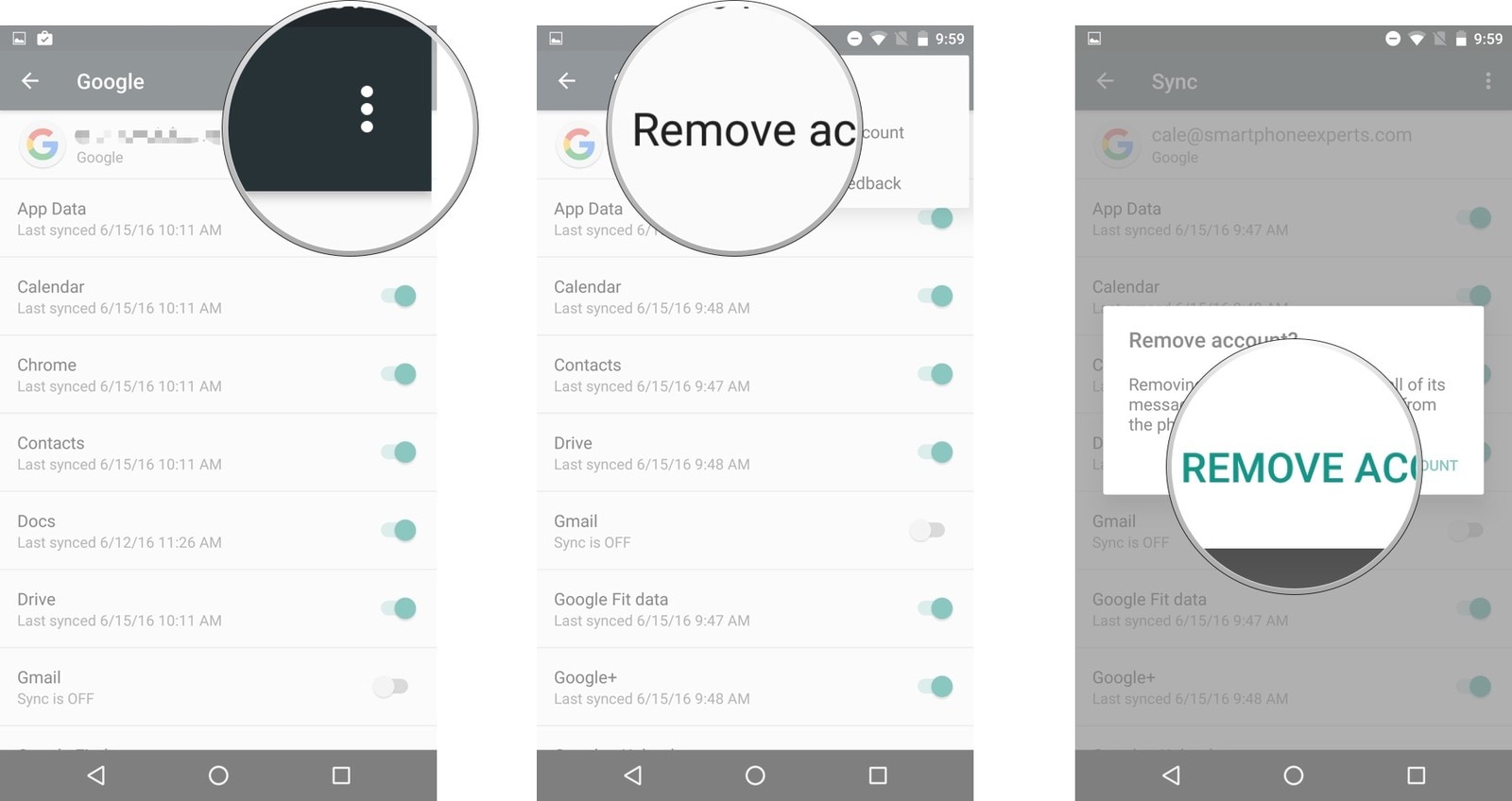
- Outra solução é limpar os dados e o cache do aplicativo para seus Contatos do Google. Visite ‘Configurações’ e toque em ‘Gerenciador de aplicativos’. Selecione tudo e clique em ‘Contact Sync’, depois toque em ‘Limpar cache e limpar dados’.
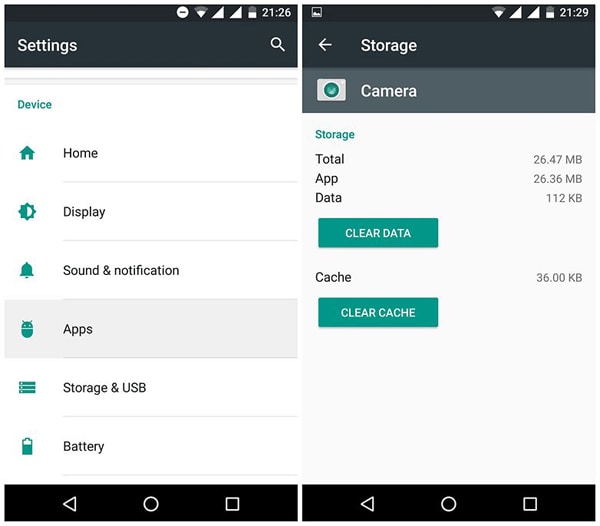
- Nós iremos! Se nada funcionou após repetidas tentativas. Você não acha que é hora de uma solução definitiva? Mover para DrFoneTool – Gerenciador de Telefone (Android) e ver esses problemas uma coisa do passado.
Artigos Mais Recentes

