O aplicativo não abre no seu telefone Android? – Todas as correções!
Não é um fenômeno muito raro em que um aplicativo não abre, trava abruptamente ou enfrenta problemas ao iniciar em um dispositivo Android. Muitos usuários de telefones Android também acrescentam ao fato de que sempre que tentam iniciar um aplicativo, ele continua carregando, mas não funciona sem problemas, como deveria em circunstâncias normais.
Nesse cenário, é óbvio que os usuários de smartphones Android procurem possíveis soluções para um erro tão aleatório para que seus aplicativos/aplicativos carreguem e funcionem normalmente.
Muitas pessoas também estão interessadas em saber as causas por que um aplicativo não abre ou por que vários/todos os aplicativos não abrem. Este artigo responderá à sua pergunta sobre por que meu aplicativo não abre em um telefone Android listando algumas causas prováveis para o problema.
Aqui estão todas as correções que você precisa se um aplicativo não abrir no seu telefone Android. Continue lendo para descobrir por que os aplicativos não abrem no seu telefone Android e soluções para superar esse problema.
- Parte 1: Possíveis motivos para os aplicativos não abrirem
- Parte 2: Solução mais rápida para corrigir aplicativos não abrem no Android
- Parte 3: 3 correções comuns se um aplicativo específico não abrir
Parte 1: Possíveis motivos para os aplicativos não abrirem
Se você é um usuário de telefone Android e enfrenta um problema ao tentar abrir um aplicativo em seu dispositivo, você se perguntará ‘Por que meu aplicativo não abre?’. Para responder à sua pergunta e explicar por que um aplicativo não abre no seu telefone, aqui estão alguns motivos prováveis e simples para fazer você entender o problema real.
É apropriado marcar nossa geração como viciada em smartphones porque usamos smartphones para tudo e qualquer coisa. Todas as nossas informações importantes, como fotos, vídeos, arquivos de áudio, documentos, notas, calendários, e-mails, etc, são armazenadas em nossos telefones. Isso causa um grande problema de armazenamento/espaço em nossos telefones e falta de espaço de armazenamento é uma das principais razões pelas quais um aplicativo não abre ou porque todos os aplicativos não abrem no seu dispositivo Android. Para ver quanto do seu espaço de armazenamento é ocupado por aplicativos, vá para ‘Configurações’ e selecione ‘Gerenciador de aplicativos’.
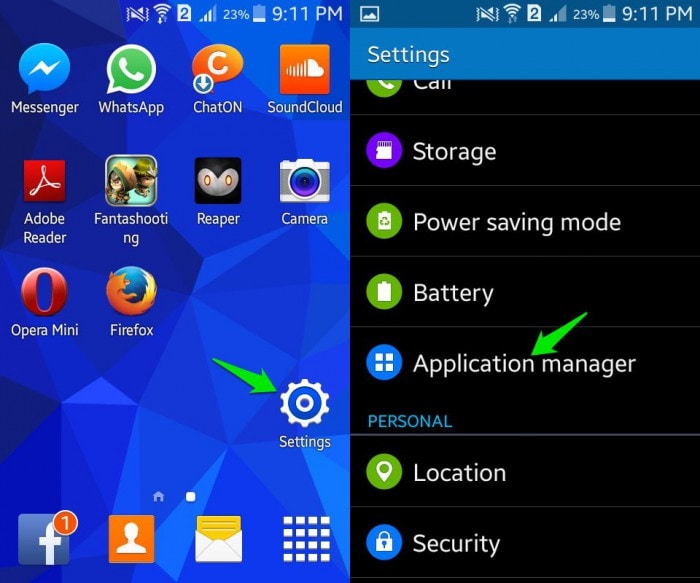
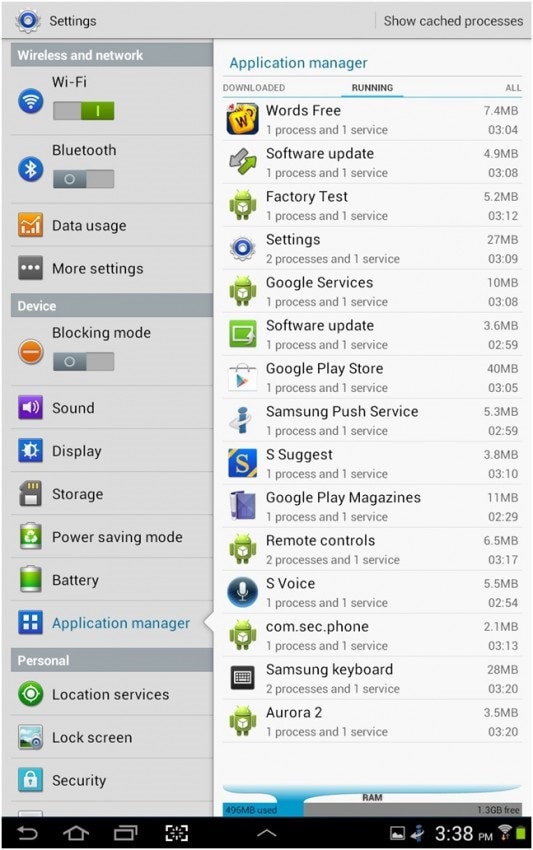
Outro possível motivo para os aplicativos travarem ou por que um aplicativo não abre é uma possível falha de dados. Isso pode ocorrer devido uma conexão de internet instável or várias outras interrupções de software em segundo plano.
As causas para o problema ocorrer são muitas e nenhum motivo específico pode ser estabelecido como o único motivo pelo qual os aplicativos não abrem no seu dispositivo Android. Existem muitas especulações sobre por que esse problema ocorre e persiste, mas é mais importante se concentrar em como corrigir se um determinado aplicativo não abrir ou se todos os aplicativos não abrirem no Android.
Parte 2: Solução mais rápida para corrigir aplicativos não abrem no Android
Você já entendeu ‘por que seu aplicativo não abre?’ no início deste artigo. Mas você não está satisfeito com as soluções tradicionais para corrigir o aplicativo que não abre o problema.
Bem, em tal caso DrFoneTool – Reparo do sistema (Android) pode provar ser seu salvador. Ele resolve problemas de atualização do sistema Android com falha, aplicativos com falha e tela preta da morte. Ele também pode obter um dispositivo Android sem resposta ou emparedado ou um dispositivo preso no loop de inicialização corrigido com um clique.

DrFoneTool – Reparo do sistema (Android)
Por que meu aplicativo não abre? A solução rápida está aqui!
- Este é o primeiro software da indústria que repara sistemas Android.
- Todos os tablets e celulares Samsung mais recentes são compatíveis com ele.
- Com a operação de um clique, corrigir o aplicativo não abrirá problemas é super fácil.
- Nenhuma habilidade técnica é necessária para usar a ferramenta.
- A alta taxa de sucesso para correção de problemas do dispositivo Samsung Android.
Aqui vem o guia detalhado para corrigir aplicativos que não abrem problema usando DrFoneTool – System Repair (Android)
Observação: Quando você estiver pronto para corrigir os aplicativos, não abrirá problemas, certifique-se de faça backup do seu dispositivo Android antecipadamente. Esses processos podem levar ao apagamento de dados e você não deseja sofrer perda de dados dessa maneira.
Fase 1: Preparação e conexão do dispositivo Android
Passo 1: Após a instalação e lançamento do DrFoneTool no seu computador, você deve pressionar a aba ‘System Repair’. Conecte o dispositivo Android mais tarde.

Passo 2: Clique em ‘Android Repair’ localizado no painel esquerdo e depois toque no botão ‘Iniciar’.

Etapa 3: alimente os detalhes do seu dispositivo Android na tela de informações do dispositivo. Por favor, verifique o aviso e pressione o botão ‘Next’ logo após isso.

Fase 2: Reparando seu dispositivo Android no modo ‘Download’
Etapa 1: você deve inicializar o dispositivo Android no modo Download, pois é importante. Os passos para isso são os seguintes –
- Dispositivo Android com botão ‘Home’ – Pressione os botões ‘Diminuir volume’, ‘Home’ e ‘Power’ juntos por 5 a 10 segundos depois de desligar o dispositivo. Solte-os depois e clique no botão ‘Aumentar volume’ para entrar no modo ‘Download’.

- Quando não há botão ‘Home’ – Desligue o dispositivo e, em seguida, por 5 a 10 segundos, mantenha os botões ‘Volume Down’, ‘Bixby’ e ‘Power’ pressionados. Toque no botão ‘Aumentar volume’ depois de soltar todos os botões para entrar no modo ‘Download’.

Passo 2: Apertar o botão ‘Next’ inicia o download do firmware do Android.

Etapa 3: uma vez que o DrFoneTool – System Repair (Android) verifica o firmware baixado, ele começa a corrigir o aplicativo não abre o problema o mais rápido possível.

Parte 3: 3 correções comuns se um aplicativo específico não abrir
Neste segmento, discutiremos as três melhores maneiras de ajudá-lo a corrigir o problema se apenas um aplicativo específico não abrir/iniciar/executar e demorar indefinidamente para carregar.
1. Atualize o aplicativo
É sempre aconselhável manter seu software Android e seus aplicativos atualizados e você deve verificar constantemente se há atualizações disponíveis na Google Play Store.
Siga as etapas abaixo para atualizar o aplicativo que não abre no seu telefone:
• Visite a Google Play Store no seu telefone Android.
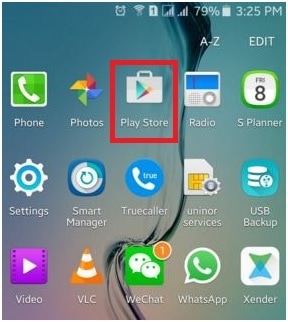
• Agora selecione “Meus aplicativos e jogos” no menu principal.
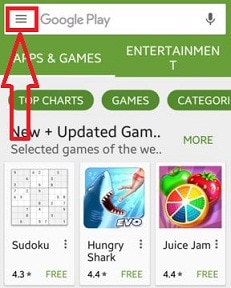
• Nesta etapa, você pode clicar em “Atualizar tudo” para atualizar todos os aplicativos para os quais uma atualização está disponível ou selecionar manualmente os aplicativos que deseja atualizar.
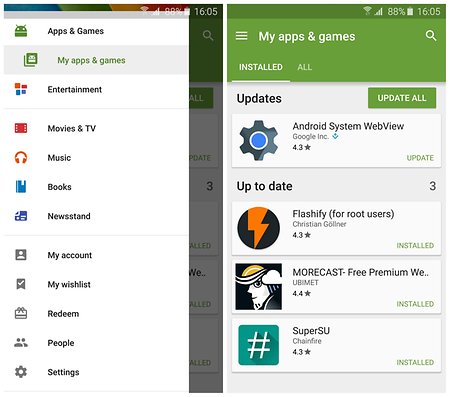
Depois que o aplicativo for atualizado, feche todos os aplicativos e guias em execução em segundo plano. Agora tente iniciar o aplicativo mais uma vez. Se abrir, seu problema está resolvido. Se não, NÃO se preocupe, pois há mais maneiras de ajudá-lo.
2. Forçar a parada do aplicativo
Fechar completamente o aplicativo que não abre no seu telefone é uma boa ideia. Para garantir que nenhuma operação esteja sendo executada em segundo plano relacionada ao aplicativo, você deve ‘Forçar a parada’. Fazer isso é extremamente simples e tudo o que você precisa fazer é seguir as etapas abaixo:
• Visite “Configurações” em seu telefone.
• Clique em “Aplicativos” para ver uma lista de todos os aplicativos em seu telefone Android.
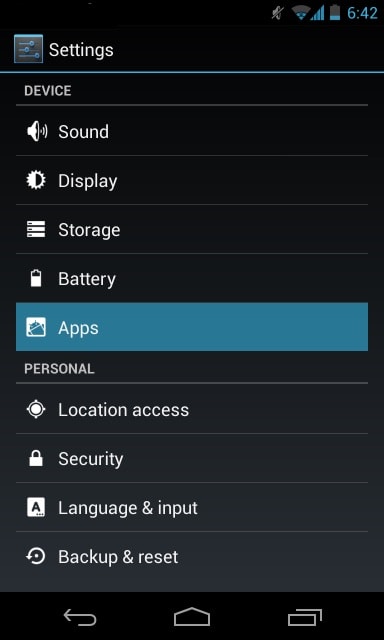
• Selecione o aplicativo que não abre.
• Agora clique em “Force Stop” como mostrado abaixo.
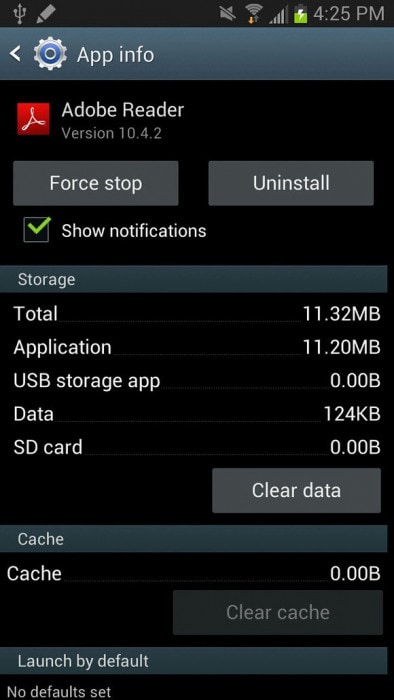
3. Limpe o cache e os dados do aplicativo
Esse método resolve o problema em grande parte, eliminando o conteúdo desnecessário do aplicativo do seu dispositivo.
Siga cuidadosamente as instruções passo a passo fornecidas abaixo para limpar todo o cache e dados do aplicativo:
• Visite “Configurações” e selecione “Aplicativos”.
• Na lista de aplicativos que aparece, selecione o aplicativo que não abre.
• Agora toque em “Limpar Cache” e “Limpar dados” diretamente ou em “Armazenamento”.
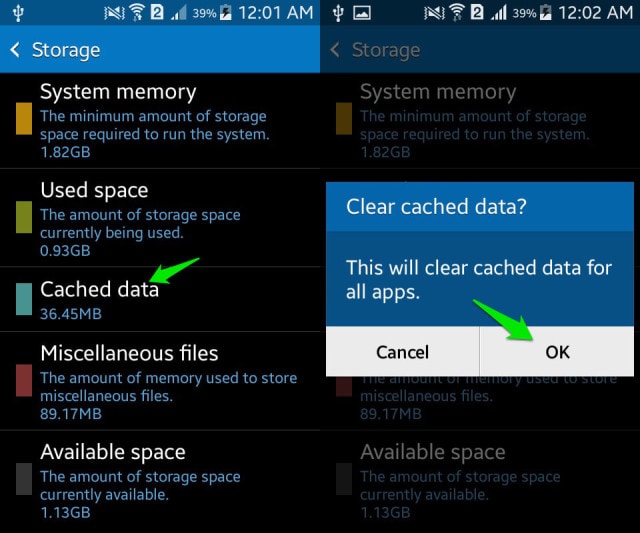
Parte 4: 3 Correção comum se todos os aplicativos não abrirem no Android
Neste segmento, discutiremos soluções para o problema se todos os seus aplicativos não abrirem. Eles são simples e fáceis de seguir e resolvem o erro em pouco tempo.
1. Atualizações do Android
Em primeiro lugar, é muito importante manter seu software Android atualizado o tempo todo, pois uma versão antiga do Android pode não suportar novos aplicativos ou aplicativos atualizados.
Para atualizar seu software:
• Visite “Configurações” e continue descendo.
• Agora selecione “Sobre o telefone”.
• Nas opções disponíveis na tela, toque em “Atualizações do sistema”
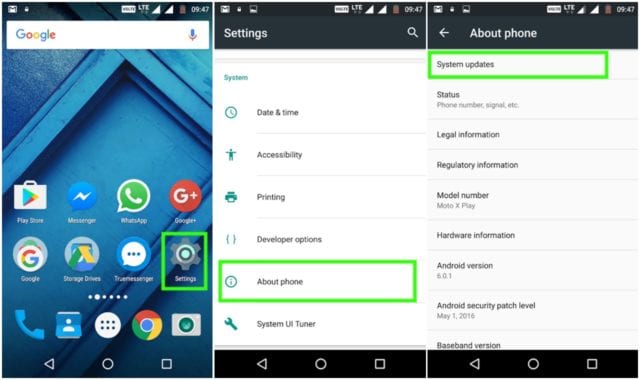
• Nesta etapa, se for solicitada uma atualização, siga as instruções fornecidas e faça isso.
A atualização do software Android resolve a maioria dos seus problemas. Esse método pode parecer estranho, mas faz maravilhas quando se trata de problemas relacionados ao aplicativo.
2. Reinicie o telefone
Reiniciar seu dispositivo Android para corrigir um erro pode parecer antiquado, mas dá bons resultados quando seus aplicativos não abrem. Reiniciar o telefone é bastante simples. Tudo que você precisa fazer é:
• Pressione e segure o botão liga/desliga.
• Agora clique em “Reiniciar”.
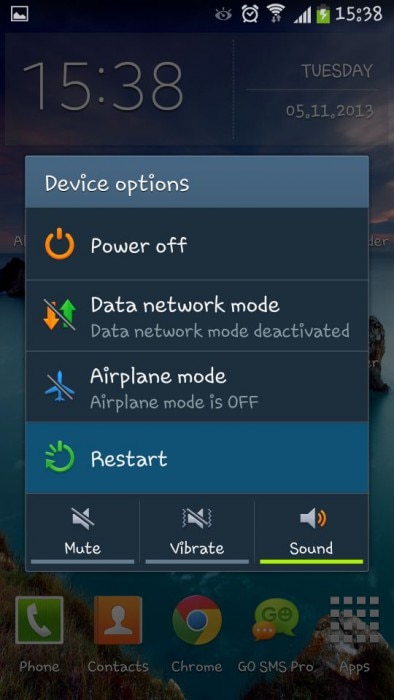
Seu telefone será reiniciado automaticamente e, quando isso acontecer, você poderá tentar iniciar o aplicativo. Você também pode reiniciar seu telefone Android pressionando o botão liga / desliga por cerca de 15 a 20 segundos.
3. Redefinir as configurações de fábrica
Este método é um pouco tedioso e deve ser o último da sua lista. Além disso, certifique-se de fazer um backup de todos os seus dados e conteúdos armazenados em seu telefone Android e esta solução limpará completamente seu telefone, tornando-o tão bom quanto um novo smartphone.
Para fazer a redefinição de fábrica do seu telefone Android, siga cuidadosamente as diretrizes abaixo:
• Visite “Configurações” para encontrar a opção “Fazer backup e redefinir”, conforme mostrado na captura de tela abaixo.
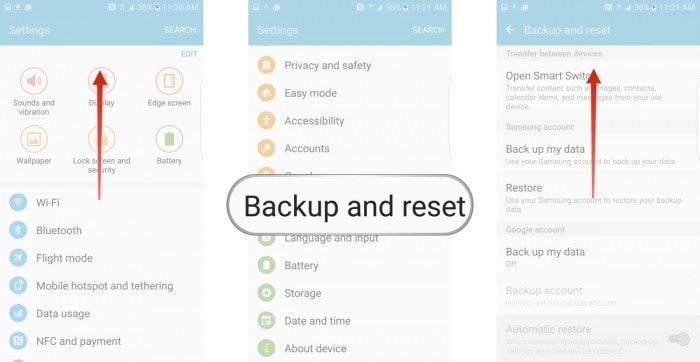
• Agora clique em “Factory Data Reset”>“Reset Device”>“Erase Everything”
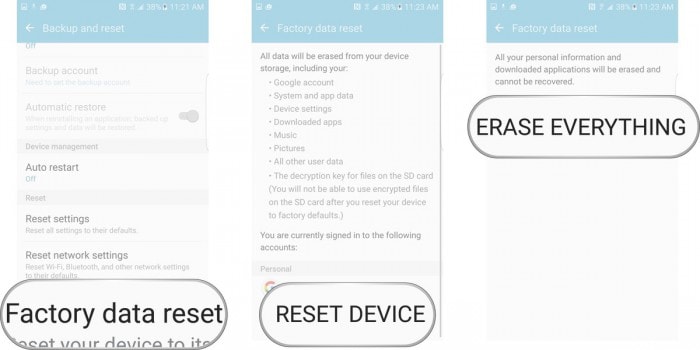
Seu telefone agora será reiniciado e será necessário configurar do zero.
“Por que meu aplicativo não abre” é uma pergunta feita por muitos usuários de telefones Android que temem que o problema ocorra devido a um ataque de vírus ou uma falha do sistema. No entanto, este não é o caso. A razão do erro à superfície é bastante pequena e pode ser corrigida por si, sentado em casa, sem recorrer a qualquer tipo de assistência técnica ou externa. As soluções listadas acima são fáceis de entender e não consomem muito tempo.
Então vá em frente e experimentá-los agora!
Artigos Mais Recentes

