Infelizmente, o Process.com.android.phone parou
Não deve haver nada mais frustrante e irritante do que ver uma mensagem de erro aparecer no seu telefone Android e perceber que não está funcionando. O pior? “Infelizmente, o Process.com.android.phone parou.” Argh! A última vez que isso aconteceu comigo, eu estava completamente confuso e preocupado que meu telefone estivesse quebrado e sem conserto, mas eu poderia resolver isso seguindo as instruções abaixo.
Se você recebeu a mensagem ‘Infelizmente, o Process.com.android.phone parou’ em seu telefone, não se preocupe – você não está sozinho e, felizmente, existe uma solução que pode ajudá-lo de maneira rápida e fácil. Você se livrará da temida mensagem em poucos minutos e poderá voltar a usar seu telefone Android normalmente.
Ufa!
- Parte 1. Por que infelizmente o Process.com.android.phone parou de acontecer comigo?
- Parte 2. Faça backup dos dados do seu Android antes de corrigir o erro
- Parte 3. Como corrigir ‘Infelizmente, o Process.com.android.phone parou’
Parte 1. Por que infelizmente o Process.com.android.phone parou de acontecer comigo?
Simplificando, esse erro é acionado pelo aplicativo do kit de ferramentas do telefone ou do SIM. Se você recebeu recentemente o pop-up ‘Infelizmente o Process.com.android.phone parou’ no seu telefone, provavelmente está confuso – por que isso aconteceu? Se você viu esta mensagem de erro no seu Android, existem alguns motivos comuns:
- Você instalou recentemente uma nova ROM
- Você fez grandes modificações nos dados
- Você restaurou dados recentemente
- Sua atualização de firmware falhou
- Você atualizou para a versão mais recente do software Android
Parte 2. Faça backup dos dados do seu Android antes de corrigir o erro
Se você está lutando com o erro ‘Infelizmente, o Process.com.android.phone parou’, a primeira coisa que você precisa fazer é garantir que todos os seus dados tenham um backup adequado. Agradecidamente, DrFoneTool – Backup do telefone (Android) é uma maneira simples de fazer backup e restaurar todas as suas informações importantes.
Com apenas um clique, você pode ter certeza de que quase todos os tipos de dados – incluindo suas fotos, calendário, histórico de chamadas, mensagens SMS, contatos, arquivos de áudio, aplicativos e até mesmo seus dados de aplicativos (para dispositivos com root) – estão seguros e protegidos. Ao contrário de outros programas semelhantes, ele permite que você visualize os itens em seus arquivos de backup e selecione todos ou apenas alguns dos itens que deseja restaurar em qualquer dispositivo Android.
Classificado!

DrFoneTool – Backup do telefone (Android)
Faça backup e restaure dados do Android com flexibilidade
- Faça backup seletivo dos dados do Android no computador com um clique.
- Visualize e restaure um backup para qualquer dispositivo Android.
- Suporta dispositivos 8000 + Android.
- Não há perda de dados durante o backup, exportação ou restauração.
Fazendo backup do seu telefone
Aqui estão as instruções passo a passo que podem ajudá-lo a garantir que seus dados do Android sejam armazenados em backup com segurança.
1. Passos Iniciais
Conecte seu telefone Android ao seu computador com um USB. Inicie o DrFoneTool e selecione a opção ‘Backup do telefone’ entre os kits de ferramentas. Se a versão do seu sistema operacional Android for 4.2.2 ou superior, uma janela pop-up aparecerá solicitando que você permita a depuração USB – pressione ‘OK’.
Nota – se você já usou este programa no passado, você pode revisar os backups anteriores neste estágio.

2. Selecione os tipos de arquivo para fazer backup
Agora que você está conectado, selecione os arquivos que deseja fazer backup (o DrFoneTool selecionará todos os tipos de arquivo por padrão). Clique em ‘Backup’ para iniciar o processo – isso levará alguns minutos, mas não desconecte ou use seu dispositivo durante esse período. Depois de concluído, você pode visualizar o botão de backup para ver o que está no arquivo.

Restaurando os dados para o seu telefone
Aqui estão as etapas para ajudá-lo a restaurar os dados para seu telefone ou outro dispositivo Android.
1. Conecte seu telefone Android a um computador com USB
Inicie o kit de ferramentas DrFoneTool no seu computador e selecione ‘Backup do telefone’ nas opções do kit de ferramentas. Conecte seu telefone Android ao computador e clique em Restaurar.

2. Selecione o arquivo de backup que você deseja restaurar
Clicando no botão Restaurar, você verá os arquivos do seu último backup aparecerem por padrão. Se você quiser escolher um arquivo de backup diferente, clique no menu suspenso e selecione aquele que deseja usar.

3. Visualize e restaure o arquivo de backup para o seu telefone Android
Verifique os arquivos que deseja usar e clique para restaurá-los no telefone. Isso levará apenas alguns minutos; não desconecte ou use seu telefone durante esse período.

Tada! Tudo resolvido – agora você está pronto para passar para a próxima etapa de correção do erro ‘Infelizmente, o Process.com.android.phone parou’ em seu telefone.
Parte 3. Como corrigir ‘Infelizmente, o Process.com.android.phone parou’
Agora que você fez backup do seu telefone (e sabe como restaurar o backup), você está pronto para seguir para as próximas etapas e realmente se livrar desse erro irritante. Aqui estão quatro soluções que podem ajudá-lo a esclarecer esse problema para sempre.
Método 1. Limpe o cache em um dispositivo Android
Se o seu dispositivo for Android 4.2 ou superior, esse método funcionará para você (em versões mais antigas, talvez seja necessário limpar o cache de cada aplicativo individualmente).
1. Vá para Configurações e selecione Armazenamento
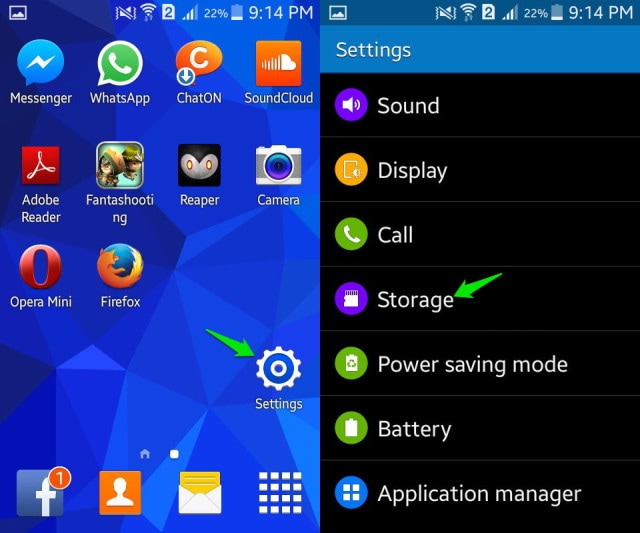
2. Escolha “Dados em cache” – selecione esta opção e um pop-up aparecerá, confirmando que você deseja limpar o cache. Selecione “OK” e o problema deve ser resolvido!
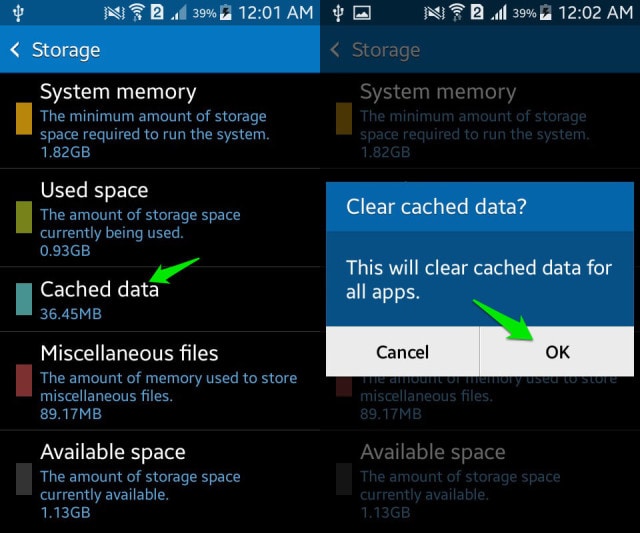
Método 2: limpe o cache e os dados nos aplicativos do seu telefone
Aqui está outro ótimo método que deve funcionar para esse problema.
1. Vá para Configurações> Todos os aplicativos
2. Role para baixo e selecione ‘Telefone’
3. Selecione isso e toque em ‘Limpar Cache’
4. Se isso não funcionar, repita o processo, mas inclua também ‘Limpar dados’
Reinicie o dispositivo e o problema deve ser resolvido.
Método 3: Limpar cache e dados no kit de ferramentas do SIM
Para este método, siga as etapas detalhadas no Método Dois, mas selecione o Kit de ferramentas SIM nas opções. Escolha esta opção e limpe o cache, como na Etapa 3 acima.
Método 4 – Redefinição de fábrica ou ‘Hard’
Se os métodos acima falharem, talvez seja necessário concluir um reset de fábrica. Se este for o caso, é mais importante do que nunca garantir que seus dados sejam devidamente copiados com o DrFoneTool Toolkit.
Método 5. Repare seu Android para corrigir “Process.com.android.phone Has Stopped”
Tentei todos os métodos acima para resolver “Process.com.android.phone Has Stopped”, mas ainda está enfrentando o mesmo problema? Então tente DrFoneTool-SystemRepair (Android). É uma ferramenta que pode ajudá-lo a corrigir vários problemas do sistema Android. Com sua ajuda, você pode sair do problema que está enfrentando agora com certeza, pois tem a maior taxa de sucesso quando se trata de resolver problemas do sistema Android.

DrFoneTool – Reparo do sistema (Android)
Corrija ‘Process.com.android.phone Has Stopped’ em um clique
- Ele possui um recurso de reparo com um clique para corrigir “Infelizmente, o Process.com.android.phone parou”.
- É a primeira ferramenta da indústria a reparar o Android
- Nenhuma habilidade técnica é necessária para usar o software.
- É compatível com vários dispositivos Samsung, incluindo os mais recentes
- É um software 100% seguro que você pode baixar em seu sistema.
Portanto, DrFoneTool-SystemRepair é uma solução eficaz para reparar o sistema Android. No entanto, sua operação de reparo pode apagar os dados do seu dispositivo, e é por isso que é recomendável que os usuários façam backup dos dados do dispositivo Android antes de prosseguir para o guia.
Aqui está o guia passo a passo sobre como corrigir Process.com.android.phone parou de usar o software DrFoneTool-SystemRepair:
Passo 1: Baixe e instale o software em seu computador. Depois disso, execute-o e clique em “System Repair” na interface principal do software.

Passo 2: Em seguida, conecte seu dispositivo Android ao computador usando um cabo digital. Em seguida, selecione a opção “Reparar Android”.

Passo 3: Depois disso, você precisa inserir as informações do seu dispositivo, como marca, modelo, nome, região e outros detalhes. Depois de inserir os detalhes, digite “000000” para prosseguir.

Etapa 4: em seguida, siga as instruções exibidas na interface do software para inicializar seu dispositivo Android no modo de download. Depois disso, o software baixará o firmware adequado para reparar seu sistema Android.

Etapa 5: Agora, o software inicia o processo de reparo automaticamente e, em alguns minutos, o problema que você estava enfrentando será corrigido.

Essas soluções devem ajudá-lo a eliminar o irritante erro pop-up ‘Infelizmente o Process.com.android.phone parou’, permitindo que você volte ao normal e use seu telefone quando e como quiser. Seu telefone não está ‘brickado’ – você pode usá-lo normalmente em apenas alguns minutos. Boa sorte!
Artigos Mais Recentes

