Preso na recuperação do sistema Android? Corrija agora!
Você sabe que seu dispositivo Android está travado no modo de recuperação quando não consegue ligar o dispositivo. Se você tentar ativá-lo, ele mostrará uma mensagem que diz: ‘Recuperação do sistema Android’. Essa situação pode ser bastante debilitante para a maioria dos usuários do Android. Na maioria das vezes, você não sabe se perdeu todos os seus dados importantes do Android. É ainda mais preocupante pelo fato de você não conseguir ligar o dispositivo, especialmente quando não sabe como consertá-lo.
- Parte 1. O que é a recuperação do sistema Android?
- Parte 2. Como obter a recuperação do sistema Android
- Parte 3. Android travado na recuperação do sistema? Como corrigir em um clique?
- Parte 4. Android travado na recuperação do sistema? Como corrigir de uma maneira comum?
- Parte 5. Backup e restauração do sistema Android
Parte 1. O que é a recuperação do sistema Android?
Apesar de toda a preocupação que envolve uma tela indesejada de recuperação do sistema Android, na verdade é um recurso que pode ser bastante útil para o seu dispositivo Android quando necessário. Pode ser útil quando você deseja redefinir o dispositivo Android sem precisar acessar as configurações. Isso pode ser muito útil se o dispositivo não estiver funcionando muito bem ou se a tela sensível ao toque estiver com problemas. Também pode ser muito útil quando você está tendo problemas para acessar as configurações do seu dispositivo.
Por essas razões, é realmente uma coisa boa, embora quando isso aconteça inesperadamente, você possa querer saber como corrigi-lo.
Parte 2. Como obter a recuperação do sistema Android
Agora que você sabe o quão útil o sistema Android pode ser, você pode querer saber como utilizar esse recurso para resolver alguns dos problemas que mencionamos acima. Veja como você pode acessar com segurança o sistema de recuperação do Android no seu dispositivo Android.
Etapa 1: mantenha pressionada a tecla liga / desliga e selecione ‘Desligar’ nas opções na tela. Se, no entanto, sua tela não responder, mantenha pressionada a tecla liga / desliga por vários segundos até que o dispositivo seja completamente desligado.
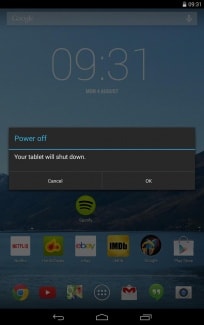
Passo 2: Em seguida, você precisa manter pressionadas as teclas Power e Volume. Você deve conseguir ver a imagem do Android e várias informações sobre o seu dispositivo. Também deve haver um ‘Iniciar’ no canto superior direito da tela.
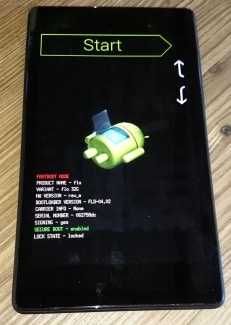
Etapa 3: Pressione as teclas Aumentar volume e Diminuir volume e use a tecla Liga / Desliga para selecionar as opções do menu. Pressione a tecla Diminuir volume duas vezes para ver o ‘Modo de recuperação’ em vermelho na parte superior da tela. Pressione a tecla Power para selecioná-lo.
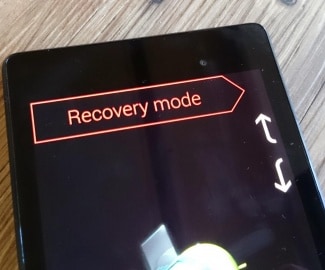
Etapa 4: o logotipo branco do Google aparecerá imediatamente seguido pelo logotipo do Android novamente, bem como as palavras ‘Sem comando’ na parte inferior da tela.

Etapa 5: Por fim, pressione e segure a tecla Liga / Desliga e Aumentar volume por cerca de 3 segundos e, em seguida, solte a tecla Aumentar volume, mas mantenha pressionada a tecla Liga / Desliga. Você deve ver as opções de recuperação do sistema Android na parte superior da tela. Use as teclas de volume para destacar e a tecla Power para selecionar o que você deseja.
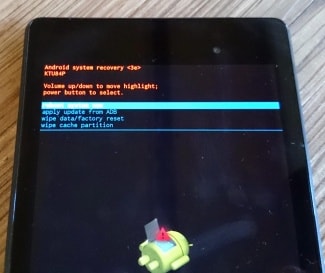
Parte 3. Android travado na recuperação do sistema? Como corrigir em um clique?
Às vezes, durante o processo de recuperação do sistema, o processo pode falhar e você perderá dados em seu dispositivo, tornando-o inutilizável. No entanto, outra solução para corrigir isso é reparar seu dispositivo usando o DrFoneTool – Reparo do sistema ferramenta.

DrFoneTool – Reparo do sistema (Android)
Solução completa para corrigir o Android travado na recuperação do sistema
- É o software nº 1 para reparo de Android baseado em PC
- É fácil de usar, sem necessidade de experiência técnica
- Suporta todos os dispositivos Samsung mais recentes
- Correção fácil com um clique Android travado na recuperação do sistema
Aqui está um guia passo a passo sobre como usá-lo você mesmo;
Observação: Esteja ciente de que esse processo pode apagar todos os seus arquivos pessoais em seu dispositivo, portanto, certifique-se de ter fez backup do seu dispositivo Android antes de continuar.
Passo #1 Acesse o site do DrFoneTool e baixe o software para o seu computador Windows.
Uma vez instalado em seu computador, abra o menu principal e conecte seu dispositivo Android usando o cabo USB oficial. Selecione a opção Reparo do sistema.

Passo #2 Selecione a opção ‘Android Repair’ na próxima tela.

Insira as informações do seu dispositivo, incluindo a marca, detalhes da operadora, modelo e país e região em que você está para garantir que está baixando o firmware correto.

Passo #3 Siga as instruções na tela sobre como colocar seu dispositivo no modo Download.
Seu dispositivo já deve estar neste modo, mas siga as instruções para ter certeza. Existem métodos disponíveis para dispositivos, com e sem botões de início.

Passo #4 O firmware começará a ser baixado. Você poderá acompanhar esse processo na janela.
Certifique-se de que seu dispositivo e seu computador permaneçam conectados o tempo todo e certifique-se de que sua conexão com a Internet permaneça estável.

Após o download, o software começará automaticamente a reparar seu dispositivo instalando o firmware. Novamente, você pode acompanhar o progresso disso na tela e precisará garantir que seu dispositivo permaneça conectado o tempo todo.

Você será notificado quando a operação for concluída e quando puder desconectar seu telefone e usá-lo normalmente, sem que ele fique preso na tela de recuperação do sistema Android!

Parte 4. Android travado na recuperação do sistema? Como corrigir de uma maneira comum?
Se, no entanto, seu dispositivo estiver travado no modo de recuperação do sistema, veja como você pode facilmente tirá-lo da recuperação do sistema. O processo é um pouco diferente para diferentes dispositivos Android, portanto, verifique o manual do seu dispositivo antes de tentar esse processo.
Etapa 1: desligue o dispositivo e, para ter certeza, retire a bateria para garantir que o dispositivo esteja totalmente desligado. Em seguida, reinsira a bateria.
Etapa 2: pressione e segure o botão Home, o botão Power e a tecla Aumentar volume simultaneamente até que o dispositivo vibre.
Passo 3: Depois de sentir a vibração, solte o botão liga / desliga, mas continue pressionando a tecla Home e Aumentar volume. A tela de recuperação do Android será exibida. Solte os botões Aumentar volume e Início.
Passo 4: Pressione a tecla Diminuir volume para selecionar a opção ‘Wipe Data/ Factory Reset e, em seguida, pressione o botão Power para selecioná-la.
Passo 5: Em seguida, você precisa pressionar o botão Diminuir volume para destacar ‘Excluir todos os dados do usuário’ e pressionar o botão Liga / Desliga para selecioná-lo. O dispositivo será redefinido e apresentará a opção ‘Reinicializar o sistema agora’.
Etapa 6: Por fim, pressione o botão Liga / Desliga para reinicie o telefone no modo normal.
Parte 5. Backup e restauração do sistema Android
A perda de dados no seu dispositivo Android é uma ocorrência comum e, como os dispositivos Android não possuem uma solução de backup completo automático, é importante saber como fazer backup e restaurar o sistema do seu dispositivo. Veja como fazer isso facilmente.
Etapa 1: entre no modo de recuperação em seu dispositivo Android, conforme descrito em Parte 2 acima de. Use as teclas Volume e Power para selecionar a opção ‘Backup & Restore’ na tela.
Passo 2: Toque na opção de backup ou use as teclas Volume e Power se a tela não responder. Isso começará a fazer o backup do seu sistema para o cartão SD.
Passo 3: Após a conclusão do processo, escolha ‘Reboot’ para reiniciar o dispositivo.
Etapa 4: você pode simplesmente verificar Recuperação> diretório de backup no seu cartão SD. Você pode renomeá-lo para encontrá-lo facilmente mais tarde durante o processo de restauração.
Para restaurar o sistema a partir do backup criado, siga estes passos simples.
Etapa 1: mais uma vez, entre no modo de recuperação conforme descrito em parte 2 acima e, em seguida, escolha Backup e restauração na lista de menus.
Etapa 2: pressione ‘Restaurar’ para iniciar o processo de recuperação do arquivo de backup que criamos
Etapa 3: você será notificado quando a restauração do sistema for concluída.
O modo de recuperação do sistema Android pode ser bastante útil, especialmente quando o sistema não responde. Como também vimos, é importante saber como entrar e sair do modo de recuperação do sistema se você for fazer backup e restaurar seu sistema Android. Também é muito fácil fazer essas duas coisas.
Artigos Mais Recentes

