Como particionar cartão SD para Android facilmente
Computador, cartão SD e telefones celulares são locais para armazenar arquivos, mas a capacidade não é suficiente, pois você faz mais desses dispositivos. Então você planejará a partição. Então como particionar cartão SD para Android?
Parte 1: O que é partição e gerenciador de partição Android
Uma partição é simplesmente uma divisão lógica de armazenamento em massa ou memória em subdivisões isoladas. Isso normalmente é feito para ajudar a reduzir a carga do armazenamento interno no dispositivo. Em outras palavras, as pessoas costumam criar partições no cartão SD para economizar mais espaço no armazenamento interno. O particionamento pode ajudar a aumentar a eficiência do disco. Além disso, diz-se que uma partição pode acelerar o sistema operacional Android por uma margem enorme.
Gerenciador de partições Android
A Gerenciador de partições Android é simplesmente um aplicativo que permite copiar, flashear e excluir partições no seu dispositivo Android. O processo de particionar seu cartão SD ajuda a liberar espaço e instalar mais programas no seu dispositivo.
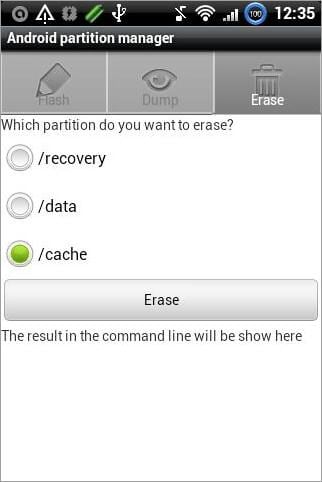
Parte 2: Materiais e dispositivos necessários
- Android Gingerbread, Jelly Bean ou Ice Cream Sandwich: Estes são projetados para melhorar a velocidade, prolongar a vida útil da bateria do Android, melhor gerenciamento de aplicativos e experiência de jogo aprimorada.
- Busy Box: Este é um aplicativo especial que você instala no seu dispositivo Android para fornecer alguns comandos adicionais baseados em Linux. Você precisa ter este aplicativo instalado, pois alguns comandos importantes não estão disponíveis e você precisará deles para tarefas de root.
- Um smartphone
- O assistente MiniTool Partition (pode ser baixado online)
- Um cartão Micro SD de 8 GB ou mais
- Link2SD: Este é um aplicativo útil que permite transferir aplicativos para o cartão SD. Você pode usá-lo para gerenciar, listar, classificar, reparar ou exibir aplicativos. Se você não tiver a ferramenta Link2SD, poderá instalá-la na Google Play Store.
- Swapper 2 (para usuários root)
Parte 3: Operações necessárias antes de particionar o cartão SD para Android
Faça backup e formate seu cartão SD
Primeiro, você vai formatar seu cartão SD. Portanto, certifique-se de que todos os arquivos que você salvou atualmente tenham um backup no disco rígido do seu computador. Faça backup apenas dos arquivos importantes se você não tiver espaço livre adequado disponível.
Você pode usar DrFoneTool – Backup e restauração para fazer backup de seu telefone Android e cartão SD Android para PC em um clique.

DrFoneTool – Backup e restauração (Android)
Faça backup de forma flexível do seu telefone Android e cartão SD Android no PC
- Faça backup de dados do Android seletivamente para o computador com um clique.
- Visualize e restaure o backup para qualquer dispositivo Android.
- Suporta dispositivos 8000 + Android.
- Não há perda de dados durante o backup, exportação ou restauração.
Aqui estão os passos simples a seguir:
Passo 1. Baixe e instale o DrFoneTool. Depois que tudo estiver concluído, você poderá iniciá-lo.
Etapa 2. Basta conectar seu telefone Android ao PC e clicar no botão Restauração de backup botão.

Etapa 3. Uma nova tela será exibida. Você pode ver o nome do modelo do seu telefone na parte superior. Clique em ‘Backup’ para continuar.

Passo 4. Agora você pode ver todos os tipos de arquivos suportados para backup. Selecione todos os tipos desejados, especifique um caminho de armazenamento que seja fácil de lembrar em seu computador e clique em ‘Backup’.

Com tudo isso feito, você pode ter certeza de formatar seu cartão SD.
Desbloqueie o carregador de inicialização
Agora você precisa desbloquear o bootloader. Para o bem daqueles que não estão familiarizados com a palavreado do bootloader do Android, vamos aprender algumas noções básicas primeiro.
A bootloader é essencialmente um sistema projetado para instruir o kernel do sistema operacional a inicializar normalmente. Geralmente é bloqueado em um dispositivo Android porque o fabricante deseja limitar você à versão do sistema operacional Android.
Com um bootloader bloqueado no seu dispositivo, quase não é possível fazer o flash de uma ROM personalizada sem desbloqueá-la. A aplicação de força provavelmente pode quebrar seu dispositivo completamente além do reparo.
Observação: Este guia destina-se apenas a dispositivos Android com SO Android de estoque, como o Google Nexus. O Stock Operating System do Google é o kernel do Android sem alteração da interface do usuário.
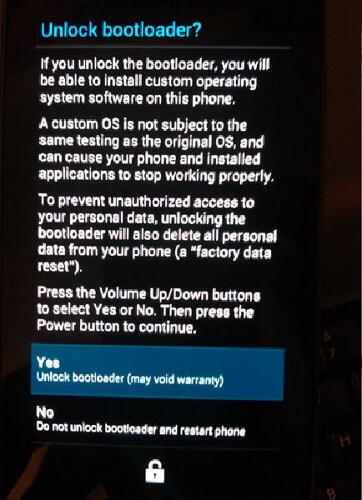
Passo 1: Baixe e instale o Android SDK em seu sistema.
Etapa 2: Depois de baixar e instalar o SDK, desligue o dispositivo e reinicie-o no modo bootloader. Aqui está como você pode fazer isso:
- Nexus One: pressione e segure o trackball e o botão liga/desliga simultaneamente
- Nexus S: pressione e segure o botão de aumentar o volume e liga/desliga
- Galaxy Nexus: pressione e segure o botão liga / desliga, diminuir volume e diminuir volume ao mesmo tempo
- Nexus 4: Diminuir volume e botão liga/desliga
- Nexus7: Volume e potência simultaneamente
- Nexus 10: Diminuir volume, aumentar volume e botão liga/desliga
Passo 3: Conecte seu telefone ou tablet Android ao seu PC via USB e permaneça paciente até que todos os drivers sejam instalados com sucesso. Isso geralmente ocorre automaticamente.
Passo 4: Depois que todos os drivers estiverem instalados, vá para a interface do terminal no seu PC/prompt de comando e digite o seguinte comando fast-boot oem unlock.
Passo 5: Agora pressione enter e seu dispositivo mostrará uma tela que o alertará sobre o desbloqueio do bootloader. Siga cuidadosamente as instruções na tela e confirme pressionando o botão de aumentar o volume e o botão liga / desliga um após o outro.
Parabéns! Agora você desbloqueou com sucesso o bootloader no seu dispositivo Android.
Dicas importantes
Para dispositivos Android com Android sem estoque, você pode baixar a ferramenta de desbloqueio no site do fabricante. Por exemplo, o site oficial da HTC tem uma seção onde você pode baixar um SDK. Você só precisa saber o modelo do seu smartphone.
No entanto, o site da Samsung não oferece esse serviço, mas você pode encontrar ferramentas de desbloqueio para dispositivos Samsung. Também existem ferramentas que você pode usar para desbloquear o carregador de inicialização móvel da Sony.
Novamente, certifique-se de instalar a versão destinada especificamente ao modelo do seu telefone. Para usuários de aparelhos LG, infelizmente, não existe uma seção oficial para oferecer este serviço. Mas você pode tentar pesquisar online.
Enraize seu Android
O enraizamento varia para cada dispositivo que executa o sistema operacional Android. Deve-se notar que este é um processo muito arriscado que pode destruir ou estragar seu telefone e revogar sua garantia. A maioria das empresas de fabricação de telefones não se responsabiliza se o problema for causado pelo enraizamento. Portanto, faça root no seu smartphone por sua conta e risco.
Veja como fazer root no Android com segurança em etapas simples. Estas são as etapas fáceis de seguir sobre como fazer root no Android. Desta forma, suporta a maioria dos modelos Android.
Mas caso essa maneira não funcione em seu modelo, você pode tentar o seguinte método de enraizamento (embora seja um pouco mais complexo).
Etapa 1. Você precisará baixar a versão mais recente do SuperOneClick e salvá-la em seu laptop ou desktop.
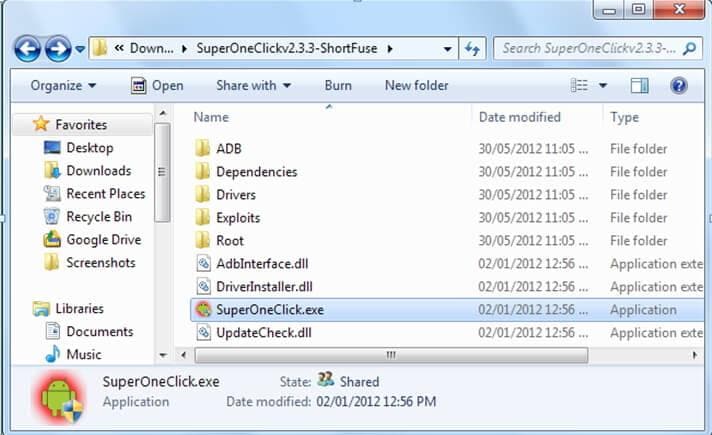
Passo 2. Conecte seu Android ao seu computador.
Observação: Nunca monte o cartão SD em seu computador; o método mais seguro para apenas tê-lo conectado. Novamente, vá para Configurações e ative a depuração USB.
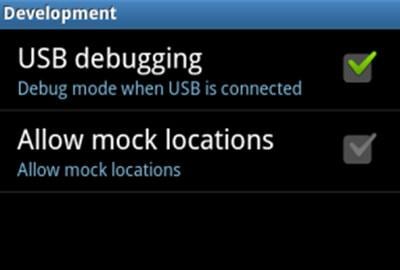
Passo 3. Finalmente, aperte o botão “Root” no SuperOneClick. No entanto, se o seu dispositivo tiver um bloqueio NAND, pode não ser possível desbloquear. Nesses casos, clique no botão Raiz do Shell em vez do botão Raiz. Veja a imagem abaixo.
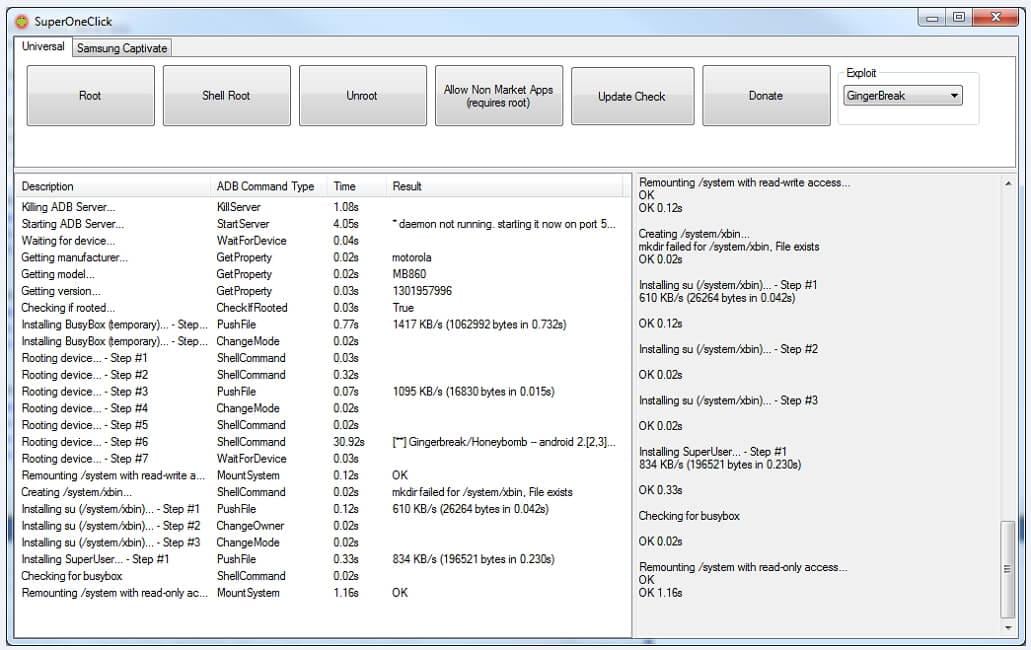
Etapa 4. Depois de clicar no botão Root, pode demorar um pouco até que o processo seja concluído. Quando terminar, certifique-se de reiniciar o seu dispositivo.
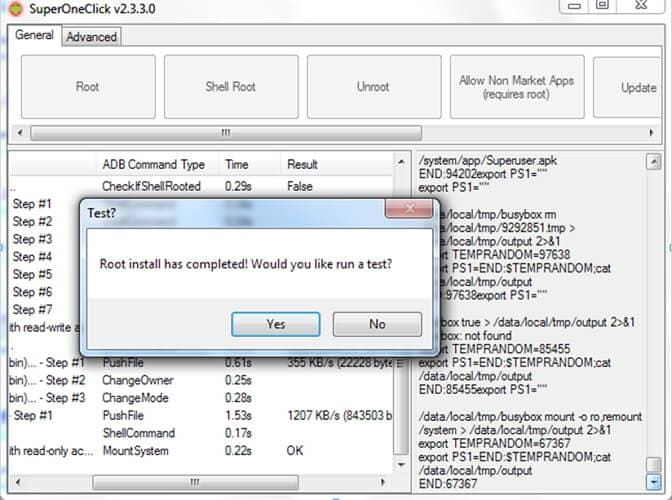
Parte 4: Como particionar o cartão SD para Android
Neste tutorial, vamos guiá-lo passo a passo pelo processo de particionamento do cartão SD para o seu dispositivo Android, para que você possa executar programas a partir dele.
Este é um exemplo de cartão Micro SD de 16 GB, mas você pode escolher o tamanho de sua preferência, desde que seja superior a 8 GB. Siga todas as instruções cuidadosamente para evitar possíveis problemas. Novamente, este post não será responsável por quaisquer danos inadvertidos em seu telefone, cartão Micro SD ou hardware.
Agora veja como fazer:
Etapa 1. Em primeiro lugar, conecte seu cartão SD ao seu PC usando um adaptador e abra o MiniTool Partition Wizard Manager. Como dito anteriormente, você pode baixá-lo online.
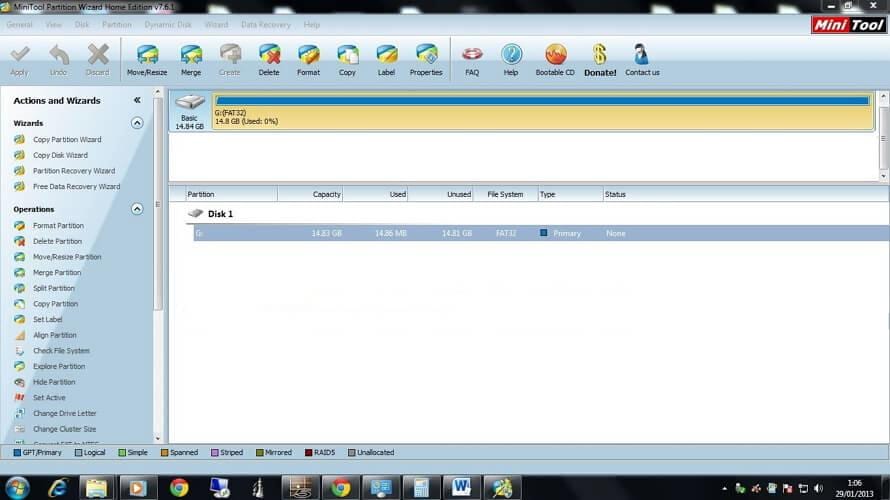
Etapa 2. O cartão SD deve ser exibido com cinco partições. A única em que você precisa se concentrar é a partição 4, que deve ser nomeada como FAT32. Você terá que redimensionar esta partição para seu tamanho preferido. Esta será a unidade principal onde o Android e o restante dos arquivos serão mantidos.
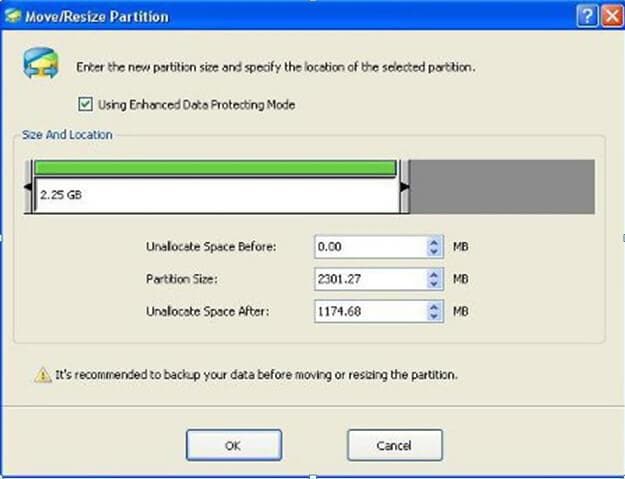
Passo 3. Selecione Criar como principal. Determine o tamanho dessa partição fatorando cerca de 32 MB para sua partição swap e 512 MB para seus aplicativos a partir do tamanho máximo. A partição 512 deve ser definida como ext4 ou ext3. A partição de 32 MB pode ser rotulada como swap. No entanto, uma ROM específica pode precisar de um número diferente de 32; assim, sempre siga o que for recomendado pelo seu desenvolvedor de ROM.
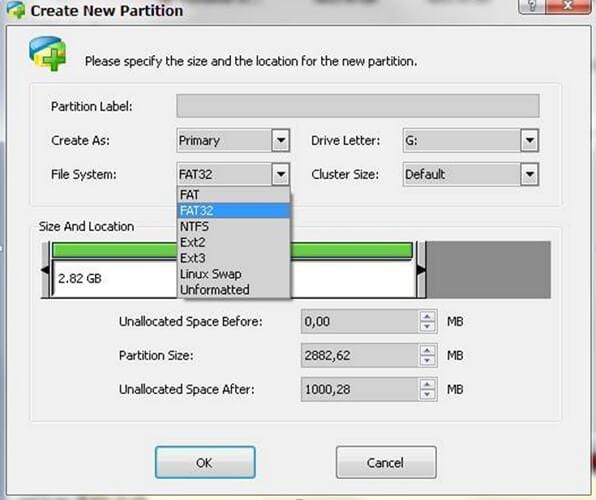
Agora que você tem todo o espaço do cartão Micro SD reservado para uma dessas 3 partições, clique no botão “Aplicar” e espere que ele termine o processo. No entanto, certifique-se de ter definido o sistema de arquivos apropriado—FAT32 e Ext2 e ambos formados como PRIMARY.

Aguarde o término do processo.
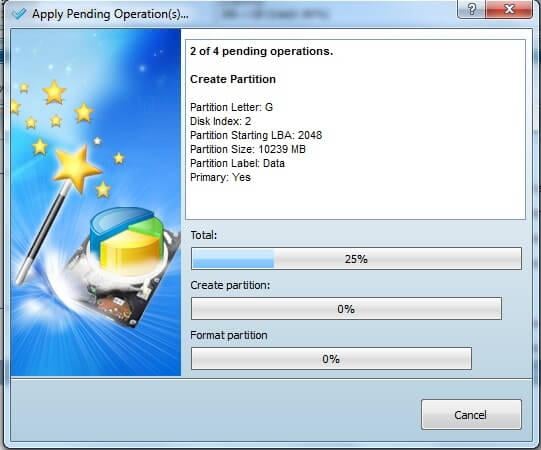
Passo 4. Insira de volta o seu cartão SD no seu celular e reinicie-o. Agora que você ligou o telefone, vá para a Google Play Store e baixe o Link2SD. Depois de instalar o aplicativo, você será solicitado a selecionar entre ext2, ext3, ext4 ou FAT32. Para funcionar corretamente, você deve escolher ext2. A partição ext2 é onde seus aplicativos serão instalados.
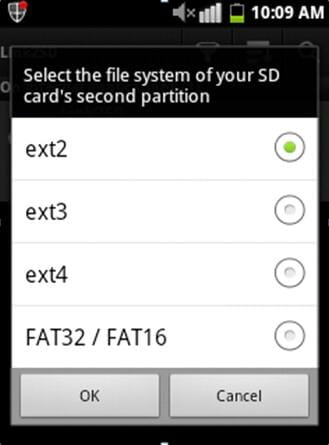
Passo 5. Uma vez que o manuscrito foi criado, reinicie o seu dispositivo da maneira correta. Abra o link2SD e se a mensagem não indicar, significa que você foi bem sucedido. Agora vá para Link2SD > Configurações > Verifique o link automático. Isso é feito para mover aplicativos automaticamente após a instalação para a partição ext4.
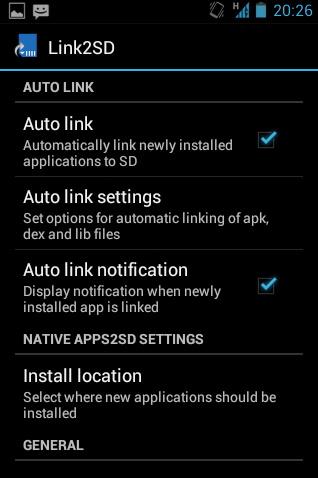
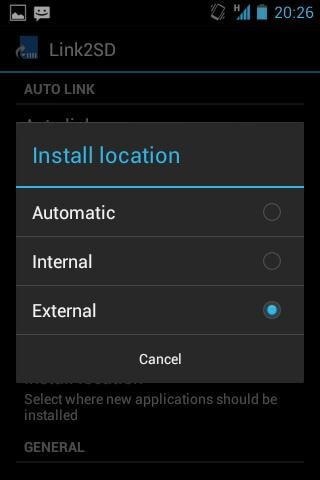
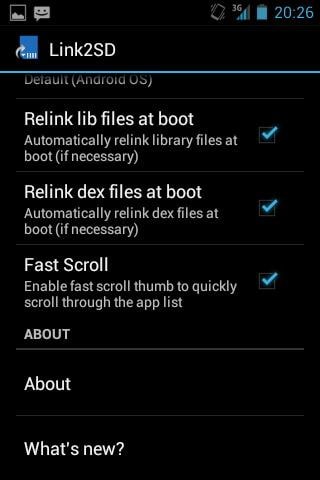
Para verificar sua memória, clique em “Informações de armazenamento”. Isso deve mostrar o estado existente de sua partição ext2, FAT3 e memória interna em geral.
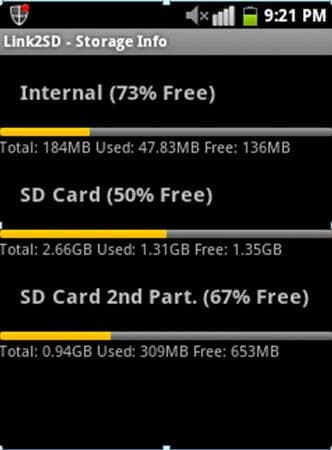
Artigos Mais Recentes

