Android preso no modo de fábrica: saia do modo de fábrica do Android
Você já ouviu muitas vezes que o modo de recuperação resolverá praticamente qualquer problema que seu dispositivo Android esteja enfrentando. Isso é verdade e um dos componentes do modo de recuperação do Android, modo de fábrica ou reset de fábrica é uma das maneiras mais eficientes de resolver vários problemas no seu dispositivo. Embora o modo de fábrica geralmente seja uma coisa boa, há momentos em que seu dispositivo pode entrar no modo de fábrica por conta própria. Outras vezes, você pode entrar no modo de fábrica com segurança, mas não sabe como sair.
Felizmente para você, este artigo explicará todos os aspectos do modo de fábrica e especialmente como sair do modo de fábrica com segurança.
- Parte 1. O que é o modo de fábrica do Android?
- Parte 2. Faça backup do seu dispositivo Android primeiro
- Parte 3: Solução de um clique para corrigir o Android preso no modo de fábrica
- Parte 4. Soluções comuns para sair do modo de fábrica no Android
Parte 1. O que é o modo de fábrica do Android?
O modo de fábrica ou o que é comumente conhecido como redefinição de fábrica é uma das opções disponíveis para você quando seu dispositivo Android está no modo de recuperação. Várias opções estão disponíveis para você quando você entra no modo de recuperação em seu dispositivo, mas poucas são tão eficazes quanto a opção de limpeza de dados/redefinição de fábrica. Esta opção é útil para resolver uma série de problemas que seu dispositivo pode estar enfrentando.
Se você usa seu dispositivo Android há algum tempo e seu desempenho está abaixo do ideal, uma redefinição de fábrica pode ser uma boa solução. No entanto, esse não é o único problema que uma redefinição de fábrica ou modo de fábrica pode resolver. Ele também funcionará para vários erros do Android que você pode enfrentar, problemas causados por atualizações de firmware defeituosas e também ajustes feitos no seu dispositivo que podem não ter funcionado conforme o esperado.
No entanto, é importante observar que uma redefinição de fábrica ou modo de fábrica geralmente resulta na perda de todos os seus dados. Portanto, um backup é necessário para proteger contra esse risco de perda de dados.
Parte 2. Faça backup do seu dispositivo Android primeiro
Antes de podermos ver como entrar e sair do modo de fábrica com segurança, é importante ter um backup completo do seu dispositivo. Mencionamos que um modo de fábrica provavelmente apagará todos os dados do seu dispositivo. Um backup garantirá que você possa retornar seu telefone ao estado original antes do modo de fábrica.
Para fazer um backup completo e completo do seu dispositivo, você precisa ter uma ferramenta que não apenas garanta que você faça backup de tudo no seu dispositivo, mas que facilite isso. Uma das melhores ferramentas do mercado é DrFoneTool – Backup e Restauração (Android). Este software foi projetado para permitir que você crie um backup completo do seu dispositivo.

DrFoneTool – Backup e restauração (Android)
Faça backup e restaure dados do Android com flexibilidade
- Faça backup de dados do Android seletivamente para o computador com um clique.
- Visualize e restaure o backup para qualquer dispositivo Android.
- Suporta dispositivos 8000 + Android.
- Não há perda de dados durante o backup, exportação ou restauração.
Siga estas etapas muito simples para usar este software MobileTrans Phone Transfer para criar um backup completo do seu dispositivo.
Passo 1. Inicie o DrFoneTool no seu computador e escolha ‘Backup & Restore’
Execute o software em seu computador e você poderá ver todos os recursos exibidos na janela principal. Escolha este: Backup e restauração. Ele permite que você faça o backup completo do seu dispositivo com um clique.

Etapa 2. Conecte-se com seu dispositivo
Em seguida, conecte seu dispositivo ao computador. Quando seu dispositivo for detectado, clique em Backup.

Etapa 3. Selecione os tipos de arquivo para backup
O programa exibirá todos os tipos de arquivo que pode suportar para backup. Basta selecionar aqueles que você gostaria de fazer backup e clicar em Backup.

Etapa 4. Comece a fazer backup do seu dispositivo no computador
Depois de escolher o tipo de arquivo para backup, clique em ‘Backup’ para iniciar o backup do dispositivo no computador. Levará alguns minutos, dependendo do armazenamento dos dados.

Nota: Você pode usar o recurso de ‘Restaurar do Backup’ para restaurar o arquivo de backup para o seu dispositivo, quando precisar posteriormente.
Parte 3: Solução de um clique para corrigir o Android preso no modo de fábrica
Das partes acima, você está bem ciente do que é o modo de fábrica. Conforme discutimos, esse modo corrige a maioria dos problemas com dispositivos Android.
Mas para situações em que seu telefone Android fica preso nesse mesmo modo de fábrica, a solução mais viável para você é DrFoneTool – Reparo do sistema (Android). Esta ferramenta corrige todos os problemas do sistema Android, incluindo dispositivo sem resposta ou emparedado, preso no logotipo da Samsung ou no modo de fábrica ou na tela azul da morte com um único clique.

DrFoneTool – Reparo do sistema (Android)
Correção de um clique para o Android preso no modo de fábrica
- Você pode facilmente consertar seu Android travado no modo de fábrica com esta ferramenta.
- A facilidade de operação da solução de um clique é considerável.
- Ele esculpiu um nicho sendo a primeira ferramenta de reparo do Android no mercado.
- Você não precisa ser um profissional em tecnologia para usar este programa.
- É compatível com todos os dispositivos Samsung mais recentes, como o Galaxy S9.
Nesta parte, explicaremos como sair do modo de recuperação do Android usando DrFoneTool – Reparo do sistema (Android). Antes de prosseguir, você deve se lembrar que backup do dispositivo é fundamental para manter seus dados seguros. Esse processo pode apagar os dados do seu dispositivo Android.
Fase 1: Prepare seu dispositivo e conecte-o
Etapa 1: A conclusão da instalação precisa ser seguida pela execução do DrFoneTool em seu sistema. Na janela do programa, toque em ‘Reparar’ depois e conecte o dispositivo Android.

Etapa 2: selecione a opção ‘Reparo do Android’ na lista para corrigir o problema do Android travado no modo de fábrica. Aperte o botão ‘Iniciar’ logo depois.

Etapa 3: selecione os detalhes do dispositivo Android na janela de informações do dispositivo e, em seguida, toque no botão ‘Avançar’.

Passo 4: Digite ‘000000’ para confirmação e prossiga.

Fase 2: Entre no modo ‘Download’ para reparar o dispositivo Android
Passo 1: É importante colocar o dispositivo Android no modo ‘Download’, aqui estão os passos para fazê-lo –
- Em um dispositivo sem botão ‘Home’ – desligue o dispositivo e pressione os botões ‘Volume Down’, ‘Power’ e ‘Bixby’ por cerca de 10 segundos e solte. Agora, aperte o botão ‘Aumentar volume’ para entrar no modo ‘Download’.
- Para um dispositivo com botão ‘Home’ – desligue-o e mantenha pressionados os botões ‘Power’, ‘Volume Down’ e ‘Home’ juntos por 10 segundos e solte. Clique no botão ‘Aumentar volume’ para entrar no modo ‘Download’.


Passo 2: Pressione ‘Next’ para iniciar o download do firmware.

Etapa 3: DrFoneTool –Repair (Android) inicia o reparo do Android assim que o download e a verificação do firmware são concluídos. Todos os problemas do Android, juntamente com o Android travado no modo de fábrica, serão corrigidos agora.

Parte 4. Soluções comuns para sair do modo de fábrica no Android
Ter um backup de todos os seus dados eliminará o risco de perder qualquer um dos seus dados. Agora você pode sair do modo de fábrica com segurança usando um dos 2 métodos abaixo. Esses dois métodos funcionarão em um dispositivo com root.
Método 1: Usando o “ES File Explorer”
Para usar este método, você precisará ter instalado o explorador de arquivos no seu dispositivo.
Passo 1: Abra o “ES File Explorer” e pressione o ícone no canto superior esquerdo
Passo 2: Em seguida, vá em “Ferramentas” e ative “Explorador de Raiz”
Etapa 3: Vá para Local> Dispositivo> efs> Factory App e abra o modo de fábrica como texto no “ES Note Editor” Ative-o
Passo 4: Abra keystr como texto no “ES Note Editor” e mude para ON. Salve isso.
Etapa 5: reinicie o dispositivo
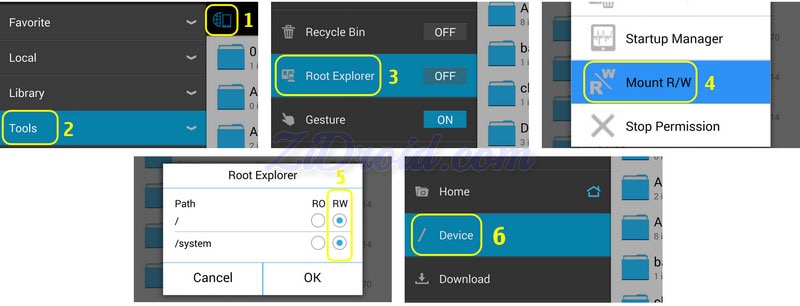
Método 2: usando o emulador de terminal
Etapa 1: instalar o emulador de terminal
Passo 2: Digite “su”
Passo 3: Em seguida, digite o seguinte;
rm /efs/FactoryApp/keystr
rm /efs / FactoryApp/ Factorymode
Echo –n ON >> / efs/ FactoryApp/ keystr
Echo –n ON >> / efs/ FactoryApp/ factorymode
chown 1000.1000/efs/FactoryApp/keystr
chown 1000.1000/efs/FactoryApp/factorymode
chmod 0744 /efs/FactoryApp/keystr
chmod 0744 / efs/ FactoryApp/ factorymode
reinicialização
Você também pode sair do modo de fábrica em um dispositivo não rooteado acessando Configurações> Gerenciador de aplicativos> Todos e pesquisando por Teste de fábrica e “Limpar dados”, “Limpar cache”
Por mais que o modo de fábrica possa ser uma solução útil para vários problemas, pode ser bastante irritante quando aparece inesperadamente. Agora você está equipado com 2 soluções eficazes para ajudá-lo a sair do modo de fábrica com segurança, caso se encontre nessa situação.
Artigos Mais Recentes

