Como entrar no modo de recuperação em telefones Huawei
O modo de recuperação no Android é uma partição inicializável com o console de recuperação instalado. Entrar no modo de recuperação é possível com a ajuda de teclas ou uma série de instruções da linha de comando. O console possui ferramentas que auxiliarão no reparo ou recuperação da instalação junto com a instalação das atualizações oficiais do sistema operacional. Como o sistema operacional Android é aberto e o código fonte de recuperação está disponível, é possível construir uma versão customizada com diferentes opções.
- Parte 1: O que é o Modo de Recuperação?
- Parte 2: Por que precisamos usar o modo de recuperação?
- Parte 3: Entrando no modo de recuperação em telefones Huawei
- Parte 4: Entrando no Modo de Recuperação usando ADB em computadores

DrFoneTool – Backup do telefone (Android)
Faça backup e restaure dados do Android com flexibilidade
- Faça backup seletivo dos dados do Android no computador com um clique.
- Visualize e restaure um backup para qualquer dispositivo Android.
- Suporta dispositivos 8000 + Android.
- Não há perda de dados durante o backup, exportação ou restauração.
Parte 1: O que é o Modo de Recuperação?
Os telefones Huawei usam uma versão personalizada do modo de recuperação em vez do Android padrão. É muito fácil de usar e o modo de recuperação dá acesso a funções básicas de manutenção, como apagar cache, dados e muito mais. Também é possível instalar atualizações OTA (over-the-air) diretamente no telefone. Embora muitos usuários não tenham o conhecimento necessário sobre o uso de modos de recuperação personalizados, os tecnocratas usam os principais sistemas de recuperação, como TWRP ou ClockworkMod.
A primeira função que aparece lhe dará a capacidade de aplicar uma atualização. É um recurso muito útil. Uma atualização de firmware da Huawei faz com que o telefone inicialize no modo de recuperação. Também é possível atualizar o firmware baixando a pasta zip atualizada da Internet. É útil quando há longos atrasos nas atualizações.
Em seguida, vem a opção de redefinição de fábrica ou limpeza de dados, além de apagar o cache. O uso desta ferramenta é útil quando o dispositivo está com pouco espaço ou quando requer uma reinicialização completa. O apagamento do cache excluirá apenas todos os arquivos temporários armazenados no sistema, enquanto a escolha de uma opção de redefinição de fábrica limpe todos os dados sem deixar rastros de dados do usuário. O uso dessas ferramentas é útil quando o dispositivo fica lento ou fecha à força.
O modo de recuperação é uma partição crucial com recursos avançados que geralmente não estão presentes no sistema Android padrão. Portanto, é necessário usá-lo com o máximo cuidado. No entanto, uma série de verificações de validação garante que o processo tenha erros mínimos que reduzem a aparência de problemas fatais.
Os aplicativos de recuperação personalizados utilizam o sistema operacional Android padrão. A diferença é a disponibilidade de várias opções que aprimoram a capacidade do modo de recuperação personalizado. As opções avançadas incluem backups em todo o sistema, formatação de cada partição, correção de problemas de permissão e muito mais.
Parte 2: Por que precisamos usar o modo de recuperação?
Usar o modo de recuperação ajudará a reparar a instalação do sistema operacional ou a recuperar dados. O modo de recuperação tem duas abordagens diferentes – recuperação de estoque e recuperação personalizada do Android. A recuperação de estoque é o código oficial disponibilizado pelo desenvolvedor com limitações. A intenção principal do código é apagar todos os arquivos e dados do usuário ou realizar uma atualização completa do sistema.
A recuperação personalizada do Android oferece maiores possibilidades do que o modo de recuperação de estoque. A codificação permite que o usuário use backup e restaurações funções, apagar dados seletivos sem limpar tudo do sistema e modificar o sistema para permitir pacotes de atualização que não contenham assinaturas digitais de fontes oficiais. Também é possível criar partições para que seja possível copiar arquivos para a nova partição sem usar um cartão SD externo.
Usar o modo de recuperação ajudará a reparar a instalação do sistema operacional ou a recuperar dados. O modo de recuperação tem duas abordagens diferentes – recuperação de estoque e recuperação personalizada do Android. A recuperação de estoque é o código oficial disponibilizado pelo desenvolvedor com limitações. A intenção principal do código é apagar todos os arquivos e dados do usuário ou realizar uma atualização completa do sistema.
A recuperação personalizada do Android oferece maiores possibilidades do que o modo de recuperação de estoque. A codificação permite que o usuário use funções de backup e restauração, apague dados seletivos sem limpar tudo do sistema e modifique o sistema para permitir pacotes de atualização que não contenham assinaturas digitais de fontes oficiais. Também é possível criar partições para que seja possível copiar arquivos para a nova partição sem usar um cartão SD externo.
Parte 3: Entrando no modo de recuperação em telefones Huawei
Entrar no modo de recuperação em telefones Huawei é possível usando botões de hardware ou usando ADB em computadores.
Entrando no modo de recuperação usando os botões de hardware
1. DESLIGUE o dispositivo usando o botão liga/desliga disponível na lateral da parte superior do monofone

Observe que o botão liga/desliga no dispositivo muda de um modelo para outro.
2. A segunda etapa exige que você segure a combinação de botões, o botão liga/desliga e a tecla de aumento de volume por alguns segundos.
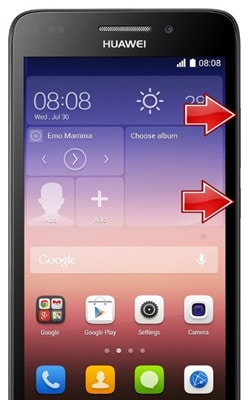
3. Após alguns segundos, o dispositivo exibe a imagem do Android.
4. Use o botão liga/desliga para entrar no Modo de Recuperação.
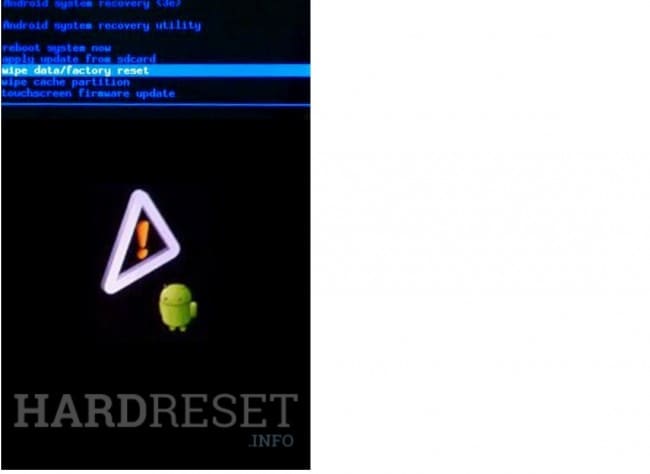
5. Use o botão de volume para selecionar a opção ou ferramenta necessária para redefinir o dispositivo ou limpar os dados de acordo.
6. Confirme a opção selecionada usando o botão liga/desliga.
7. Reinicie o telefone selecionando ‘reboot system now’ usando as teclas de volume e confirmando com o botão liga/desliga.
Parte 4: Entrando no Modo de Recuperação usando ADB em computadores
1. Em computadores Windows
- Etapa 1: Instale os drivers ADB no computador junto com os drivers USB necessários.
- Etapa 2: Certifique-se de configurar o ADB no computador.
- Etapa 3: Conecte o fone ao computador usando um cabo USB e instale os drivers ADB, se necessário.
- Etapa 4: verifique se o computador já possui o diretório da plataforma Android SDK necessário. Navegue até a pasta e abra o prompt de comando (Shift+Clique com o botão direito na pasta > abrir o prompt de comando).
- Etapa 5: digite recuperação de reinicialização do ADB e pressione enter na janela do prompt de comando.
- Etapa 6: o aparelho Huawei desliga e depois inicializa no modo de recuperação. Navegue até a opção ou recurso necessário usando as teclas de volume e confirme a ação seletiva usando o botão liga / desliga.
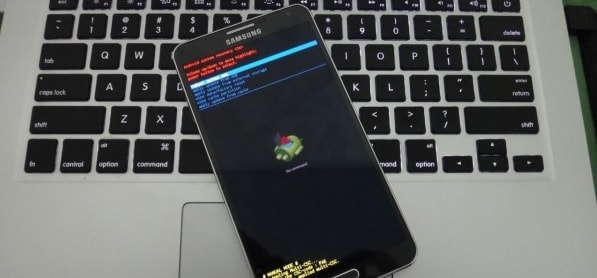
2. Em computadores Mac
- Passo 1: Instale os drivers ADB no computador junto com os drivers USB necessários.
- Passo 2: Configure o ADB de acordo com a necessidade do computador.
- Etapa 3: conecte o telefone ao Mac usando um cabo USB. Instale os drivers ADB, se necessário.
- Etapa 4: verifique se o Mac já possui a pasta Android SDK em um local específico.
- Passo 5: Abra o aplicativo de terminal no Mac, digite o seguinte comando:
- / /android-sdk-macosx/platform-tools/adb reboot recovery
- Etapa 6: A execução do comando desligará o dispositivo e permitirá que ele inicialize no modo de recuperação. A navegação é possível escolhendo as teclas de volume e selecionando a ação específica pressionando o botão liga / desliga.
Pode-se entrar no modo de recuperação seguindo os procedimentos sequenciais conforme explicado acima. No entanto, é importante usar o modo de recuperação com cautela e conhecimento das ferramentas presentes no modo. É preferível fazer um backup do sistema antes de prosseguir com a redefinição de fábrica ou recuperar o dispositivo.
Artigos Mais Recentes

