Guia completo para restaurar o telefone Android
Um telefone tornou-se parte integrante da nossa vida, pois ajuda você a se conectar com o mundo. Ter um telefone com você significa muito; ele permite que você se comunique com seus amigos e parentes, capture fotos, armazene arquivos e assim por diante… que somos importantes para nós. Portanto, todos os usuários do Android devem saber como restaurar seus telefones Android para que não percam nenhum dado importante, como contatos, configurações, senhas, mesmo que percam seus telefones. Existem situações em que você precisa restaurar seus telefones para obter as configurações de contatos armazenados e outros arquivos importantes.
Hoje, você aprenderá alguns métodos úteis que ensinam como restaurar seus telefones Android quando precisar. Dividindo o artigo em três partes, compartilharemos três métodos diferentes com instruções claras para que qualquer pessoa possa aprender a restaurar dados no Android.

Parte 1: Restaurar o telefone Android do Google Backup
Nesta primeira parte do artigo, mostraremos como restaurar o Android Phone usando o Google Backup. O Google Backup ajuda você a fazer backup de seus arquivos e informações importantes para sua conta do Gmail e Google Drive. Para restaurar seu telefone Android a partir do Google Backup, você já deve ter feito backup dos arquivos na Conta do Google. Agora você precisa seguir estas etapas simples e fáceis para restaurar os arquivos e dados do seu telefone Android a partir do backup do Google.
Etapa 1. Abra o Painel de Notificação
Na primeira etapa, você precisa abrir o painel de notificação tocando e deslizando para baixo na parte superior da tela do seu telefone Android.

Etapa 2. Toque em Configuração
Agora você deve tocar no ícone Configurações na tela na etapa.
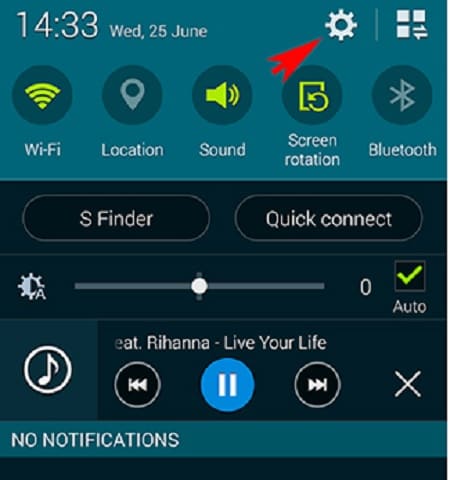
Etapa 3. Role para baixo
Depois de tocar em Configurações, você rolará para baixo nesta etapa para encontrar o botão ‘Fazer backup e redefinir’.

Etapa 4. Toque em Backup e redefinição
Ao encontrar o botão ‘Backup and Reset’, você deve clicar nele para poder prosseguir.

Passo 5. Confira nas caixas
Agora você deve ver uma nova tela com algumas caixas como mostrado na imagem abaixo. Você tem que verificar no botão ‘Restauração Automática’. Este clique fará com que os dados sejam restaurados automaticamente no telefone. Dessa forma, você sempre pode restaurar seu telefone Android a partir do backup do Google em apenas algumas etapas.

Parte 2: Restaurar o telefone Android após a redefinição de fábrica
Agora, mostraremos como restaurar seu telefone Android depois de fazer a redefinição de fábrica do seu telefone. Temos que fazer o Factory Reset em muitos casos quando nosso telefone para de funcionar corretamente ou fica muito lento, tem algum vírus perigoso. Portanto, é obrigatório saber como restaurar os dados e as configurações do telefone após a redefinição de fábrica, para que possamos usá-lo como antes. Como sabemos, é necessário fazer backup dos dados do telefone primeiro para que depois possamos restaurá-los. Mostraremos a você como fazer backup e restaurar. Como segundo método, usaremos o DrFoneTool, um aplicativo incrível, para fazer backup e restaurar nosso telefone Android. Com o DrFoneTool, ficou tão fácil quanto 123 fazer backup e restaurar qualquer dispositivo Android. Estes poucos passos fáceis de seguir irão ensiná-lo a fazê-lo.

DrFoneTool – Backup e restauração (Android)
Faça backup e restaure dados do Android com flexibilidade
- Faça backup de dados do Android seletivamente para o computador com um clique.
- Visualize e restaure o backup para qualquer dispositivo Android.
- Suporta dispositivos 8000 + Android.
- Não há perda de dados durante o backup, exportação ou restauração.
Passo 1. Inicie o DrFoneTool no seu PC
Antes de tudo, você deve baixar o aplicativo DrFoneTool e iniciá-lo no seu computador. Observe que deve haver qualquer outro aplicativo de backup em execução no momento.

Etapa 2. Conecte seu telefone ao PC
Depois de selecionar ‘Backup & Restore’ entre todas as funções, você precisa conectar seu telefone Android ao PC usando um cabo USB nesta etapa. Ele irá detectar automaticamente o seu telefone.
Etapa 3. Clique em Backup e selecione o tipo de arquivo
Uma vez que o DrFoneTool detectou seu telefone, você precisa clicar no botão ‘Backup’ e selecionar o tipo de dados que deseja fazer backup no seu computador. Observe que seu telefone precisava estar enraizado para esse método.

Etapa 4. Clique em Fazer backup novamente
Depois de terminar de selecionar o tipo de arquivo, você deve clicar em ‘Backup’ novamente para que o processo real seja iniciado. Desta vez, o botão Backup está na parte inferior, como você vê na captura de tela fornecida.

Etapa 5. Aguarde um momento
Você é instruído a aguardar algum tempo, pois o processo é demorado, dependendo do tamanho do arquivo.

Etapa 6. Visualize o backup
Quando o processo de backup for concluído, você poderá visualizar os arquivos de backup nesta etapa. Você tem que clicar em ‘Visualizar o backup’ para visualizá-los.

Etapa 7. Visualize o conteúdo
Agora você pode visualizar o conteúdo clicando em ‘Visualizar’

Agora estamos mostrando como restaurar o arquivo de backup.
Etapa 8. Clique em Restaurar
Para restaurar dados de um arquivo de backup que você já fez, você precisa clicar em ‘Restaurar’ e direcionar o arquivo de backup mais antigo em seu computador. Você pode ter feito backup do arquivo neste telefone Android ou em outro.
Etapa 9. Escolha os dados para restauração
Nesta etapa, você precisa escolher os dados que deseja restaurar. Você pode ver facilmente a opção de seleção no lado esquerdo. Depois de selecionar, você deve clicar em ‘Restaurar no dispositivo’ para iniciar o processo.

Etapa 10. Complete o processo
Pode levar algum tempo para restaurar os arquivos. Uma vez feito isso, o DrFoneTool irá notificá-lo.

Parte 3: Restaurar o telefone Android ao estado anterior
Agora, nesta terceira parte do artigo, mostraremos o método para restaurar seu telefone Android para o estado anterior usando a redefinição de fábrica. A redefinição de fábrica é usada quando queremos restaurar nosso telefone Android para o estado anterior, como era quando o compramos pela primeira vez na loja. Quando o telefone para de funcionar bem, ou funciona muito devagar devido a alguns motivos, incluindo presença de vírus no dispositivo, instalação de aplicativos indesejados e outros fatores ou queremos passar o telefone para outra pessoa sem compartilhar nossos arquivos no dispositivo, redefinição de fábrica é a melhor maneira de restaurar um telefone Android ao seu estado anterior. Mas é aconselhável fazer backup do seu telefone fazendo isso para que você possa restaurar os arquivos mais tarde. Qualquer pessoa que siga estas etapas pode restaurar o telefone Android.
Etapa 1. Vá para Configurações
O primeiro passo diz para você ir para Configurações no seu telefone e tocar nele. Ou você encontra as configurações na tela do seu telefone ou toca e rola a parte superior da tela para abrir o painel de notificação para obter as configurações como na imagem abaixo.

Etapa 2. Role para baixo até Backup e redefinição
Depois de entrar na janela Configurações, você deve rolar para baixo e encontrar o botão ‘Fazer backup e redefinir’. Como você obtê-lo, basta clicar sobre ele.
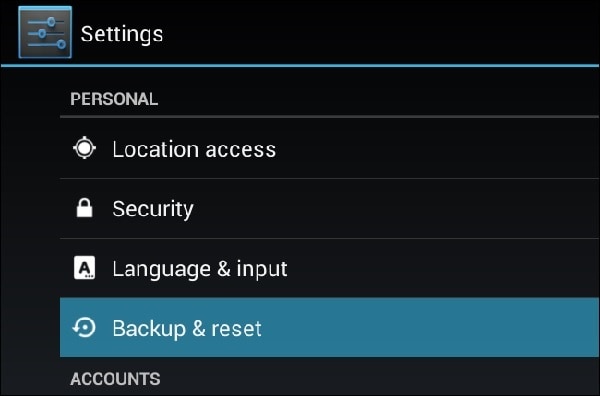
Etapa 3. Toque em Redefinição de dados de fábrica
Agora você deve clicar em ‘Factory Data Reset’ na janela, conforme mostrado na captura de tela.

Etapa 4. Clique em Redefinir dispositivo
Você precisa clicar em ‘Redefinir telefone’ nesta etapa depois de ler as informações na tela.
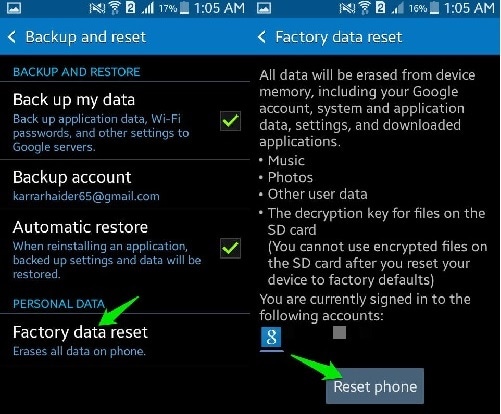
Etapa 5. Toque em Apagar tudo.
Este é o passo final, e você deve tocar no botão ‘Apagar tudo’. Depois disso, o telefone será redefinido para seu estado anterior. Você pode restaurar os arquivos de backup agora e desfrutar.
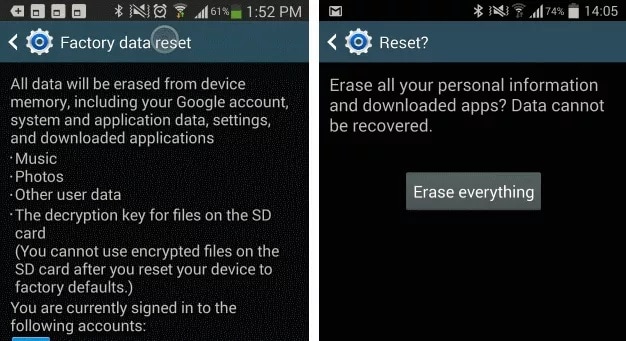
A leitura deste artigo ajuda você a restaurar seu telefone Android sempre que precisar restaurar. Será muito útil para todos os usuários do Android em todo o mundo.
Artigos Mais Recentes

