As 5 principais maneiras de transferir fotos da Samsung para o iPhone
Tenho certeza de que todos concordam que o iPhone e a Samsung são os dois principais dispositivos com demanda máxima nos dias de hoje. Portanto, é compreensível que você queira transferir fotos da Samsung para o iPhone como o iPhone 13, embora você possua uma das melhores câmeras de celular do mundo. Os motivos podem ser muitos, como quando você está migrando do Samsung para o iPhone, deseja manter um backup, precisa transferir ou apenas deseja ter seus momentos seguros em ambos os dispositivos.
Hoje, veremos como transferir fotos do Samsung para o iPhone usando alguns dos métodos mais rápidos e fáceis.
- Parte 1. Como transferir todas as fotos do Samsung para o iPhone em 1 clique?
- Parte 2. Como transferir fotos do Samsung para o iPhone de forma seletiva?
- Parte 3. Como transferir fotos do Samsung para o iPhone usando o Move to iOS?
- Parte 4. Como transferir fotos do Samsung para o iPhone usando o iTunes?
- Parte 5. Como transferir fotos do Samsung para o iPhone usando o Dropbox?
Parte 1. Como transferir todas as fotos do Samsung para o iPhone em 1 clique?
DrFoneTool – Transferência de telefone pode servir ao propósito de transferir fotos de Samsung para iPhone ou qualquer outro smartphone móvel operando em Android e iOS em um único clique. Este método está na linha de frente entre a lista de maneiras de transferir fotos da Samsung para o iPhone como o iPhone 13. O software pode ser baixado diretamente do site Wondershare gratuitamente e é tão fácil de instalar quanto qualquer outra ferramenta.

DrFoneTool – Transferência de telefone
Transfira fotos da Samsung para o iPhone em 1 clique!
- Fácil, rápido e seguro.
- Mova dados entre dispositivos com diferentes sistemas operacionais, ou seja, iOS para Android.
- Suporta dispositivos iOS que executam o iOS mais recente

- Transfira fotos, mensagens de texto, contatos, notas e muitos outros tipos de arquivos.
- Suporta mais de 8000 dispositivos Android. Funciona para todos os modelos de iPhone, iPad e iPod.
Abaixo estão algumas etapas necessárias para transferir fotos da Samsung para o iPhone 13 em um único clique.
Etapa 1: iniciar a ferramenta
Inicie o software DrFoneTool que foi instalado no seu computador. Agora na interface principal, clique no botão “Switch”.

Etapa 2: Conecte os dois dispositivos ao seu computador
Agora pegue um cabo USB durável e rápido para ambos os dispositivos para os quais você deseja transferir fotos e formar, ou seja, o Samsung e o iPhone.
O DrFoneTool detectaria automaticamente os dois dispositivos, desde que estivessem bem conectados ao seu computador pessoal.

Agora você deve ver os dois dispositivos exibidos com seus nomes. Certifique-se de que o dispositivo de origem (telefone Samsung) esteja localizado à esquerda da tela e o dispositivo de destino esteja à direita. Se o pedido for diferente do que você deseja, clique no botão “Inverter” na parte superior central da página.
Etapa 3: selecione os arquivos a serem transferidos
Para transferir fotos de Samsung para iPhone, você terá que selecionar os arquivos a serem transferidos, neste caso, fotos. Para fazer sua seleção, marque as caixas correspondentes no nome do arquivo.

Agora, aqui é onde a parte fácil vem para jogar. Agora você pode clicar no botão “Iniciar transferência” e, imediatamente, os tipos de arquivo já selecionados serão transferidos em pouco tempo para o dispositivo de destino, ou seja, o iPhone. Quão fácil é isso?
Em apenas algumas etapas simples, veja como você transfere fotos da Samsung para o iPhone com um único clique.
Parte 2. Como transferir fotos do Samsung para o iPhone de forma seletiva?
Outro método fácil e muito útil para transferir fotos do Samsung para o iPhone é o software DrFoneTool toolkit, amplamente conhecido como DrFoneTool – Gerenciador de Telefone (Android). Esta função também pode ser usada para transferir fotos do Samsung para o iPhone, mas desta vez você pode selecionar cada foto que deseja enviar e desmarcar as indesejadas.

DrFoneTool – Gerenciador de Telefone (Android)
Transfira fotos, vídeos e músicas da Samsung para o iPhone seletivamente.
- Transfira arquivos entre o Android e o computador, incluindo contatos, fotos, músicas, SMS e muito mais.
- Gerencie, exporte/importe suas músicas, fotos, vídeos, contatos, SMS, Apps, etc.
- Transfira o iTunes para o Android (vice-versa).
- Gerencie seu dispositivo Android no computador.
- Totalmente compatível com todas as versões do Android.
Etapa 1: conecte seu dispositivo Samsung
Conecte seu dispositivo Android ao seu computador e inicie o software DrFoneTool. Na tela inicial, clique na opção “Transferir” e você verá seu dispositivo conectado na tela com várias opções listadas à direita. Clique na opção “Transferir fotos do dispositivo para o PC”.

Etapa 2: selecione os arquivos a serem transferidos
Aqui, na lista de imagens visíveis, selecione as fotos desejadas seletivamente para transferi-las.

Depois de fazer a seleção, conecte seu iPhone e clique no segundo botão acima das fotos selecionadas, que é o botão “Exportar”, clique em “Exportar para dispositivo” e clique no seu iPhone já conectado (Nome do dispositivo).

As fotos seriam imediatamente transferidas para o seu iPhone.
Parte 3. Como transferir fotos do Samsung para o iPhone usando o Move to iOS?
Na busca para transferir fotos da Samsung para o iPhone como o iPhone 13, um dos métodos convencionais disponíveis é o uso do aplicativo Move to iOS. A própria Apple projetou este aplicativo para reduzir o estresse acumulado formalmente ao fazer uma transferência apenas para um dispositivo iOS. Embora o aplicativo possa não ter eliminado completamente o problema, ele ajuda os usuários a fazer uma mudança suave do Android para o iOS.
Aqui estão as etapas que respondem como transferir fotos de Samsung para iOS usando Move to iOS.
Passo 1: Baixe e instale o Move to iOS.
Move to iOS é um aplicativo que está disponível para Android na Google Play Store. Vá para a Google Play Store no seu dispositivo Samsung e procure por “Mover para iOS” e faça o download e instale o aplicativo no mesmo.
Etapa 2: configurações no dispositivo iOS
Agora, no seu novo dispositivo iOS como o iPhone 13, você precisará fazer algumas configurações visitando “Aplicativos e dados” a partir daí, escolha a opção “Mover dados do Android”> e prossiga com a opção “Continuar”, fazendo isso aparecerá um código de 6-10 dígitos.
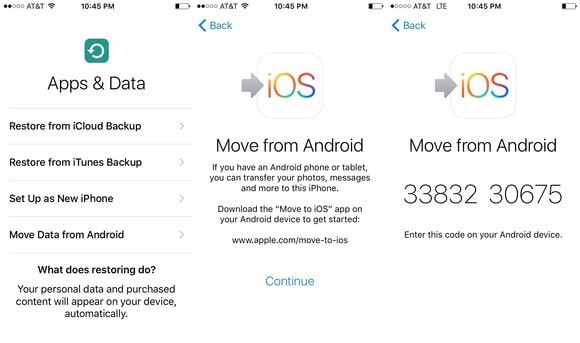
Etapa 3: inicie o aplicativo Move to iOS no dispositivo Android
Agora, no dispositivo Android, abra o “Mover para iOS App”> Clique em Continuar> Concordo com os termos e condições> Pressione o botão “Avançar” para encontrar o código.
Ao fazer isso, aparecerá uma tela pedindo para inserir o código, nesta tela você deve inserir o código de 6 a 10 dígitos que apareceu no dispositivo iOS/iPhone (passo acima). Depois disso, aguarde um pouco até que ambos os dispositivos se conectem
Depois que os dois dispositivos forem emparelhados com sucesso, você poderá selecionar os arquivos a serem transferidos do seu telefone Samsung nas opções de exibição disponíveis: Rolo da câmera, Marcadores e Contas do Google. Selecione “Camera Roll” e sua transferência de fotos do Samsung para o iPhone deve começar imediatamente.
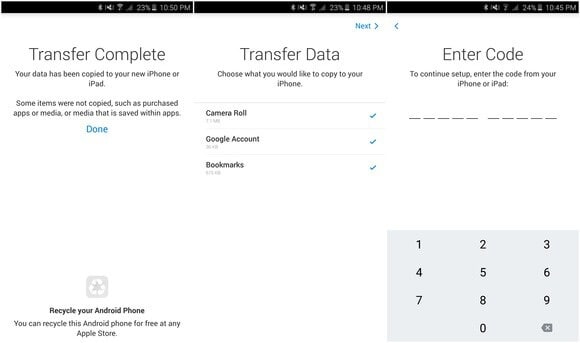
Quando a transferência estiver concluída, pressione Concluído no Android e você poderá continuar no seu iPhone para concluir o processo de configuração.
Observação: O maior problema com esse método é que ele só pode ser usado para transferir para um dispositivo iOS, só funciona quando você configura o iPhone de destino. Se o iPhone de destino já foi configurado e usado, você precisa redefinir as configurações de fábrica do iPhone em primeiro lugar.
Parte 4. Como transferir fotos do Samsung para o iPhone usando o iTunes?
O iTunes é um dos outros softwares criados pela Apple que se destinam a auxiliar e transferir arquivos de uma fonte para outra em produtos da Apple. O iTunes é um software e também um aplicativo criado apenas para dispositivos Apple.
No entanto, ele ainda pode transferir fotos da Samsung para o iPhone se essas etapas forem seguidas em detalhes.
Passo 1: Copie fotos da Samsung para o seu computador pessoal
Nota: Como o iTunes não pode se conectar diretamente a um dispositivo Samsung, o primeiro passo será conectar seu telefone Samsung ao seu PC e copiar as fotos que deseja no seu iPhone do seu computador.
Portanto, antes de tudo, conecte seu Samsung ao computador usando um cabo USB recomendado. Certifique-se de que o telefone esteja no modo de transferência de mídia para que seu conteúdo fique visível em seu PC.
Agora abra o armazenamento do telefone e arraste as fotos para uma pasta separada. Você provavelmente deve renomear a pasta para facilitar o acesso.
Passo 2: Sincronize fotos com o iPhone do iTunes
Agora inicie o iTunes no seu PC e conecte seu iPhone ao PC com um cabo USB também.
Na interface do iTunes, clique no botão do dispositivo no canto superior esquerdo da tela e vá para o painel esquerdo da tela.
Na tela principal da interface, toque na opção “Sincronizar fotos”. Aqui clique na opção “Fotos”. Você será solicitado a escolher uma pasta para sincronizar com o dispositivo iPhone, navegue até a pasta onde copiou as fotos do seu dispositivo Samsung.
Agora clique em “Sincronizar” para começar a sincronizar as fotos selecionadas no seu iPhone.
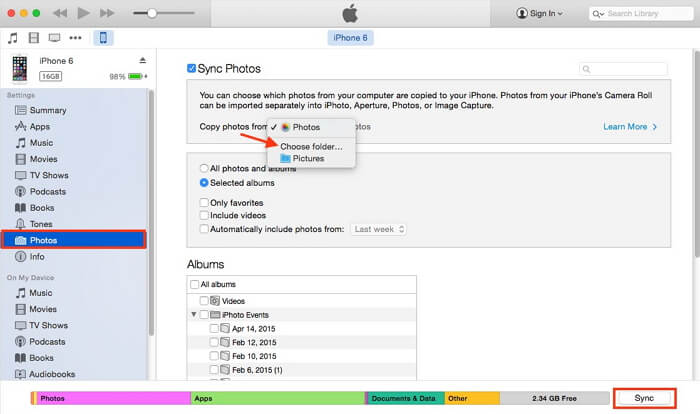
Parte 5. Como transferir fotos do Samsung para o iPhone usando o Dropbox?
O Dropbox é uma das plataformas de armazenamento em nuvem confiáveis mais comuns usadas como local de armazenamento online. Também pode ser um meio válido para transferir fotos da Samsung para o iPhone como o iPhone 13.
Siga estas etapas para transferir fotos do Samsung para o iPhone usando o Dropbox:
Etapa 1: instale o Dropbox nos dois dispositivos e crie uma conta
Navegue até a loja de aplicativos de seus dispositivos Samsung e iPhone e procure o aplicativo do Dropbox para baixar e instalar o aplicativo gratuitamente. Depois de baixar o aplicativo em seu dispositivo Samsung, crie uma conta no Dropbox ou faça login se já tiver uma conta.
Etapa 2: envie suas fotos
Depois de fazer login na sua conta do Dropbox, selecione as fotos desejadas na galeria da sua Samsung e clique no botão ‘Compartilhar’. Selecione “Dropbox” na lista de opções de compartilhamento para iniciar o upload das fotos para o Dropbox, isso pode levar algum tempo dependendo da velocidade da Internet.
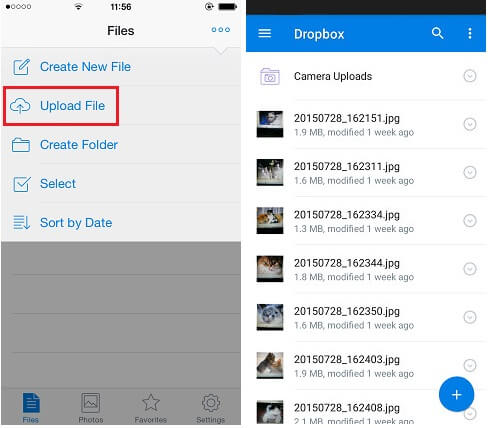
Passo 3: Baixe as fotos enviadas
Agora pegue seu iPhone e faça login em sua conta do Dropbox. Por fim, você pode baixar as fotos enviadas da sua conta do Dropbox.
Nota: Para usar este método, é aconselhável estar conectado a uma conexão Wi-Fi para evitar grandes cobranças de dados.

Dessa forma, você pode transferir fotos do Samsung para o iPhone usando o Dropbox como mediador.
Para concluir, todos os 5 métodos listados acima para transferir fotos do Samsung para o iPhone 13 ou um modelo anterior são válidos e eficazes. No entanto, se você quiser que afirmemos qualquer um deles, apostamos no DrFoneTool – Phone Transfer e DrFoneTool- Transfer(Android), pois esses dois métodos prometem zero perda de dados e zero problemas. Então vá em frente, baixe essas ferramentas exclusivas e tenha a melhor experiência para o seu processo de transferência de fotos do Samsung para o iPhone.
Artigos Mais Recentes

