2 maneiras de transferir fotos do Google Fotos para o telefone
O Google Fotos é uma ótima solução de backup para as fotos em seu telefone e permite que você as gerencie em um computador ou em outros dispositivos, incluindo dispositivos Apple. No entanto, o Google Fotos não oferece uma maneira clara de baixar todas as suas fotos para o seu dispositivo, Android ou iPhone, de uma só vez, diretamente. Você pode salvar todas as fotos do Google Fotos diretamente no seu dispositivo, apenas uma por uma, e isso é mais incrédulo por parte do Google do que parece. Você precisa navegar pelos aplicativos para baixar ou mover suas fotos do Google Fotos diretamente para o seu telefone.
O Google Fotos funciona com a suposição de que você clicará nas fotos, fará com que seu telefone as envie para os servidores do Google e pronto – esse é o trabalho principal. No entanto, muitas vezes também precisamos baixar nossas fotos, Google! Podemos precisar baixar um monte de fotos antigas para compartilhar com outra pessoa, podemos querer baixá-las em uma unidade flash e assisti-las na tela grande em vez de usar uma opção de TV inteligente para fazer isso, há muitas razões pelas quais as pessoas pesquisam ‘como mover fotos do Google Fotos para meu telefone’. Então, como você faz o download do Google Fotos para o telefone ou, mais claramente, move as fotos do Google Fotos para um novo telefone ou computador?
Fazendo o download do Google Fotos para o telefone Android diretamente
O Google torna o download de fotos do Google Fotos para o telefone uma brincadeira de criança. Se você quiser baixar fotos do Google Fotos diretamente para o seu telefone, você tem a opção de baixar cada foto que você tem uma por uma. Não interessado? Existe uma solução alternativa que transfere fotos do Google Fotos para o armazenamento interno do seu dispositivo. Isso ainda é tedioso o suficiente, mas funciona de maneira confiável e é gratuito.
Parte 1: copiando fotos do Google Fotos para o Google Drive
– Abra o Google Fotos
– Se você deseja apenas salvar algumas fotos do Google Fotos diretamente no seu telefone, está com sorte, não precisará passar muito pelos aros. Para esta peça, supõe-se que você deseja transferir todas as suas fotos do Google Fotos para o seu dispositivo. Toque na guia Fotos na parte inferior. Pressione e segure a primeira foto em sua biblioteca.
– Você notará que a foto, assim como a data acima dela, tem uma marca de seleção agora. O que você pode fazer é que agora você pode simplesmente continuar rolando para baixo e tocando nas datas. Tocar nas datas seleciona todas as fotos nessa data, economizando tempo e sofrimento.
– Depois de terminar de rolar e tocar nas datas até o final, toque no ícone Compartilhar no anúncio superior, selecione Salvar no Drive
– Você será solicitado a selecionar o tamanho que deseja salvar, grande ou real. Selecione seu tamanho preferido
– Agora, você verá que algumas ou todas as imagens estão sendo baixadas, dependendo de quais já estavam no seu dispositivo e quais precisam ser extraídas da nuvem. Depois disso, você verá uma lista de títulos de imagem junto com o endereço de e-mail da sua Conta do Google e o local em que os arquivos serão salvos no Google Drive. Você pode alterar o local e tocar em Salvar para continuar. É aconselhável que você selecione uma pasta exclusiva separada para salvar suas fotos, isso ajudará mais tarde a baixar fotos do Google Drive para o telefone.
Suas fotos selecionadas agora serão enviadas para o Google Drive.
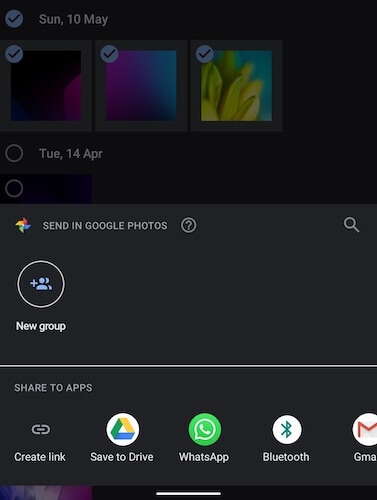
Até agora, você transferiu apenas as fotos reais do Google Fotos para o Google Drive. As fotos já estão disponíveis no Google Fotos e no Google Drive, mas ainda estão na nuvem. Agora, na segunda parte, você deseja baixar as fotos para o armazenamento do dispositivo.
Parte 2: Baixar fotos do Google Drive para o armazenamento do telefone
Nesta parte, você baixará suas fotos do Google Drive para o armazenamento do seu dispositivo para saber que tem uma cópia local com você e não está vinculado ao ecossistema do Google de forma alguma.
– Abra o Google Drive Etapa 2: nas guias na parte inferior, selecione a guia Arquivos que se parece com uma pasta
– Navegue até a pasta em que você salvou suas fotos do Google Fotos
– Abra a pasta e pressione longamente qualquer imagem
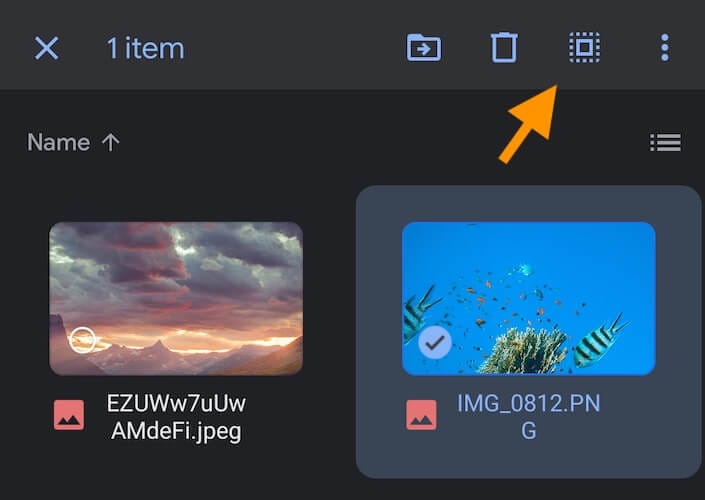
– Toque no ícone na parte superior que se parece com um quadrado cercado por pontos. Você verá que todas as suas fotos agora estão selecionadas
– Toque no menu de 3 pontos no canto superior direito e selecione Download na lista
As fotos serão baixadas para a pasta ‘download’ padrão no armazenamento interno do seu dispositivo.
Parte 3: Exibindo arquivos em seu dispositivo usando um explorador de arquivos
– Se você ainda não possui o aplicativo Files by Google em seu telefone, vá até a Play Store e baixe o aplicativo. Este é um explorador de arquivos do Google que permite navegar e gerenciar os arquivos e pastas em seu dispositivo Android
– Abra o aplicativo Arquivos do Google
– Nas guias na parte inferior, selecione Procurar.
– Na lista de categorias, selecione Imagens
– Aqui, as imagens são mostradas como grandes miniaturas pelas quais você pode navegar
– Para ver (e ter certeza) onde exatamente estão os arquivos armazenados no seu dispositivo, toque em qualquer imagem, toque no menu de 3 pontos no canto superior direito e toque em Informações do arquivo.
– Volte para Navegar usando a guia na parte inferior
– Role para baixo e toque em Armazenamento interno. É aqui que você pode ver e navegar por todos os arquivos e pastas do seu Android de maneira semelhante a um desktop
– Role para baixo até a pasta Download. É aqui que estarão os arquivos que você baixou do Google Drive.
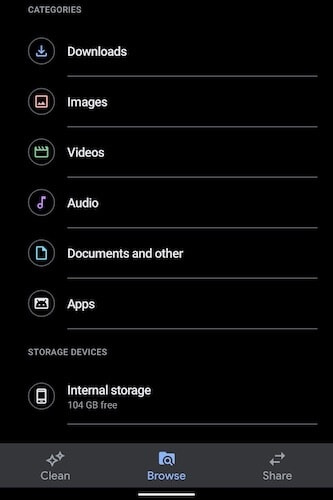
Transferir fotos do Google Fotos para o telefone usando um computador
Como você deve ter percebido, a maneira direta de transferir fotos do Google Fotos para o telefone pode ser dolorosa se você tiver anos de fotos. Para transferir algumas fotos ou algumas fotos aqui e ali, esse método é uma maneira rápida de fazer isso, mas caso você queira ter cópias de suas fotos com você localmente, esse método fica aquém. Ele consome dados da Internet para download, upload e download novamente. Para um grande número de fotos ou se você deseja transferir sua biblioteca de fotos do Google Fotos para o seu dispositivo, estamos analisando muito consumo de dados. Felizmente, existe uma maneira mais fácil de fazer isso e envolve apenas um download único de fotos da nuvem, economizando muitos dados.
Parte 1: Download de fotos do Google Fotos para o computador
O Google fornece um serviço chamado Google Takeout, que basicamente permite que você baixe uma cópia de todos os seus dados com o Google em seu computador. Você pode selecionar quais dados deseja baixar, então para esta peça, vamos baixar apenas as fotos.
– Abra seu navegador e visite https://takeout.google.com
– Faça login se você ainda não estiver conectado à sua conta do Google
– Você verá a opção de criar uma nova exportação e selecionar dados para incluir
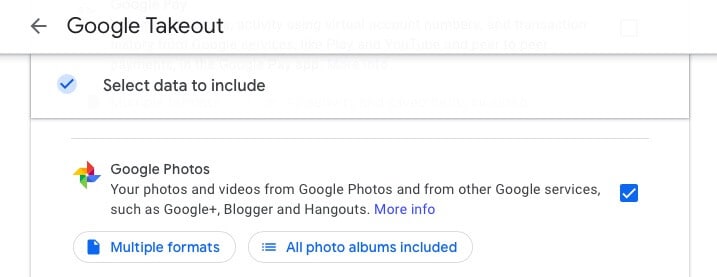
– Clique em Selecionar tudo e, em seguida, clique em Desmarcar tudo para garantir que selecionamos apenas o que queremos baixar – nossas fotos e nada mais por enquanto
– Role para baixo e verifique o Google Fotos
– Por padrão, todos os álbuns de fotos estão incluídos. Se não quiser baixar um ou dois álbuns específicos, você pode desmarcar na lista.
– Role para baixo até o final e selecione Próxima etapa
– Na próxima parte, por padrão, a opção é enviar um link de e-mail. Deixe-o intacto por enquanto. A frequência é definida como uma vez por padrão, e é isso que queremos hoje. O tipo de arquivo é ZIP por padrão. Altere a configuração de tamanho de 2 GB para 50 GB para minimizar o número de arquivos para download.
– Por fim, clique em Criar Exportação. Dependendo do tamanho da exportação, depois de um tempo, você verá a exportação listada aqui. Um link para download também será enviado por e-mail para seu endereço do Gmail.
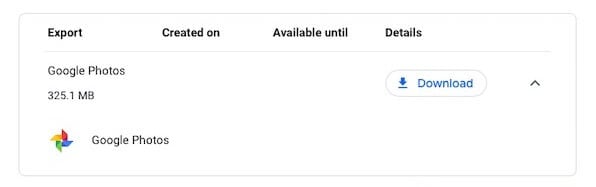
– Clique em download e o arquivo ZIP será baixado para o seu computador.
Parte 2: Mover fotos do computador para o telefone usando o DrFoneTool
Agora é hora de transferir fotos do computador para o telefone. Como você faz isso? A melhor maneira de fazer isso é com o DrFoneTool – Phone Manager (Android). É uma maneira rápida e fácil de gerenciar dados em seu telefone a partir de seu computador e é fácil de usar.

DrFoneTool – Gerenciador de Telefone (Android)
Transfira dados entre Android e Mac sem problemas.
- Transfira arquivos entre o Android e o computador, incluindo contatos, fotos, músicas, SMS e muito mais.
- Gerencie, exporte / importe suas músicas, fotos, vídeos, contatos, SMS, aplicativos etc.
- Transfira o iTunes para o Android (vice-versa).
- Gerencie seu dispositivo Android no computador.
- Totalmente compatível com o Android 8.0.
Lembra do arquivo ZIP que foi baixado? Descompacte-o e ele deve fornecer uma pasta chamada Takeout. Dentro dessa pasta há outra pasta chamada Google Fotos que contém ainda mais pastas contendo todos os seus álbuns de fotos armazenados no Google Fotos.
– Baixe e instale o DrFoneTool no seu computador

– Abra o DrFoneTool no seu computador e selecione Phone Manager

– Conecte seu telefone ao computador e ative a depuração USB
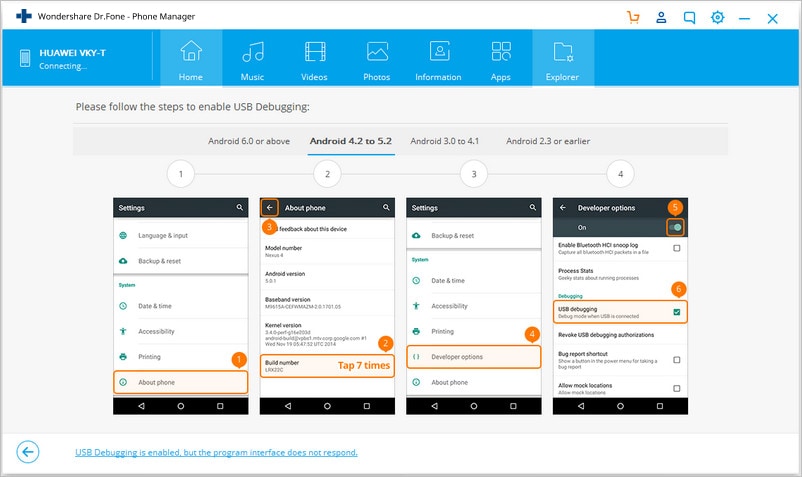
– Com o telefone conectado ao computador, deslize de cima para baixo para exibir a aba de notificações e selecione as opções USB
– Selecionar transferência de arquivo
– Vá em Configurações no seu telefone e em Sobre o telefone
– Role para baixo até o número da compilação e toque nele até que as Opções do desenvolvedor estejam habilitadas
– Em Configurações, role para baixo até Sistema e, se as Opções do desenvolvedor não estiverem visíveis, selecione Avançado e vá para Opções do desenvolvedor para ativar a depuração USB. Conceda quaisquer permissões que o telefone possa solicitar.
– O DrFoneTool reconhecerá seu telefone e apresentará uma interface agradável e limpa
– Selecione Fotos nas guias na parte superior

– Clique no botão Adicionar e selecione Adicionar pasta

– Navegue até a pasta Takeout e selecione Google Fotos e clique em Abrir
As fotos agora serão transferidas para o seu telefone.
Conclusão
O Google não facilita o download de fotos do Google Fotos para seu dispositivo ou computador. O Google prefere armazená-los e visualizá-los em seus aplicativos. Você precisa alternar entre alguns aplicativos para baixar fotos do Google Fotos diretamente para seu telefone. No entanto, se você estiver em um computador, eles também fornecem uma maneira de baixar seus dados do Google, chamada Takeout. Usando este recurso você pode criar uma exportação de todos os seus dados ou apenas o que você preferir, como fotos, e baixar para o seu computador e a partir daí você pode armazená-lo em outro lugar ou transferir as fotos para o seu telefone usando o DrFoneTool Phone Manager (Android ) que é um dos melhores aplicativos disponíveis para gerenciar dados em seu telefone usando um computador e uma conexão USB.
Artigos Mais Recentes

