As 5 principais maneiras de transferir arquivos entre o celular e o PC
Hoje, o processo de transferência de dados entre o celular e o PC tornou-se muito rápido e fácil. Existem várias maneiras de transferir arquivos do telefone para o PC. Você pode transferir dados sem fio ou com a ajuda do cabo USB. Quando um único processo tem muitos caminhos, você ficará confuso sobre qual caminho é genuíno e confiável. Neste guia, resolvemos sua confusão fornecendo as 5 principais maneiras de transferir arquivos entre o telefone e o PC.
- Parte 1: Como transferir arquivos entre PC e iOS usando DrFoneTool – Phone Manager (iOS)?
- Parte 2: Como transferir arquivos entre PC e Android usando DrFoneTool – Phone Manager (Android)?
- Parte 3: Transferir arquivos entre o PC e o Android usando o Android File Transfer
- Parte 4: Transferir arquivos entre PC e Android/iOS via Send Anywhere
- Parte 5: Transferir arquivos entre PC e Android via Copiar e Colar
Parte 1: Como transferir arquivos entre PC e iOS usando DrFoneTool – Phone Manager (iOS)?
A DrFoneTool – Gerenciador de Telefone (iOS) é o melhor software de transferência de dados para transferir qualquer tipo de arquivo de um iPhone para um computador ou vice-versa. É também uma das maneiras mais fáceis e robustas de transferir arquivos do telefone para o PC.

DrFoneTool – Gerenciador de Telefone (iOS)
Transferir arquivos entre o computador e o iPod/iPhone/iPad sem o iTunes
- Transfira, gerencie, exporte/importe suas músicas, fotos, vídeos, contatos, SMS, aplicativos etc.
- Faça backup de suas músicas, fotos, vídeos, contatos, SMS, aplicativos etc. no computador e restaure-os facilmente.
- Transfira arquivos de mídia entre dispositivos iOS e o iTunes.
- Totalmente compatível com iOS 7, iOS 8, iOS 9, iOS 10, iOS 11, iOS 12, iOS 13
 e ipod.
e ipod.
Abaixo está o guia passo a passo detalhado sobre como usar o DrFoneTool para transferir arquivos entre o iPhone e o computador:
Passo 1: Para iniciar o processo de transferência, acesse o site oficial do DrFoneTool e baixe o software em seu computador e depois disso, inicie o software. Depois que todo o processo de configuração do software estiver concluído, abra o software e você verá a opção ‘Gerenciador de telefone’ em sua janela principal.

Passo 2: Agora, conecte seu dispositivo iPhone ao seu computador com a ajuda do cabo USB. Assim que seu dispositivo for detectado, você verá as três opções na tela. Selecione a última opção que é “Transferir fotos do dispositivo para o PC”.

Passo 3: Agora, selecione o local em seu computador para onde deseja transferir os arquivos do iPhone. Dentro de alguns segundos, todos os seus arquivos serão movidos para o seu PC a partir do iPhone.

Passo 4: Você também pode enviar outros arquivos de mídia. Clique nas outras opções como músicas, vídeos e imagens que estão ao longo da opção “Home” do software.

Passo 5: Selecione o arquivo de mídia desejado que deseja transferir para o seu iPhone e, em seguida, selecione todos os arquivos e clique no botão “Exportar” e escolha o local onde deseja salvar os arquivos. Após alguns segundos, os arquivos do seu iPhone serão transferidos para o seu PC.

Passo 6: Você também pode transferir os arquivos do seu computador para o seu iPhone clicando na opção “Adicionar arquivo” e adicionar todos os arquivos que deseja transferir para o seu iPhone.

Parte 2: Como transferir arquivos entre PC e Android usando DrFoneTool – Phone Manager (Android)?
O software DrFoneTool também é compatível com dispositivos Android. Você pode facilmente transferir arquivos do dispositivo Android para o computador ou vice-versa usando DrFoneTool – Gerenciador de Telefone (Android) software de transferência de arquivos de celular para pc.

DrFoneTool – Gerenciador de Telefone (Android)
Solução One Stop para transferir arquivos entre Android e PC
- Transfira, gerencie, exporte/importe suas músicas, fotos, vídeos, contatos, SMS, aplicativos etc.
- Faça backup de suas músicas, fotos, vídeos, contatos, SMS, aplicativos etc. no computador e restaure-os facilmente.
- Transfira o iTunes para o Android (vice-versa).
- Totalmente compatível com mais de 3000 dispositivos Android (Android 2.2 – Android 10.0) da Samsung, LG, HTC, Huawei, Motorola, Sony etc.
Siga as instruções abaixo para transferir arquivos do computador para o dispositivo Android usando o DrFoneTool:
Passo 1: Primeiro, baixe o software no seu computador e inicie-o após a instalação. Em seguida, clique em “Transferir”.

Passo 2: Agora, você verá a opção de vários arquivos de mídia. Escolha o arquivo de mídia desejado e escolha um álbum para salvar arquivos no dispositivo.
Passo 3: Toque em “Adicionar” e toque em “Adicionar arquivo” ou “Adicionar pasta. Agora adicione todos os arquivos nesta pasta que você deseja transferir para o seu Android.

Siga as instruções abaixo para transferir arquivos do dispositivo Android para o computador usando o DrFoneTool:
Passo 1: Depois de abrir os dados do seu dispositivo no software. Clique na opção de arquivo de mídia que você deseja transferir.
Passo 2: Agora, selecione todos os arquivos de mídia e, em seguida, clique em “Exportar para PC” e agora selecione o local desejado para onde deseja transferir as fotos.

Parte 3: Transferir arquivos entre o PC e o Android usando o Android File Transfer
O Android File Transfer é um software de transferência de arquivos móvel para PC. Você pode transferir arquivos do Mac PC para o seu dispositivo móvel. Ele suporta todas as versões do Android. É muito fácil de operar. Abaixo, descrevemos o guia passo a passo sobre como usar o Android File Transfer:
Passo 1: Baixe o software em seu computador e, uma vez concluído o download, abra o androidfiletransfer.dmg clicando duas vezes nele.

Passo 2: Agora, arraste ou mova o Android File Transfer to Applications. Depois disso, com a ajuda do cabo USB, conecte seu dispositivo Android ao seu computador.

Passo 3: Em seguida, abra o software e navegue pelos arquivos que deseja transferir no seu dispositivo móvel. Em seguida, copie os arquivos para o seu computador. Você pode usar o processo semelhante para transferir os arquivos do computador para o seu dispositivo Android.
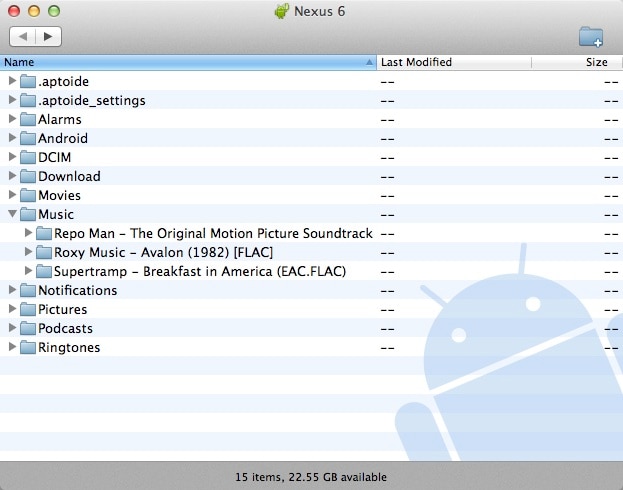
Parte 4: Transferir arquivos entre PC e Android/iOS via Send Anywhere
O Send Anywhere é um dos incríveis aplicativos de compartilhamento de arquivos. Com a ajuda deste software, você pode transferir rapidamente arquivos do telefone para o PC ou vice-versa. Se você deseja compartilhar arquivos com várias pessoas, pode compartilhar fazendo um link por meio deste software. Abaixo, há orientações adequadas sobre como transferir arquivos do computador para o Android/iPhone ou vice-versa usando o Send Anywhere.
Etapa 1: Para iniciar o processo, você precisa baixar o software Send Anywhere em seu computador e dispositivo móvel. Depois de baixar o software, inicie o software e conclua o processo de configuração.
Passo 2: Agora, abra o software em seu computador e em seu painel, você verá a opção “Enviar”. Clique nele e escolha os arquivos desejados que deseja transferir para o seu dispositivo móvel. Em seguida, clique novamente no botão “Enviar”.

Passo 3: Agora, você receberá um código PIN ou QR para transferir os arquivos e salvar esse PIN para uso futuro. Depois disso, abra o aplicativo em seu dispositivo móvel iPhone ou Android. Clique no botão ‘Receber’ e digite o código PIN ou QR que você recebe do aplicativo.
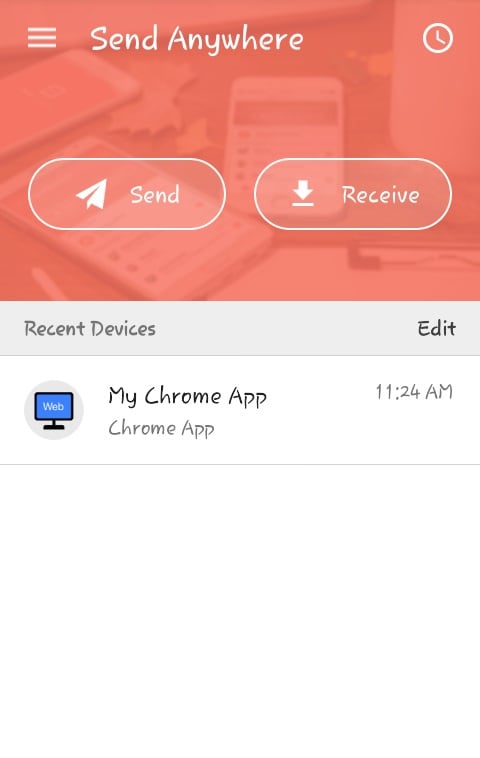
Passo 4: Em alguns minutos, seus arquivos serão transferidos do computador para o seu dispositivo móvel. Com esse processo semelhante, você pode transferir facilmente arquivos do dispositivo móvel para o computador.
Parte 5: Transferir arquivos entre PC e Android via Copiar e Colar
Transferir arquivos por meio do método copiar e colar é uma das maneiras mais simples e comuns de transferir arquivos entre o computador e o dispositivo Android. Muitas pessoas usam essa maneira em vez de usar o software para transferência de arquivos do celular para o PC. Siga as instruções abaixo para transferir arquivos usando o método de copiar e colar:
Passo 1: Inicialmente, vá ao seu computador e conecte seu dispositivo Android ao seu computador usando o cabo USB.
Etapa 2: se você estiver conectando seu dispositivo móvel ao computador pela primeira vez e, em seguida, precisará ativar a opção “depuração USB” do seu telefone Android.

Etapa 3: assim que o computador detectar seu dispositivo, você verá o nome do telefone no computador. Abra os dados do telefone e copie os arquivos que deseja transferir para o computador. Depois disso, vá para o local do computador para onde deseja transferir os arquivos e cole-o.
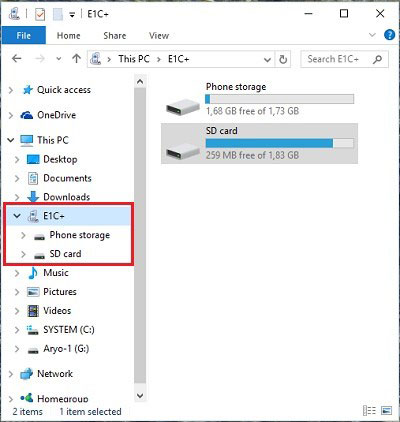
Passo 4: Com o mesmo processo, você pode copiar os arquivos do seu computador e selecionar o local do celular para onde deseja mover seus arquivos e colá-los.
Agora, você conhece todas as melhores maneiras de transferir arquivos entre PC e telefones celulares, seja um Android ou iPhone. Ao usar o software de transferência de arquivos do celular para o PC, como o DrFoneTool, você pode economizar seu precioso tempo, pois oferece melhor velocidade de transferência.
Artigos Mais Recentes

