O melhor guia para transferência de Samsung para iPhone
Ao mudar de uma plataforma móvel para outra, a maioria dos usuários enfrenta muitos problemas. Caso você também queira transferir o Samsung para o iPhone, mas esteja preocupado em como fazer. Adoraríamos trazer essas soluções para você simplificar seu trabalho. Continue lendo o artigo, para saber sobre as diferentes ferramentas de transferência Samsung Galaxy para iPhone.
Boa sorte para migrar da Samsung para o iPhone (iPhone 11/11 Pro incluído).
- Parte 1: Melhor ferramenta de transferência de Samsung para iPhone: DrFoneTool – Transferência de telefone
- Parte 2: Aplicativo de transferência gratuito de Samsung para iPhone: Mover para iOS
- Parte 3: Como transferir contatos da Samsung para o iPhone através da Conta do Google?
- Parte 4. Dicas para corrigir Move to iOS for Samsung to iPhone transfer
Parte 1. Melhor ferramenta de transferência de Samsung para iPhone: DrFoneTool – Transferência de telefone
Não é difícil transferir dados da Samsung para o iPhone com uma ferramenta como DrFoneTool – Transferência de telefone. Quando você muda para um novo iPhone a partir de um celular Samsung, o DrFoneTool – Phone Transfer ajuda você a tirar o melhor proveito dele. Você pode transferir dados entre iOS, Android, WinPhone e Symbian com um clique. Fotos, contatos, mensagens de texto, músicas, vídeos, pode mover qualquer coisa do seu dispositivo antigo para o novo. São suportados mais de 6000 modelos móveis de marcas como Sony, Apple, Samsung, HUAWEI, Google, etc. Além da transferência de dados, também resolve problemas básicos do iOS.

DrFoneTool – Transferência de telefone
Transferir fotos da Samsung para o iPhone em 1 clique diretamente!
- Transfira facilmente todos os tipos de dados da Samsung para o iPhone, incluindo aplicativos, músicas, vídeos, fotos, contatos, mensagens, dados de aplicativos, registros de chamadas, etc.
- Funciona diretamente e transfere dados entre dois dispositivos de sistema operacional cruzado em tempo real.
- Funciona perfeitamente com Apple, Samsung, HTC, LG, Sony, Google, HUAWEI, Motorola, ZTE, Nokia e mais smartphones e tablets.
- Totalmente compatível com grandes fornecedores como AT & T, Verizon, Sprint e T-Mobile.
-
Totalmente compatível com a versão mais recente do iOS
 e Android 9.0
e Android 9.0
- Totalmente compatível com Windows 10 e Mac 10.14.
Vamos ver como mover dados de Samsung para iPhone (iPhone 11/11 Pro incluso) com DrFoneTool – Phone Transfer
Passo 1: Baixe e instale o software DrFoneTool – Phone Transfer no seu PC. Conecte seu iPhone e telefone Samsung com cabos USB ao computador.
Nota: Certifique-se de que o DrFoneTool – Phone Transfer seja iniciado antes de conectar seus dispositivos.

Etapa 2: Na interface do DrFoneTool, clique na guia ‘Transferência de telefone’. Mencione a Samsung como o dispositivo de origem na tela a seguir. O iPhone precisa ser selecionado como o dispositivo de destino. Você pode usar o botão ‘Flip’ se tiver alterado a seleção.
Nota: Marque a caixa de seleção ‘Limpar dados antes de copiar’ se quiser apagar dados no iPhone antes de transferir dados.

Passo 3: Agora, selecione os dados que deseja transferir do Samsung para o iPhone. Clique no botão ‘Iniciar transferência’ logo após isso. Procure o processo na barra de progresso e clique em ‘OK’.

Parte 2. Aplicativo gratuito de transferência de Samsung para iPhone: mude para iOS
A Apple tem o aplicativo ‘Mover para iOS’ para ajudar os usuários a alternar facilmente do Android para o iPhone, como o iPhone 11/11 Pro. Mudar de Samsung para iPhone envolve algumas etapas para mover automaticamente os dados. Os tipos de dados suportados são histórico de mensagens, contatos, fotos e vídeos da câmera, calendários, favoritos da web, aplicativos gratuitos etc. sabendo disso, você pode entender como transferir da galáxia para o iPhone. Porque o processo é o mesmo para todos os dispositivos Android.
Aqui está como transferir arquivos da Samsung para o iPhone usando Move to iOS –
- No seu celular Android, baixe e instale o aplicativo ‘Mover para iOS’ da Google Play Store. Lance-o imediatamente.
- Ligue o seu novo iPhone (iPhone 11/11 Pro incluído). Configure o idioma, a senha, o touchID e conecte-se ao Wi-Fi. Em ‘Aplicativos e dados’, clique em ‘Mover dados do Android’.
- Depois de iniciar o aplicativo no seu telefone Samsung. Você será solicitado a ‘Continuar’ e depois ‘Concordo’. Você é solicitado a inserir um código no seu dispositivo Android.
- Clique em ‘Continuar’ no seu iPhone e digite o código exibido no seu telefone Android. Depois que os dispositivos estiverem conectados por Wi-Fi, selecione os dados desejados e clique em ‘Avançar’.
- Clique em ‘Concluído’ no telefone Samsung quando a transferência terminar. Permita que seu iPhone sincronize as informações e, em seguida, configure sua conta do iCloud. Você pode encontrar os dados transferidos no seu iPhone.
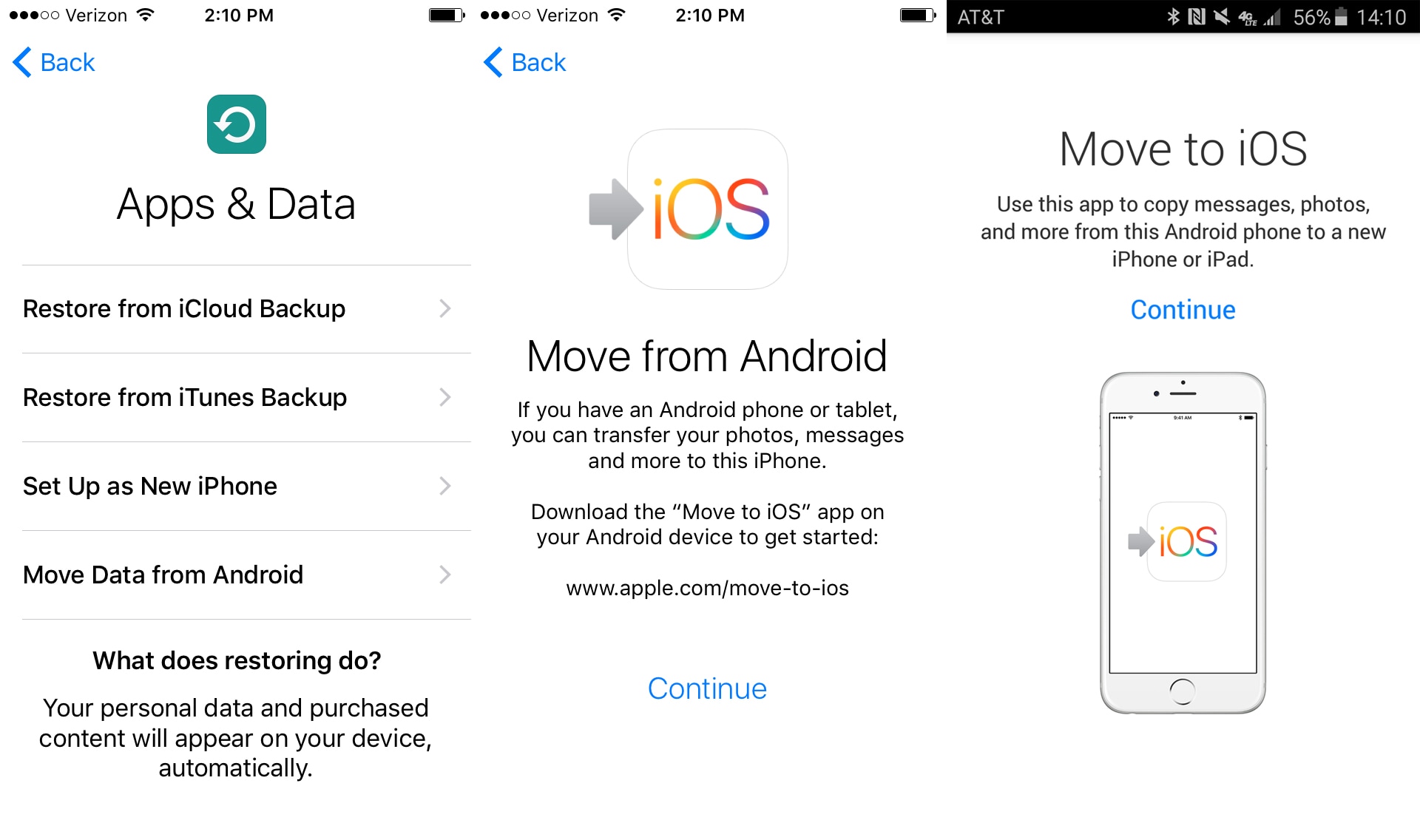
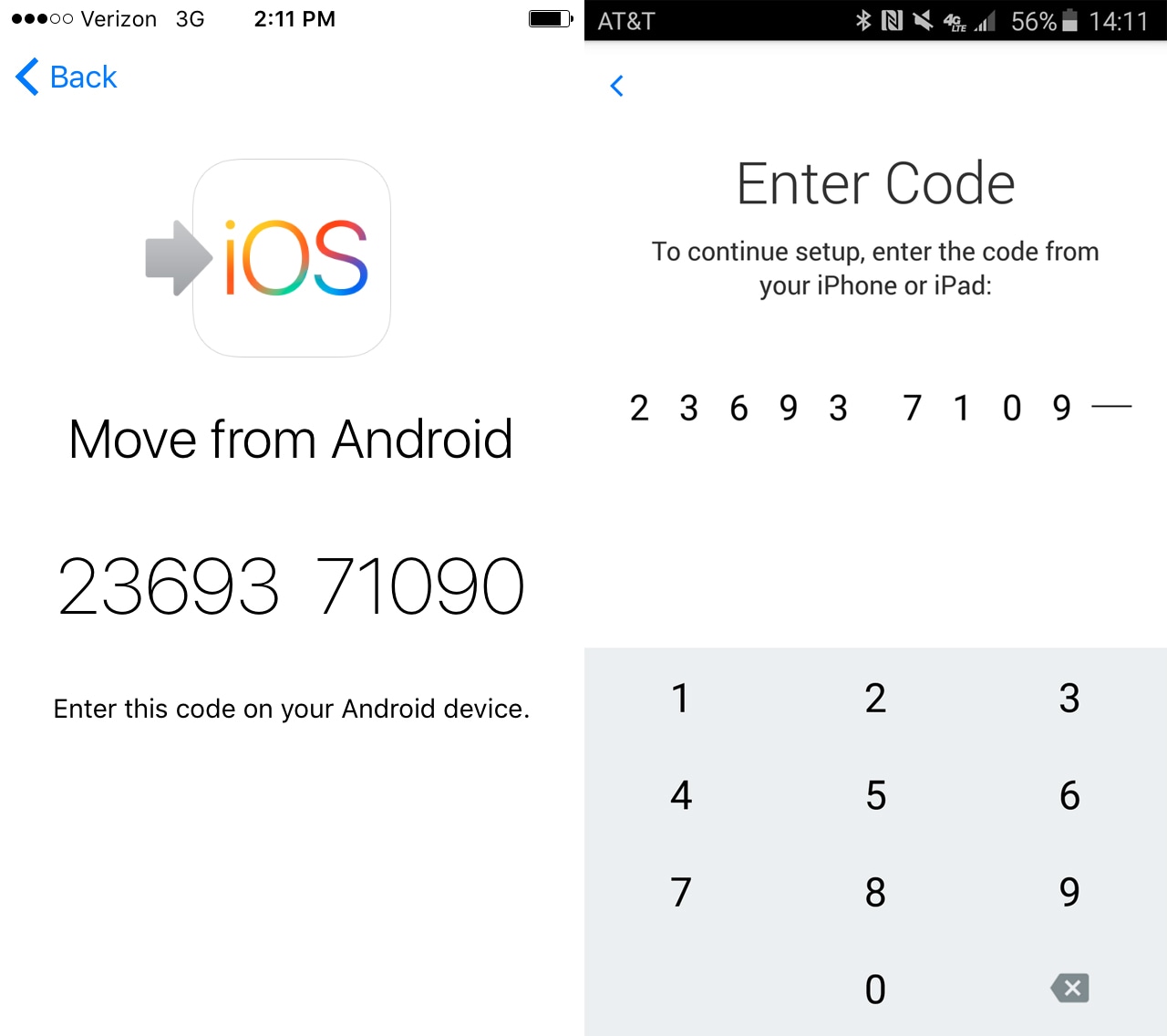
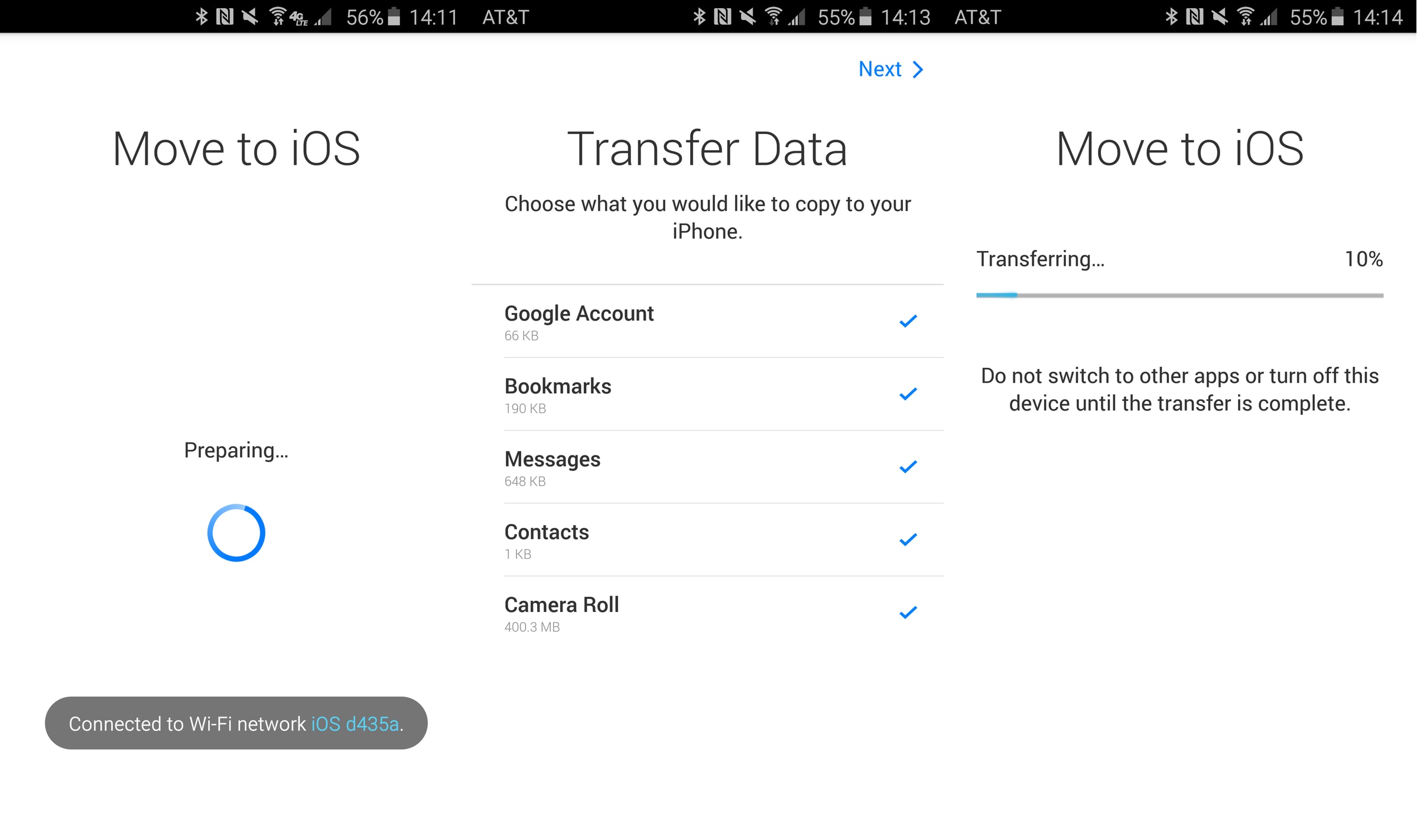
Limitação deste método
Aqui estão as limitações do aplicativo Move to iOS em relação à transferência de dados de Samsung para iPhone –
- As redes celulares não conectam seu iPhone e dispositivo Samsung. Uma rede Wi-Fi comum é essencial para isso.
- Você pode transferir apenas para um novo iPhone por meio deste aplicativo. Para um iPhone usado, você precisa redefini-lo de fábrica.
- Você não pode mover seus aplicativos Android para iOS nem encontrá-los automaticamente na App Store.
- A notificação não menciona se algo não foi transferido e deixado para trás. Nem mostra os números de item de transferência bem-sucedidos.
- Às vezes, o processo de transferência fica travado ou não inicia. Os problemas de Wi-Fi contribuem para isso e você pode ativar o modo Avião no seu telefone Android.
Parte 3. Como transferir contatos do Samsung para o iPhone através da Conta do Google?
Se você quiser saber como transferir dados da Samsung para o iPhone (iPhone 11/11 Pro incluído) usando a conta do Google. Aqui temos uma solução rápida para isso. Basicamente, os contatos podem ser movidos sem nenhum problema neste método.
Aqui estão os passos –
- No seu celular Android (Samsung aqui), sincronize seus contatos com sua conta do Gmail primeiro. Para fazer isso, entre em Configurações, depois em ‘Contas’, toque em ‘Google’ e selecione a conta do Gmail desejada.
- Em seguida, certifique-se de que a chave ‘Contatos’ esteja ativada. Clique em ‘3 pontos verticais’ e depois em ‘Sincronizar agora’.
- Agora, faça login na sua conta do Gmail a partir de um computador e encontre ‘Contatos’. Clique em ‘Mais’ e depois em ‘Exportar’. Selecione o arquivo de saída como ‘vCard’ e clique em ‘Exportar’ novamente.
- Agora, faça login na sua conta do iCloud e vá para o aplicativo ‘Contatos’. Carregue o ‘vCard’ para ele indo para ‘Configurações’. Clique em ‘Importar vCard’ e vá para a pasta ‘Downloads’ para escolher o vCard. Os contatos estão no iCloud agora.
- No seu iPhone, vá para ‘Início’ e navegue em ‘Configurações’. Vá para ‘iCloud’ e certifique-se de ativar a chave ‘Contatos’ para habilitar a sincronização automática. Os contatos aparecerão no seu iPhone em pouco tempo.
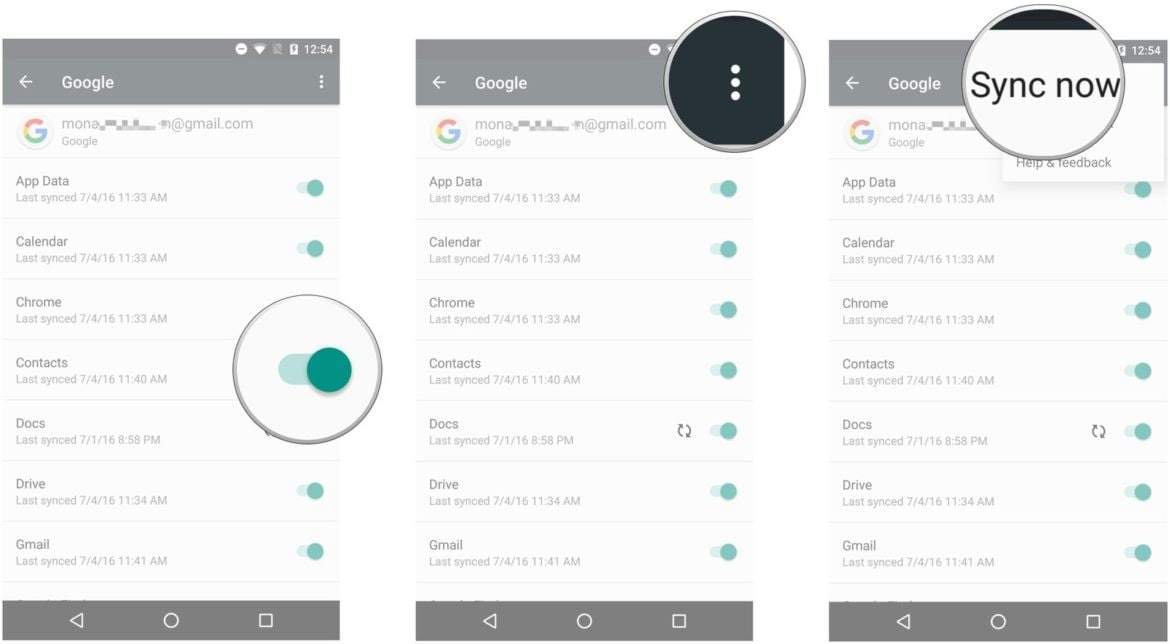
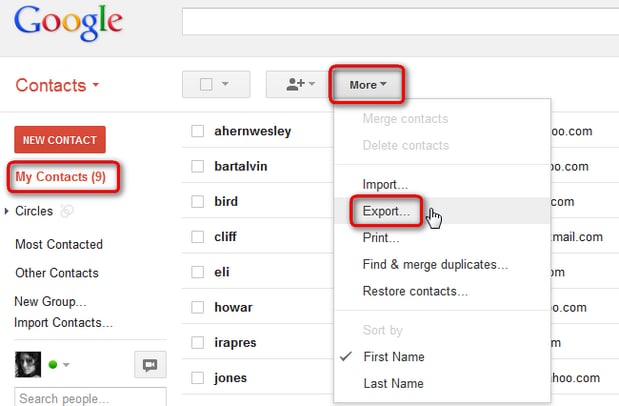
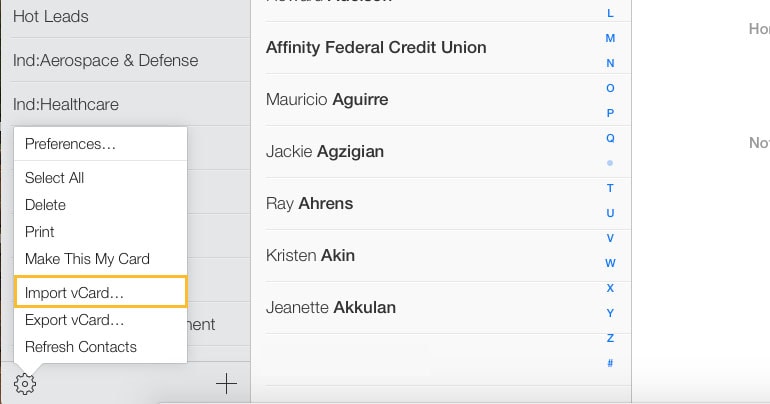
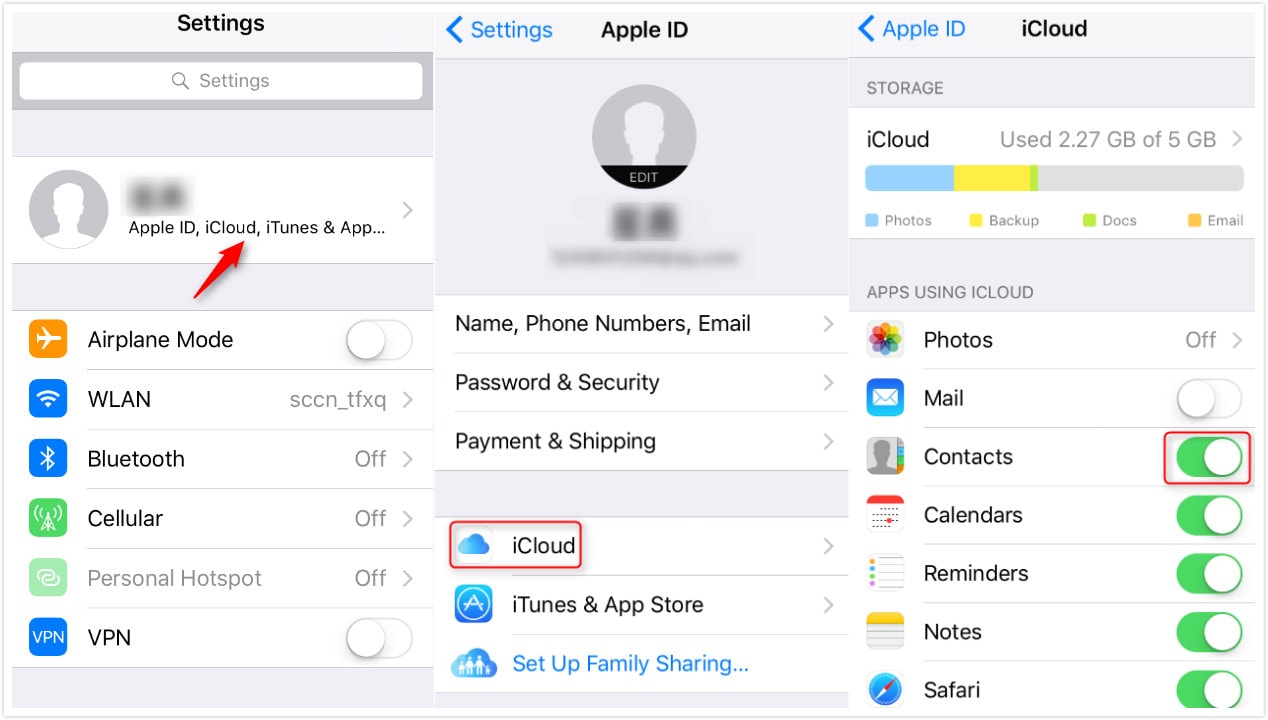
Você pode conferir 5 soluções adicionais para transferir contatos de Samsung para iPhone
Que tal transferir fotos da Samsung para o iPhone?
Além de todas as soluções, você pode usar serviços em nuvem para mover fotos de Samsung para iPhone. serviços de nuvem populares como o Dropbox podem ajudá-lo imensamente nesse sentido. Explorar mais sobre como transferir fotos/músicas do Samsung para o iPhone Aqui.
Parte 4. Dicas para corrigir Move to iOS for Samsung to iPhone transfer
Enquanto você tenta usar o aplicativo Android ‘Mover para iOS’ no seu dispositivo Samsung para mudar para o iPhone (iPhone 11/11 Pro incluído). existem inúmeras deficiências que você pode ter encontrado. Às vezes, o Move to iOS não consegue migrar, o Move to iOS não tem código, o Move to iOS não consegue se comunicar com o dispositivo ou o Move to iOS fica travado na transferência/preparação. Para superar esse tipo de problema, você pode seguir estas dicas rápidas –
- Certifique-se sempre de que ambos os dispositivos estejam conectados ao mesmo Wi-Fi com uma rede forte.
- Se necessário, ative o modo Avião no seu celular Android.
- Desligue o Smart Network Switch no seu telefone Samsung.
- Não use seu telefone para acessar outros aplicativos.
- Reinicie os dispositivos.
- O melhor de tudo, mude para o DrFoneTool – Phone Transfer para evitar todos esses déficits.
Artigos Mais Recentes