Transfira músicas do iPad para o iPhone 12/X/8/7/6S facilmente
Perdeu a música do seu iPhone por acidente, mas felizmente tem todas as músicas no seu iPad? Adquiriu um iPhone 12 novinho em folha e mal pode esperar para importar suas músicas do iPad para ele? Quer compartilhar músicas com som justo entre o iPad e o iPhone 12/X/8/7/6S/6 (Plus)? Não importa o que seja, não é difícil transferir músicas do iPad (compatível com iOS 14) para o iPhone (iPhone X e iPhone 8/8Plus incluídos). Existem várias soluções para ultrapassar este obstáculo, transferir música do iPad para o iPhone 12/X/8/7/6S/6 (Plus), e curta suas músicas favoritas em ambas as máquinas Apple.
Provavelmente, a solução mais conveniente de todas é usar um programa profissional, como DrFoneTool – Transferência de telefone, com o qual você terá a opção de movendo a música entre seus dispositivos sem quaisquer limites. Outra função do DrFoneTool que permite transferir seletivamente arquivos entre telefones e PC seria DrFoneTool – Gerenciador de Telefone (iOS). E também apresentaremos um método para sincronizar suas bibliotecas de música usando o iTunes, o que pode ser um pouco complicado para usuários iniciantes.
- Solução 1: Transfira músicas do iPad para o iPhone em 1 clique com DrFoneTool – Transferência de telefone [iPhone 12 incluído]
- Solução 2: Transfira músicas do iPad para o iPhone usando o DrFoneTool – Phone Manager (iOS) [iPhone 12 incluído]
- Solução 3: Transfira músicas do iPad para o iPhone usando o iTunes
- Solução 4: Transfira músicas do iPad para o iPhone com o AirDrop sem fio
Solução 1: Transfira músicas do iPad para o iPhone em 1 clique com DrFoneTool – Transferência de telefone [iPhone 12 incluído]
DrFoneTool – Transferência de telefone é uma ferramenta de transferência de telefone com um clique. Ele foi especialmente projetado para ajudá-lo a transferir músicas, vídeos, fotos, contatos, iMessages e calendários do iPad para o iPhone. Basta baixar a versão correta do DrFoneTool (totalmente compatível com iOS 14) e instalá-lo no seu computador. Você vai adorar, especialmente quando você comprar um novo telefone e quiser transferir arquivos para o dispositivo rapidamente.

DrFoneTool – Transferência de telefone
Transfira música entre iPad e iPhone em 1 clique!
- Transfira facilmente fotos, vídeos, calendário, contatos, mensagens e músicas do iPad para o novo iPhone 12.
- Ative a transferência de HTC, Samsung, Nokia, Motorola e mais para iPhone 12/X/8/7S/7/6S/6 (Plus)/5s/5c/5/4S/4/3GS.
- Funciona perfeitamente com Apple, Samsung, HTC, LG, Sony, Google, HUAWEI, Motorola, ZTE, Nokia e mais smartphones e tablets.
- Totalmente compatível com os principais fornecedores como AT&T, Verizon, Sprint e T-Mobile.
- Totalmente compatível com iOS 14 e Android 10.0
- Totalmente compatível com Windows 10 e Mac 10.15.
As etapas fáceis abaixo mostram como transferir músicas do iPad para o iPhone 12/X/8/7/6S/6 (Plus) com a versão do Windows. A versão para Mac funciona de forma semelhante.
Etapa 1. Inicie o DrFoneTool no seu computador
Em primeiro lugar, instale e execute o DrFoneTool no seu computador. Em seguida, a janela principal é exibida. Clique Transferência telefônica.

Etapa 2. Use os cabos USB para conectar seu iPad e iPhone ao computador, respectivamente
Use os cabos USB para conectar seu iPad e iPhone ao computador. Por padrão, seu iPad é mostrado à esquerda e seu iPhone à direita. Se você quiser mudar seus lugares, você pode clicar Giro. Quando você tem muitas músicas indesejadas no seu iPhone, você pode verificar Limpar dados antes da cópia. Ou, deixe-o sozinho.
Observação: Para transferir músicas do iPhone para o iPad, você pode clicar Giro para alterar os locais do seu iPhone e iPad.

Passo 3. Transfira músicas do iPad para o iPhone 12/X/8/7/6S/6 (Plus)
Como você vê, todos os dados que você pode transferir estão marcados. Para transferir música, você precisa desmarcar a caixa antes de outros conteúdos. Depois disso, clique iniciar transferência para transferir músicas do iPad para o iPhone. Não se esqueça de manter seu iPad e iPhone conectados o tempo todo.

Solução 2: Transfira músicas do iPad para o iPhone usando o DrFoneTool – Phone Manager (iOS) [iPhone 12 incluído]
A primeira forma de transferir música do iPad para o iPhone 12/X/8/7/6S/6 (Plus) que apresentaremos é usando o DrFoneTool – Phone Manager (iOS), o indispensável Phone Manager, que permite gerenciar todos os dados do seu iPhone e iPad. Ele permite que você gerencie vários dispositivos Apple ao mesmo tempo. Assim, você pode usá-lo para sincronizar músicas do iPad para o iPhone 12/X/8/7/6S/6 (Plus). São absolutamente os mesmos passos com ‘Transferência de música entre iPhone e Android’. Confira os passos fáceis abaixo. Você precisará baixar o software e precisará de dois cabos USB funcionais para conectar seus dispositivos ao seu computador desktop.

DrFoneTool – Gerenciador de Telefone (iOS)
Transfira MP3 entre iPhone/iPad/iPod sem iTunes
- Transfira, gerencie, exporte/importe suas músicas, fotos, vídeos, contatos, SMS, Apps, etc.
- Faça backup de suas músicas, fotos, vídeos, contatos, SMS, aplicativos, etc. para o computador e restaure-os facilmente.
- Transfira músicas, fotos, vídeos, contatos, mensagens, etc. de um smartphone para outro.
- Transfira arquivos de mídia entre dispositivos iOS e o iTunes.
- Totalmente compatível com iOS 7 a iOS 14 e iPod.
Etapas sobre como transferir músicas do iPad para o iPhone usando o iTunes Alternative iOS Transfer
Passo 1. Instale e inicie o DrFoneTool no seu PC. Você verá uma tela de boas-vindas e, em seguida, selecione o ‘Gerenciador de telefone’.

Passo 2. Em seguida, vá em frente para conectar seu iPad e seu iPhone ao seu PC através dos cabos USB. Para que você possa transferir músicas do iPad para o iPhone 12/X/8/7/6S/6 (Plus).

Você notará que ambos os dispositivos estão conectados clicando no botão de alternância no canto superior esquerdo da imagem acima.
Nota: Se os seus dispositivos são a primeira vez que se conectam ao PC, você precisa clicar em ‘Confiar neste computador’ no dispositivo iOS, então seu dispositivo será conectado ao PC/Mac com sucesso.
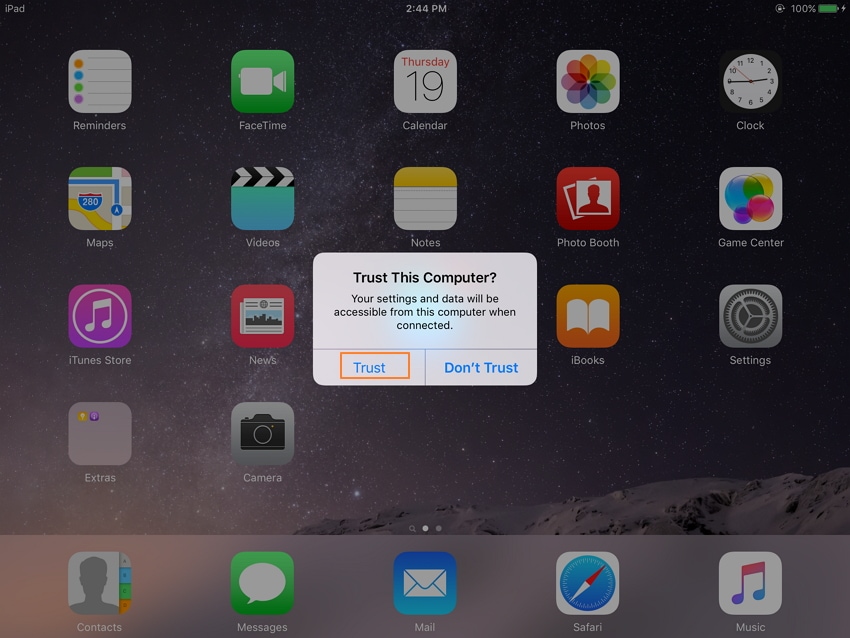
Etapa 3. Selecione o dispositivo iPad e clique no botão Conversores de música seção na parte superior da interface e, em seguida, Conversores de música na barra lateral esquerda (geralmente é a opção padrão). Você pode visualizar todos os arquivos de música em seu iPad (suportado para iOS 14).
Faça uma seleção das músicas que deseja mover para o seu iPhone 12/X/8/7/6S/6 (Plus).
Passo 4. Depois de escolher as músicas desejadas, clique no botão Exportações letras no topo do menu. Quando você clicar nele, escolha seu dispositivo iPhone na lista suspensa e o processo começará.
Esta ferramenta de transferência começa a exportar músicas do iPad para o seu iPhone 12/X/8/7/6S/6 (Plus). Não se esqueça de manter o iPad e o iPhone conectados ao PC durante o processo de transferência de música.

Observação: Todos os iPads e iPhones com iOS 14, iOS 13, iOS12, iOS 11, iOS10, iOS 9, iOS 8, iOS 7, iOS 6 e iOS 5 são compatíveis com o DrFoneTool. Eles são iPhone 12/X/8/7/6S/6 (Plus)/5/4S/4/5s/5c/3GS, iPad Air, iPad mini com tela Retina, iPad mini, iPad com tela Retina, o novo iPad, iPad 2 e iPad.
Bem feito! Você já transferiu músicas do iPad para o iPhone. Você pode verificá-lo selecionando o iPhone. Em seu diretório, clique em Conversores de música para ver a música transferida.
Solução 3: Transfira músicas do iPad para o iPhone 12/X/8/7/6S/6 (Plus) com o iTunes
Você tem a opção de sincronizar o conteúdo do seu iPad e do seu iPhone usando o software oficial da Apple chamado iTunes. Esta também é uma das formas de como transferir músicas do iPad para o iPhone, e você só precisa ter a versão mais recente do software iTunes instalada (obtenha-o gratuitamente no site da Apple) e conectar seus dispositivos ao iTunes usando cabos USB. Nesse caso, é recomendável que você tenha cabos USB originais da Apple. Como se você não usasse os originais, algo poderia dar errado durante o processo.
Como transferir músicas do iPad para o iPhone usando o iTunes
Passo 1. Inicie o software iTunes no seu PC. Observe o ícone do telefone na parte superior, onde você pode ver todos os dispositivos conectados.

Passo 2. Vá em frente e conecte seu iPad e seu iPhone. Em seguida, clique no ícone do telefone e selecione o dispositivo desejado, neste caso, o iPad, pois este é o dispositivo do qual você deseja transferir músicas.
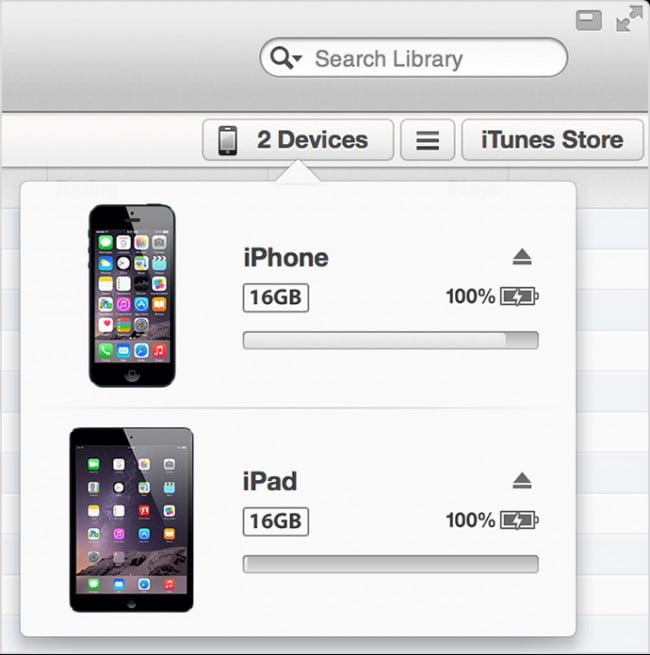
Etapa 3. Várias guias aparecerão no menu do lado esquerdo. Dê uma olhada no canto inferior direito e observe o sincronização botão. Clique.

Etapa 4. Escolha o conteúdo que deseja sincronizar. Nesse caso, queremos escolher a música e, em seguida, toda a biblioteca de músicas.
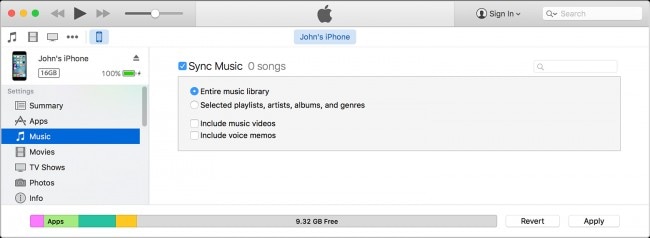
Etapa 5. Quando estiver satisfeito com a seleção, clique no botão Aplicar botão para finalizar o processo e transferir músicas do iPad para o iPhone.
Se você não pode usar o iTunes em seu computador, o software DrFoneTool oferece soluções alternativas. Instale o DrFoneTool – Phone Transfer para transferir músicas do iPad para o iPhone sem usar o iTunes.
Solução 4: Transfira músicas do iPad para o iPhone com o AirDrop sem fio
É também um dos recursos que a maioria dos usuários não conhece e, portanto, não é usado com frequência. As etapas envolvidas são muito fáceis e, portanto, é aconselhável implementá-las para que uma experiência sem problemas seja enfrentada. Essa tecnologia AirDrop integrada revolucionou a transferência geral de arquivos entre os iDevices. O processo é como se segue:
Etapa 1. A parte inferior do iPad deve ser tocada para iniciar o recurso AirDrop do telefone:
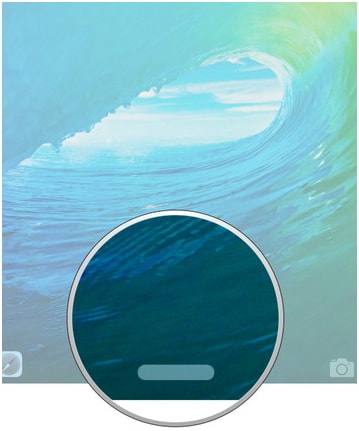
Etapa 2. Dentro da opção, o AirDrop para todos deve ser selecionado para garantir que o usuário permita que o dispositivo se comunique sem problemas.
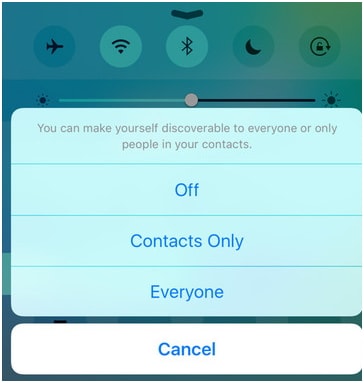
Etapa 3. O arquivo que precisa ser transferido deve ser selecionado.
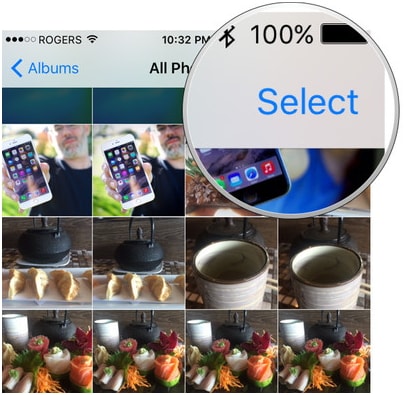
Etapa 4. O ícone do AirDrop deve ser tocado para revelar a lista dos contatos que usam o mesmo recurso.
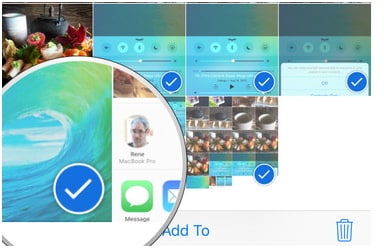
Etapa 5. O usuário desejado deve ser selecionado para garantir que o AirDrop do iPad para o iPhone seja iniciado e a transferência tenha sido concluída.

Prós:
- Como é um serviço baseado na Apple, os usuários podem praticar o uso sem nenhum problema de dados ou perda de qualidade, pois a Apple mantém essa ideia igual em todas as plataformas.
- O usuário pode obter o recurso AirDrop em qualquer iDevice, para garantir que a transferência nunca tenha sido um problema.
Contras:
- O serviço às vezes não funciona e durante a estação úmida é mais provável que não funcione devido à umidade do ar que não permite a passagem do sinal.
- A transferência de dados não é segura em termos de segurança e, portanto, os dados confidenciais não podem ser transferidos por meio deste canal.
Não é tão estável e pode interromper se você transferir dezenas e milhares de músicas sem fio. DrFoneTool pode ajudar a transferir muitas músicas com um cabo USB. É seguro e rápido.
Download grátis Download grátis
Se este guia ajudar, não se esqueça de compartilhá-lo com seus amigos.
Artigos Mais Recentes

