Gerenciador de senhas do Chrome: tudo o que você precisa saber
O gerenciador de senhas do Chrome (também conhecido como Google Password Manager) é o recurso embutido no navegador que nos permite armazenar, sincronizar e gerenciar nossas senhas em um só lugar. Como o Chrome é uma parte vital, ele é usado ativamente para armazenar e preencher senhas automaticamente. Portanto, para ajudá-lo a aproveitar ao máximo suas senhas do Chrome, desenvolvi este guia detalhado. Sem muita enrolação, vamos conhecer como gerenciar suas senhas salvas no Chrome.
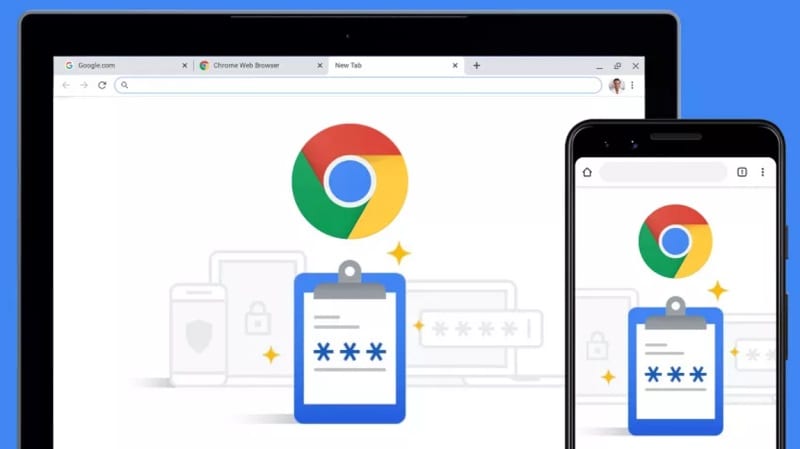
Parte 1: O que é o Gerenciador de Senhas do Chrome e como usá-lo?
O gerenciador de senhas do Chrome é um recurso de navegador embutido que é usado principalmente para armazenar todas as senhas de sites e detalhes da conta em um só lugar. Sempre que você cria uma nova conta em um site ou simplesmente faz login na sua conta, o Chrome exibe uma notificação na parte superior. A partir daqui, você pode optar por armazenar suas senhas no navegador e até sincronizá-las em vários dispositivos (como o aplicativo Chrome em seu celular) por meio de sua conta do Google vinculada.
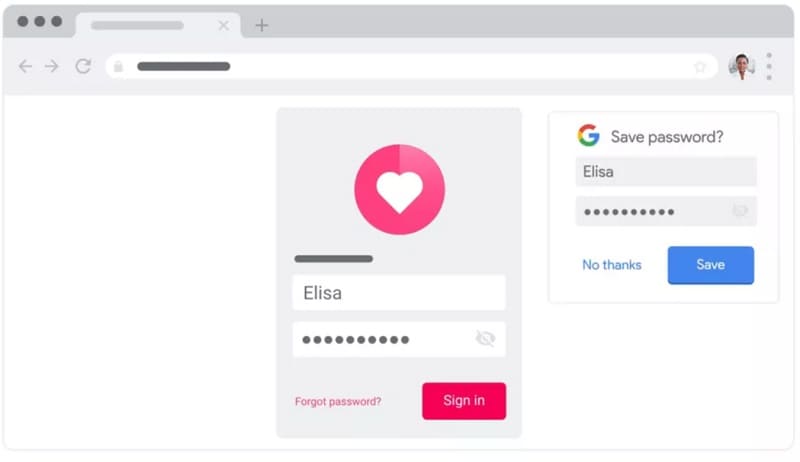
Um dos principais benefícios de ter senhas salvas no Chrome é o recurso de preenchimento automático. Depois de salvar suas senhas, você pode preenchê-las automaticamente e economizar seu tempo ao inserir os detalhes da sua conta manualmente.
Limitações
Embora o gerenciador de senhas do Chrome seja bastante útil, ele possui várias brechas de segurança. Por exemplo, qualquer pessoa pode iniciar o Chrome em seu sistema e acessar suas senhas simplesmente digitando a senha do seu computador. Isso torna todas as suas senhas salvas do Chrome vulneráveis a muitas ameaças de segurança.
Parte 2: Como acessar suas senhas salvas no Chrome?
Como você pode ver, é muito fácil usar o gerenciador de senhas do Chrome para salvar e sincronizar suas senhas de diferentes maneiras. No entanto, um dos principais benefícios desse recurso é que ele nos permite acessar nossas senhas salvas no Chrome, caso as esqueçamos. Para visualizar suas senhas do Chrome em seu sistema, basta seguir estas etapas:
Etapa 1: visite as configurações de preenchimento automático no Chrome
A princípio, você pode simplesmente iniciar o Google Chrome em seu sistema para visualizar suas senhas salvas. No canto superior direito, você pode tocar no ícone de três pontos (hambúrguer) para visitar suas configurações.
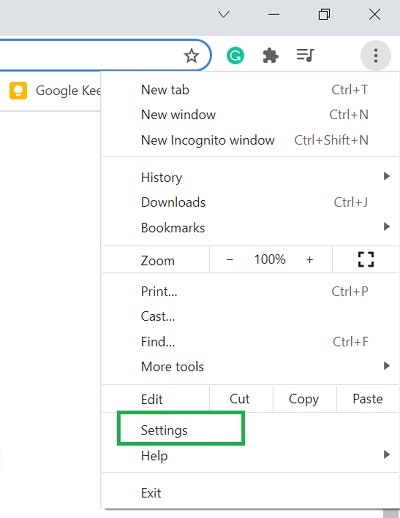
À medida que a página dedicada de configurações do Chrome é iniciada, você pode visitar a opção ‘Preenchimento automático’ na barra lateral e clicar no recurso ‘Senhas’.
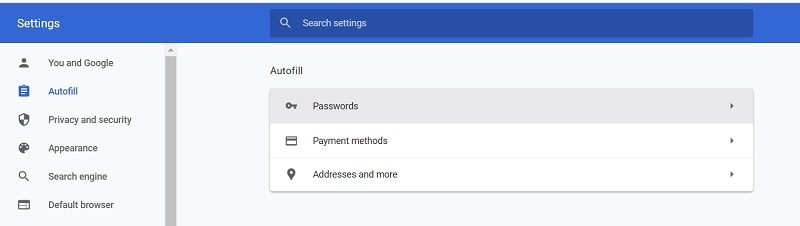
Etapa 2: encontre e visualize suas senhas salvas no Chrome
Isso exibirá automaticamente uma lista detalhada de todas as senhas salvas no Chrome. Você pode procurar manualmente por qualquer senha de sua escolha ou simplesmente inserir palavras-chave na opção de pesquisa para encontrar qualquer conta/site.
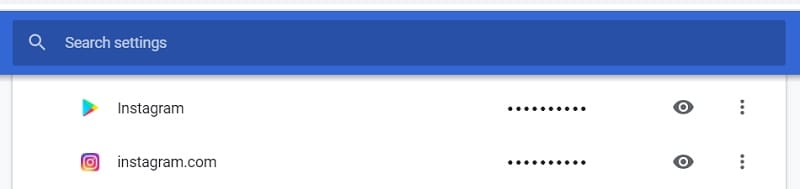
Depois de encontrar a respectiva conta no Chrome, basta clicar no ícone de olho ao lado da senha oculta. Isso tornará a senha salva visível no Chrome que você poderá copiar posteriormente.

Acessando senhas do Chrome a partir de seu aplicativo móvel
Da mesma forma, se você estiver usando o aplicativo Chrome em seu celular, também poderá usá-lo para acessar suas senhas. Para fazer isso, você pode iniciar o aplicativo Chrome e ir para Configurações> Básico> Senhas. Aqui, você pode visualizar todas as senhas salvas no aplicativo móvel do Chrome e tocar no ícone do olho para visualizá-las.
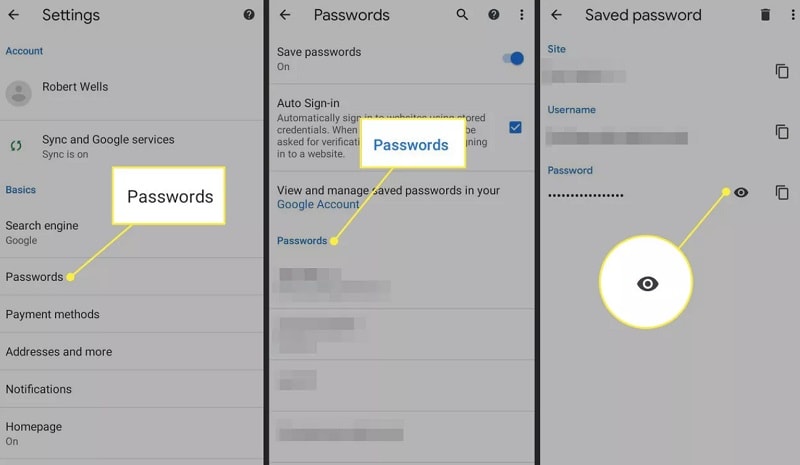
Pré-requisitos
Apenas observe que, para visualizar suas senhas salvas no Chrome, primeiro você precisa inserir a senha do seu sistema ou smartphone. Você só pode acessar suas senhas do Chrome depois de ignorar o recurso de segurança no Chrome.
Parte 3: Como visualizar suas senhas salvas ou inacessíveis em um iPhone?
As chances são de que Gerenciador de senhas do Chrome pode não atender aos seus requisitos para extrair suas senhas salvas de um dispositivo iOS. Neste caso, você pode simplesmente usar DrFoneTool – Gerenciador de Senhas para atender às suas necessidades. O aplicativo de desktop pode extrair diretamente as senhas salvas e inacessíveis de um dispositivo iOS sem causar nenhum dano a ele.
Você pode simplesmente seguir um processo de clique para acessar suas senhas salvas de sites/aplicativos, detalhes do ID Apple, senha de tempo de tela e muito mais. Embora o aplicativo possa extrair todos os tipos de senhas salvas do seu iPhone, ele não armazenará ou encaminhará seus detalhes para qualquer outra parte.
Etapa 1: inicie a ferramenta Gerenciador de senhas e conecte seu dispositivo
Você pode simplesmente instalar e iniciar o DrFoneTool – Password Manager em seu sistema para começar. Apenas observe que quando você inicia o kit de ferramentas DrFoneTool, você precisa escolher o recurso Password Manager para iniciar o processo.

Depois, você pode simplesmente conectar seu iPhone ao sistema com o uso de um cabo relâmpago compatível e deixar o DrFoneTool detectá-lo.

Etapa 2: inicie o processo de recuperação de senha no seu iPhone
Excelente! Assim que seu iPhone for detectado, o aplicativo exibirá seus detalhes na interface e permitirá que você inicie o processo de recuperação clicando no botão ‘Iniciar verificação’.

Sente-se e simplesmente espere um pouco enquanto o DrFoneTool – Password Manager escaneia seu iPhone e tenta extrair suas senhas salvas. Observe que você não deve fechar o aplicativo no meio ou desconectar seu dispositivo iOS para obter os resultados desejados.

Etapa 3: visualize suas senhas e restaure-as
No final, o aplicativo informará depois de extrair suas senhas salvas do seu dispositivo iOS. Agora você pode acessar diferentes categorias do lado (como senhas de sites, ID da Apple etc.)

Você pode simplesmente clicar no ícone de olho adjacente ao campo de senha para visualizar suas senhas salvas na interface do DrFoneTool. Além disso, você também pode clicar no botão ‘Exportar’ na parte inferior para salvar as senhas extraídas na forma de um arquivo CSV em seu sistema.

Dessa forma, você pode recuperar facilmente todos os tipos de senhas salvas, detalhes de login e todos os outros tipos de informações do seu iPhone conectado sem causar perda de dados nele.
Você também pode se interessar:
Parte 4: gerenciadores de senhas do Chrome de terceiros recomendados
Como você pode ver, o embutido Gerenciador de senhas do Chrome tem tantas brechas de segurança e oferece recursos limitados também. Portanto, se você deseja controlar suas senhas em um só lugar com melhores opções de segurança, considere usar as seguintes extensões do Chrome.
- Palavra-passe
Senha do Chrome é um dos gerenciadores de senhas mais populares que permitem armazenar centenas de senhas em um só lugar. Também pode ajudá-lo a fazer login em vários sites diretamente. Além de ser uma extensão do Chrome, também pode ser usada em seus smartphones para sincronizar sua senha em várias plataformas.
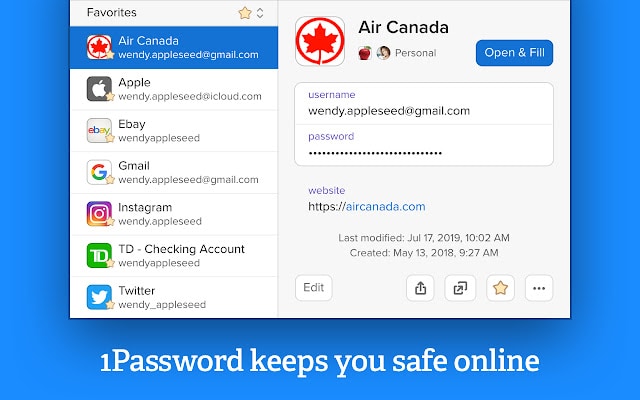
- Dashlane
O Dashlane já conta com a confiança de mais de 15 milhões de usuários e ainda é considerado um dos gerenciadores de senhas mais seguros. Assim como 1Senha para Chrome, O Dashlane também pode ajudá-lo a sincronizar e armazenar suas senhas em várias plataformas. A ferramenta também determinaria o nível geral de segurança de suas senhas e informaria você assim que ocorrer qualquer violação de segurança.

- Guarda
O Keeper também criou um gerenciador de senhas dedicado para o Chrome que você pode acessar por meio de sua extensão. A ferramenta pode ser usada para armazenar suas senhas e sincronizá-las em várias plataformas. Ele também irá ajudá-lo a preencher automaticamente suas senhas em vários sites e também pode permitir que você crie suas próprias senhas fortes.
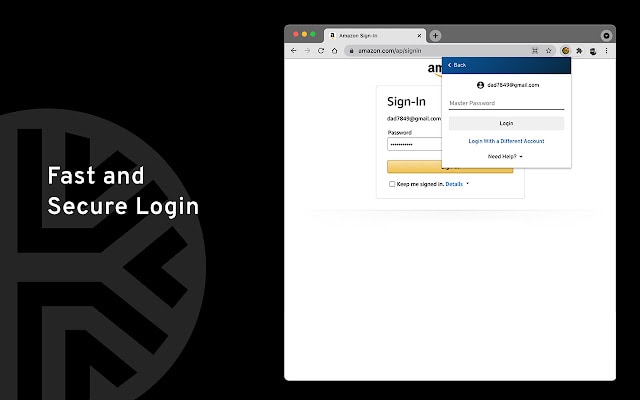
FAQ
- Como posso instalar o Gerenciador de Senhas do Chrome?
O Chrome vem automaticamente com um gerenciador de senhas embutido que você pode acessar em Configurações> Recurso de preenchimento automático. Se desejar, você pode instalar gerenciadores de senhas de terceiros no Chrome a partir de sua loja na web.
- O Gerenciador de Senhas do Chrome é considerado seguro?
O Password Manager do Chrome tem apenas uma única camada de segurança que qualquer pessoa pode ignorar conhecendo a senha do seu sistema. É por isso que não é considerada a opção mais segura para armazenar suas senhas.
- Como sincronizar senhas no Chrome do meu PC para o meu telefone?
Você pode armazenar suas senhas em seu PC com o Gerenciador de Senhas do Chrome. Mais tarde, você pode usar a mesma conta do Google no aplicativo Chrome em seu dispositivo e ativar o recurso de sincronização para acessar suas senhas.
Conclusão
Tenho certeza de que este guia teria ajudado você a entender mais sobre o funcionamento geral do gerenciador de senhas do Chrome. Se você também deseja acessar suas senhas salvas no Chrome, basta seguir o tutorial listado acima. Além disso, você também pode acessar as senhas salvas do Chrome do seu iPhone usando uma ferramenta confiável como DrFoneTool – Password Manager. No entanto, se você estiver procurando por um plug-in de navegador mais seguro para armazenar e sincronizar suas senhas, também poderá experimentar ferramentas como Dashlane ou 1Password for Chrome.
Artigos Mais Recentes