[Resolvido] Como encontrar minha senha do Gmail?
Então você esqueceu sua senha do Gmail e há um e-mail urgente que você precisa enviar.
Bem, todos nós gostamos de ser organizados. O Gmail sempre foi nosso serviço preferido por muito tempo, tanto que você pode esquecer sua senha também porque geralmente está conectado em todos os seus dispositivos.

No entanto, quando você compra um novo dispositivo ou tenta fazer login no computador de outra pessoa, você precisa ter sua senha para fins de segurança. O Google entende que, sendo humano, você pode esquecer certas coisas e, portanto, fornece algumas maneiras de recuperar sua senha.
Neste artigo, discutirei alguns deles para ajudá-lo a obter sua senha e permitir que você volte aos seus e-mails.
Sem mais delongas, estes são alguns dos métodos para encontrar ou recuperar suas senhas do Gmail:
Método 1: Encontre a senha do Gmail através do oficial
– Vá para o seu navegador e pesquise na página de login do Gmail. Digite seu endereço de e-mail e continue.
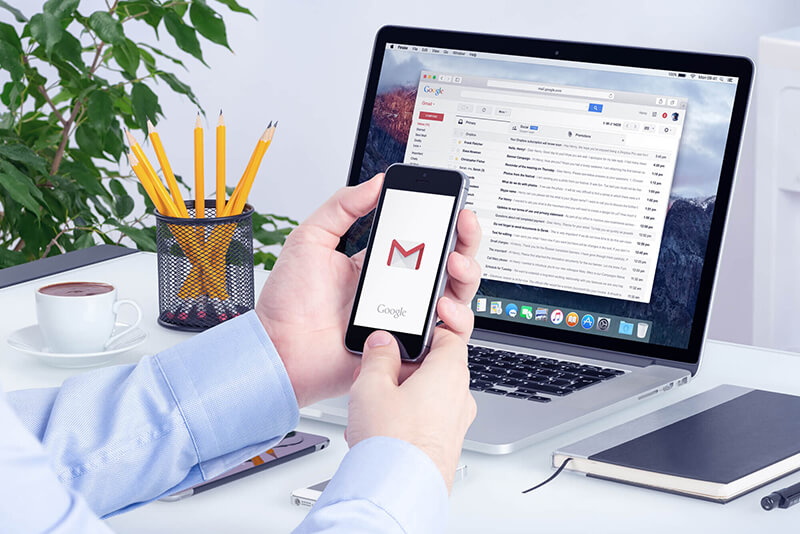
– Em seguida, o Gmail solicita que você insira a última senha que você pode lembrar de forma a confirmar que você a esqueceu. Se você quebrar a senha correta, seu Gmail será aberto. No entanto, se sua senha não corresponder à senha atual ou a qualquer uma de suas senhas antigas, o Gmail lhe dará outra chance com ‘tentar outra maneira’.
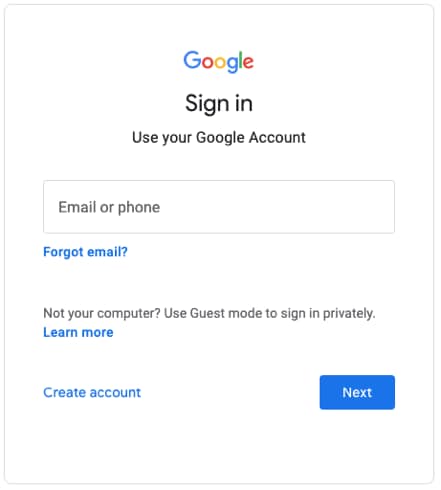
– Aqui, um código de verificação será enviado automaticamente para o seu dispositivo conectado à sua conta do Google. Portanto, verifique a notificação do seu telefone e toque em ‘Sim’ e você poderá redefinir sua senha do Gmail.
Caso você não receba a notificação ou deseje fazer login de outra forma, você pode optar por ‘tentar outra maneira de entrar’ e escolher ‘Use seu telefone ou tablet para obter um código de segurança (mesmo que esteja offline).
– Se você o configurou com um número de telefone de recuperação ao criar a conta do Gmail, o Gmail solicitará a opção de enviar uma mensagem de texto ou ligar para esse número para verificar sua identidade.
Portanto, se você tiver seu telefone, prossiga com esta etapa. Ou então você pula para o passo 5.
– Como alternativa, o Google tem outra opção para verificar sua identidade. Assim como você conectou seu número de telefone à conta, também é solicitado que você vincule outro e-mail e um e-mail de recuperação durante o momento da criação da conta. Assim, o Google envia um código de recuperação para esse e-mail e você pode redefinir sua senha.
E se, por algum motivo, você não tiver acesso ao e-mail de recuperação, terá que escolher ‘tentar outra maneira de fazer login’. No final, o Gmail solicitará um endereço de e-mail ao qual você tem acesso e o verificará. Há muito pouca garantia de que você recuperará sua conta usando essa rota.
– Se você tiver sorte, insira o código enviado ao seu dispositivo ou o endereço de e-mail de recuperação.
– Você será solicitado a criar uma nova senha, portanto, mantenha-a simples para não ficar na mesma situação em nenhum momento no futuro.
Método 2: Recuperando senhas do Gmail salvas por navegadores
Vários navegadores fornecem uma maneira de ajudá-lo salvando as senhas de suas diferentes contas, e você pode facilmente acessá-las enquanto faz login.
Então, vamos ver como você pode realmente ativar o recurso ‘lembrar sua senha’ em diferentes navegadores.
Google Chrome:
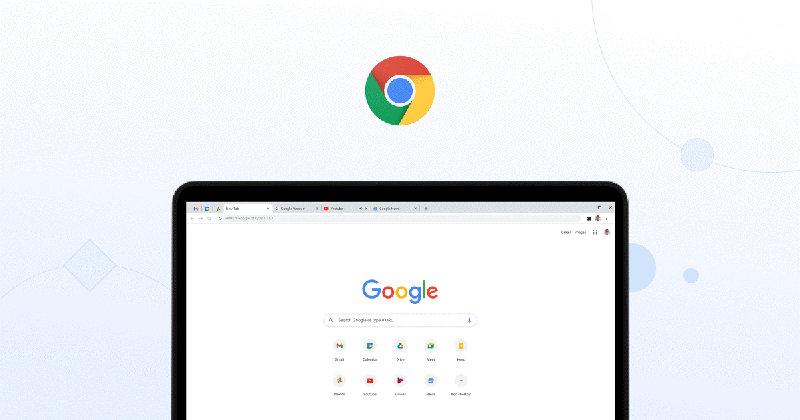
– Primeiro, abra uma janela no Google Chrome, clique no ícone do menu no canto superior direito (três pontos verticais) e selecione Configurações.
– Na seção ‘Preenchimento automático’, você precisa tocar em ‘Senhas’. Será solicitada a senha do seu sistema para fins de verificação. Na próxima página, você poderá visualizar todas as suas senhas apenas desmascarando-as.
Observação: Nesta página, você também pode gerenciar suas senhas. Se você não quiser que o Chrome lembre de nenhuma senha específica, poderá removê-la usando o ícone ‘mais ações’ (três pontos verticais).
Mozilla Firefox:
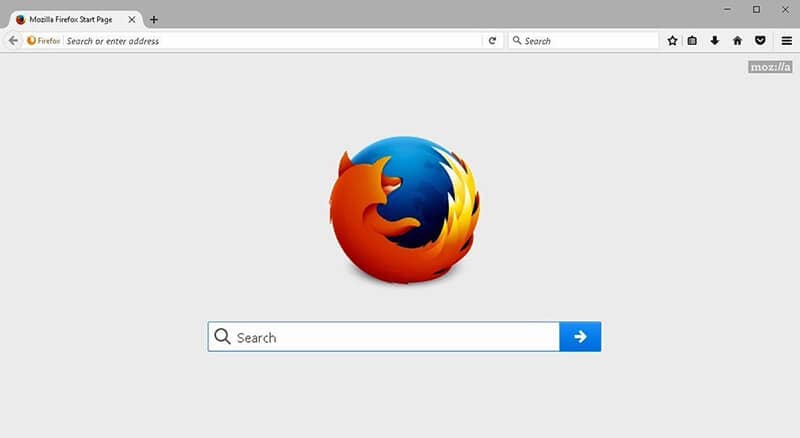
– Abra o navegador ‘Mozilla Firefox’ e selecione o menu do canto superior direito.
– Toque em senhas.
– Role para baixo para pesquisar as informações de login que você deseja visualizar. E para ver a senha, clique no ícone do globo ocular.
Safári:
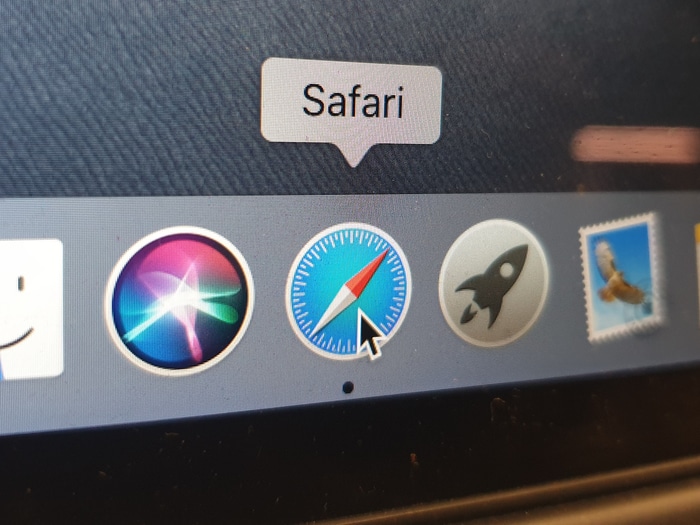
– Abra o navegador Safari e, no canto superior esquerdo da tela, toque em ‘Safari’ (ao lado do logotipo da Apple), onde você precisa selecionar ‘Preferências’ (Command + ,).
– Selecione as ‘Senhas’. Você terá que digitar a senha do sistema para desbloqueá-lo.
– Toque no site para o qual você deseja visualizar a senha armazenada. Se você quiser fazer alguma alteração, clique duas vezes nesse site. Ao mesmo tempo, você pode remover uma senha clicando no botão ‘remover’ no canto inferior direito.
Internet Explorer:

– Abra o navegador Internet Explorer e selecione o botão ‘Ferramentas’ (ícone de engrenagem).
– Em seguida, escolha ‘Opções da Internet’.
– Navegue até a guia ‘Conteúdo’.
– Procure a seção ‘AutoCompletar’ e toque em ‘Configurações’.
– Agora selecione ‘Gerenciar senhas’ na nova caixa.
– Aqui, você pode procurar o site para o qual deseja visualizar a senha tocando em ‘Mostrar’ ao lado de ‘Senha’. Ao clicar na seta ao lado do site e selecione ‘Remover’ abaixo.
Método 3: Experimente o aplicativo localizador de senhas do Gmail
Para iOS:
Se você usou o Gmail no seu iPhone, tente encontrar suas senhas.
Ele ajuda você a encontrar sua conta e senhas do ID Apple:
- Após a verificação, visualize seu e-mail.
- Então ajudaria se você recuperou a senha de login do aplicativo e sites armazenados.
- Depois disso, encontre o salvo Senhas de WiFi.
- Recuperar senhas de tempo de tela.
Vamos dar uma olhada passo a passo em como recuperar sua senha para iOS através do Dr. Fone:
– Antes de tudo, baixe o DrFoneTool e escolha o gerenciador de senhas

– Usando um cabo relâmpago, conecte seu dispositivo iOS ao seu PC.

– Agora, clique em ‘Iniciar verificação’. Ao fazer isso, o DrFoneTool detectará imediatamente a senha da sua conta no dispositivo iOS.

– Verifique sua senha

Método 4: Como recuperar dados no Android
– Vá para as Configurações do seu dispositivo e toque em Rede e Internet.
– Aqui, selecione WiFi e a lista de redes WiFi aparecerá junto com aquela à qual você está conectado.
– Abaixo disso, procure a opção Redes salvas e clique nela.
– Agora selecione a rede cuja senha você está procurando. Você pode ser solicitado a verificar se é você com o bloqueio do telefone.
– Agora, um código QR aparecerá na tela para compartilhar sua rede WiFi. Logo abaixo disso, a senha da sua rede WiFi será exibida.
– No entanto, caso sua senha WiFi não seja mostrada diretamente, você pode digitalizar o código QR usando o aplicativo de scanner de código QR e recuperar sua senha.
Conclusão:
Este artigo mostra algumas maneiras fáceis de encontrar suas senhas do Gmail, dependendo do dispositivo ou navegadores que você usa, pois as esquece em algum momento.
Acima de tudo, também me certifiquei de que você conhece um gerenciador de senhas seguro como o DrFoneTool – Password Manager (iOS), para que você não precise esperar ou depender de alguém para ajudá-lo a recuperar suas senhas ou dados.
Quais métodos você segue para encontrar suas senhas que perdemos aqui e você gostaria de adicionar aqui?
Por favor, deixe seus comentários e ajude outros benefícios de sua experiência em encontrar suas senhas.
Artigos Mais Recentes