veja senhas salvas no iphone
A maioria dos usuários do iPhone cria senhas fortes e exclusivas para suas contas em vários sites, considerando a parte de segurança. Então você usa combinações complexas de letras maiúsculas e minúsculas, juntamente com números e caracteres especiais. Mas e se você quiser ver a senha ou talvez editá-la? E, obviamente, você permite que seu navegador, como o Safari ou o Chrome, lembre-se dessa senha toda vez que você fizer login.

Nos últimos anos, a Apple entendeu a urgência de tornar mais fácil para os usuários visualizarem senhas e gerenciarem seu iOS. Ele fornece várias maneiras de acessar suas contas e senhas armazenadas para sites que você visita com frequência e permite que você os verifique.
Este artigo discutirá esses métodos em detalhes, o que ajudará você a visualizar sua senha em apenas alguns cliques no seu iPhone.
Então vamos descobri-los!
- Método 1: Recupere sua senha com DrFoneTool- Password Manager
- Método 2: Como ver as senhas salvas usando a Siri
- Método 3: Como visualizar e editar senhas salvas com o Safari
- Método 4: Como visualizar e editar senhas salvas com as configurações do iPhone
- Método 5: Como visualizar e editar senhas salvas com o Google Chrome
Método 1: Recupere sua senha com DrFoneTool- Password Manager
O DrFoneTool é um software completo desenvolvido pela Wondershare, desenvolvido para ajudá-lo a recuperar arquivos, contatos, mensagens e outras informações excluídas em seu dispositivo iOS. Portanto, caso você tenha perdido suas fotos, contatos, músicas, vídeos ou mensagens importantes, o software DrFoneTool permite recuperá-los em um clique. Porque com DrFoneTool, seus dados perdidos não são perdidos.
E isso não é tudo..
DrFoneTool também é o seu gerenciador de senhas seguro. Supostamente, se você perder todas as suas senhas ou não conseguir encontrá-las no seu iPhone, o DrFoneTool fornece os recursos que podem ajudá-lo a recuperá-las.
Dr.Fone – Gerenciador de Senhas (iOS) também pode ajudá-lo a desbloquear a tela do iOS com muita facilidade. E a melhor parte é que você pode usar o DrFoneTool sem nenhuma habilidade técnica. Sua interface é amigável e permite que você faça todo o gerenciamento corretamente.
Agora, vamos descobrir como o DrFoneTool pode ajudá-lo a recuperar sua senha no seu iPhone. Siga os passos indicados:
– Conecte seu dispositivo iOS usando um cabo relâmpago a um computador que já tenha o DrFoneTool baixado e instalado nele. Execute o DrFoneTool no seu computador e escolha a opção “Screen Unlock” na tela.

Nota: Ao conectar seu dispositivo iOS a um computador pela primeira vez, você terá que selecionar o botão ‘Confiar’ em seu iDevice. Se você for solicitado a inserir uma senha para desbloquear, digite a senha correta para se conectar com sucesso.
– Agora, selecione a opção “Start Scan” na tela e deixe o DrFoneTool detectar a senha da sua conta no dispositivo.

Sente-se e espere até que o DrFoneTool termine de analisar seu iDevice. Por favor, não desconecte enquanto o processo de digitalização estiver em execução.
– Depois que o seu iDevice for digitalizado completamente, todas as informações de senha serão exibidas na tela, incluindo a senha do Wi-Fi, a senha da conta de e-mail, a senha do tempo de tela e a senha do ID Apple.
– Em seguida, selecione a opção ‘Exportar’ no canto inferior direito e escolha o formato CSV para exportar a senha para 1Password, Chrome, Dashlane, LastPass, Keeper, etc.

Método 2: Como ver as senhas salvas usando a Siri
– Vá até a Siri usando a tecla Lateral ou a tecla Home. Você também pode falar ‘E aí Siri’.

– Aqui, você precisa pedir à Siri para mostrar todas as suas senhas ou também pode solicitar qualquer senha de conta específica.
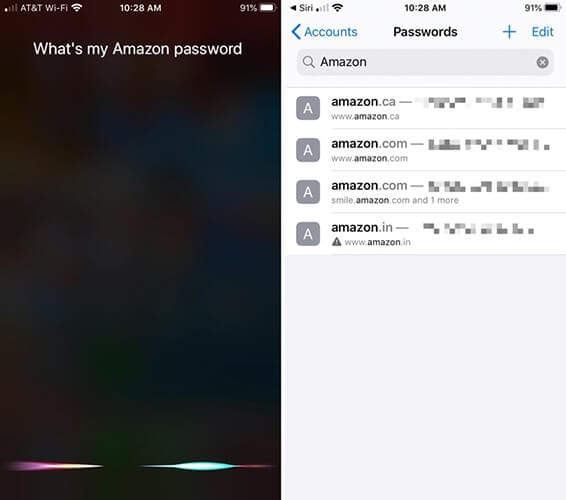
– Em seguida, você terá que verificar sua identidade usando o Face ID, Touch ID ou digitar sua senha
– Depois que você for verificado, a Siri abrirá a(s) senha(s).
– Se você deseja excluir alguma senha específica ou alterá-la, pode fazê-lo aqui.
Método 3: Como visualizar e editar senhas salvas com o Safari
– Para começar, você precisa abrir “Configurações” na primeira página da tela inicial ou no Dock.
– Agora role para baixo nas opções de “Configurações”, procure por “Senhas e contas” e selecione-o.
– Agora, aqui está a seção ‘Senhas e contas’. Você precisa clicar na opção “Senhas de sites e aplicativos”.
– Você terá que verificar antes de prosseguir (com Touch ID, Face ID ou sua senha) e, em seguida, uma lista de informações de contas salvas poderá ser visualizada na tela, organizada em ordem alfabética por nomes de sites. Você pode rolar para baixo e pesquisar qualquer site para o qual precise considerar a senha ou pesquisá-la na barra de pesquisa.
– A próxima tela mostrará as informações da conta em detalhes, juntamente com o nome de usuário e a senha.
– A partir daqui, você pode lembrar a senha.
Método 4: Como visualizar e editar senhas salvas com as configurações do iPhone
– Vá para “Configurações” no seu iPhone.
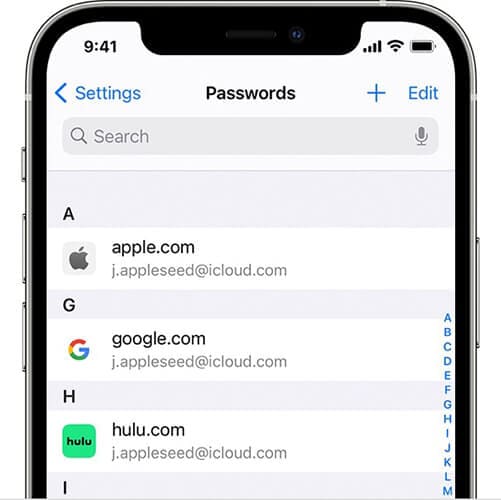
– Para usuários do iOS 13, clique na opção “Senhas e contas”, enquanto para usuários do iOS 14, clique em “Senhas”.
– Selecione as opções “Senhas de sites e aplicativos” e verifique-se através do Face ID ou Touch ID.
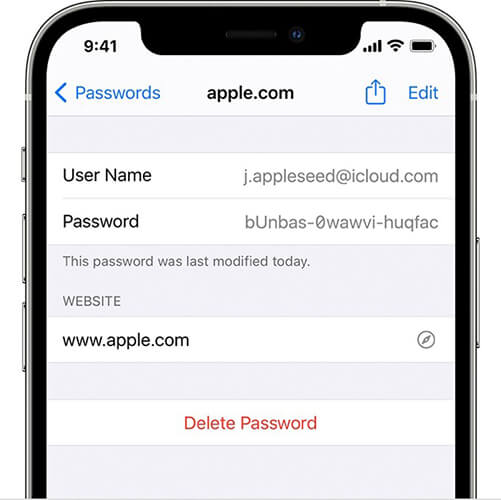
– Aqui, você pode ver uma lista de todas as senhas salvas na tela.
Método 5: Como visualizar e editar senhas salvas com o Google Chrome
Ao visitar qualquer site, você será perguntado se deseja que o navegador lembre sua senha. Portanto, se você estiver usando o Chrome e permitir que ele salve sua senha, poderá sempre visitá-los novamente.
Além disso, quando você usa o recurso de salvar senha no Chrome, ele também permite que você use as mesmas senhas e faça login em outros navegadores no seu iPhone. Para ativar esse recurso, você precisa ativar o preenchimento automático do Chrome.
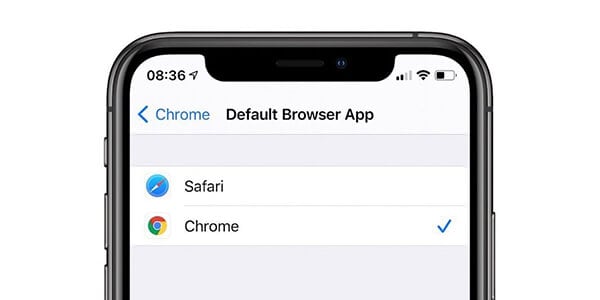
No entanto, vamos primeiro entender como você pode visualizar e editar as senhas no Chrome:
– Abra o aplicativo Chrome no seu iPhone.
– Em seguida, no canto inferior direito, você precisa clicar em ‘Mais’.
– Clique na opção “Configurações” e depois em “Senhas”.
– Aqui, você pode visualizar, excluir, editar ou exportar suas senhas:
Para visualizar uma senha salva, clique na opção “Mostrar” fornecida em “Senha”. Se você deseja editar qualquer senha salva, clique no site da lista e selecione “Editar”. Quando terminar de alterar sua senha ou nome de usuário, clique em “Concluído”. Você também pode excluir uma senha salva clicando em “Editar” no canto superior direito logo abaixo de ‘Senhas salvas’ e, em seguida, selecione o site que deseja apagar pressionando a opção “Excluir”.
Conclusão:
Estas foram algumas das maneiras mais simples que você pode seguir para visualizar suas senhas no seu iPhone. Como a Apple leva sua segurança muito a sério, é sempre aconselhável verificar suas senhas de vez em quando. Como o esquecimento da senha pode demorar um pouco para ser recuperado, você também pode perder seu valioso tempo procurando maneiras de recuperá-los.
Espero que você tenha encontrado o caminho para o que veio aqui procurando. Se você tiver alguma dúvida ou quiser compartilhar outros métodos, escreva na seção de comentários. Sua experiência pode beneficiar a comunidade da Apple.
Artigos Mais Recentes