Como visualizar senhas salvas no Chrome, Firefox e Safari
‘De onde posso ver meu senhas salvas no Chrome? Não consigo lembrar minhas senhas antigas e não sei onde elas estão salvas no meu navegador.’
Esta é uma das muitas consultas que encontrei nos dias de hoje de pessoas que parecem não conseguir acessar suas senhas salvas. Como a maioria dos navegadores da Web, como Chrome, Safari e Firefox, pode salvar suas senhas automaticamente, você pode acessá-las caso perca ou esqueça as credenciais da sua conta. Portanto, neste post, informarei como acessar sua lista de senhas em todos os principais navegadores.
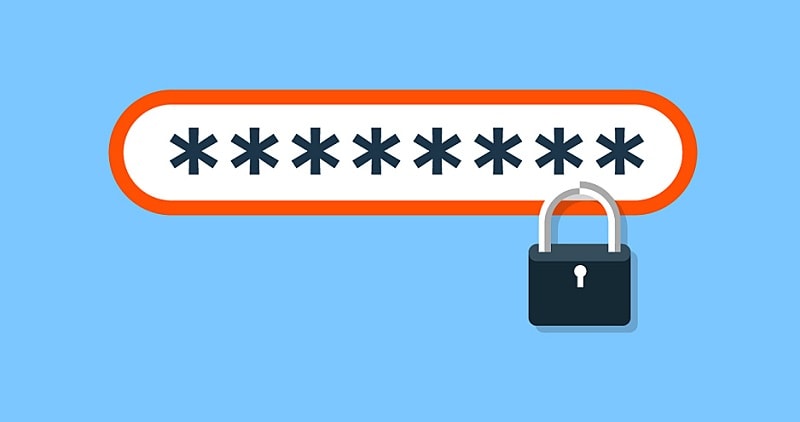
Parte 1: Como visualizar senhas salvas no Chrome?
O Google Chrome é, sem dúvida, um dos navegadores mais populares que você pode usar em seu desktop ou dispositivos portáteis. Uma das melhores coisas sobre o Chrome é que ele vem com um gerenciador de senhas embutido que pode ajudá-lo a armazenar e sincronizar suas senhas em vários dispositivos.
Verifique as senhas salvas do Chrome em sua área de trabalho
A princípio, você pode simplesmente iniciar o Google Chrome em seu sistema e clicar no ícone de hambúrguer (os três pontos) na parte superior para acessar suas configurações.
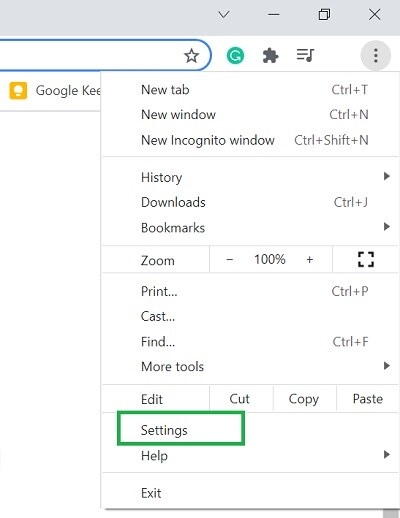
Excelente! Depois de abrir a página Configurações do Google Chrome, vá para a opção ‘Preenchimento automático’ na barra lateral. De todas as opções fornecidas à direita, clique no campo ‘Senhas’.
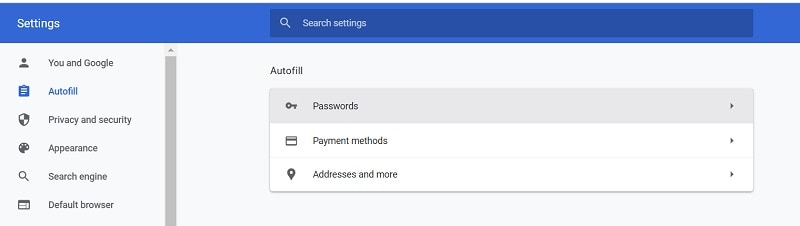
Agora, o Google Chrome exibirá automaticamente todos os senhas salvas em sua interface. Os detalhes da conta que você salvou no Chrome serão exibidos em relação a cada site.
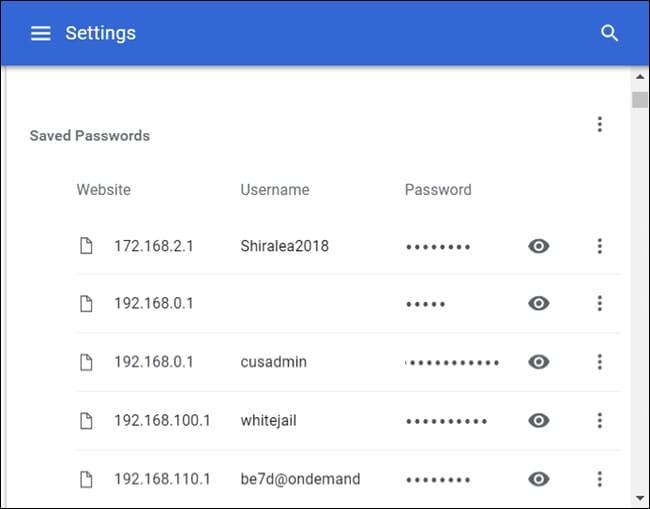
Para visualizar as senhas salvas, basta clicar no ícone de olho ao lado da senha oculta. Como essas senhas são protegidas, você teria que digitar a senha do seu sistema para visualizar os detalhes da conta.

Acessando a senha salva do Chrome no seu celular
Da mesma forma, você também pode acessar suas senhas salvas em seu smartphone por meio do aplicativo Chrome. Para fazer isso, basta iniciar o Chrome e acessar as configurações no ícone de hambúrguer na parte superior.
Agora, você pode simplesmente navegar para Configurações> Segurança> Senhas para obter uma descrição detalhada lista de senhas no Chrome. Depois, você pode tocar no ícone do olho e autenticar a solicitação digitando a senha da sua conta para visualizar seus detalhes salvos.
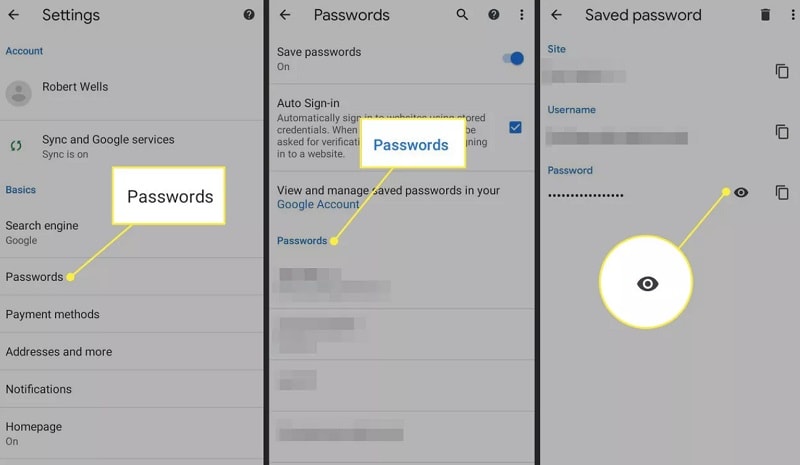
Parte 2: Como extrair ou visualizar senhas salvas no Firefox?
Além do Chrome, o Firefox é outro navegador web e móvel popular e seguro amplamente usado em várias plataformas. Comparado ao Chrome, o Firefox oferece uma experiência mais segura e pode salvar todos os detalhes de login. Portanto, se você também estiver usando o Firefox em seu sistema ou celular, poderá usar facilmente seu recurso embutido para visualizar sua lista de senhas.
Ver senhas salvas no Firefox em um desktop
Se você estiver usando o Mozilla Firefox em sua área de trabalho, poderá iniciá-lo e visitar suas configurações clicando no ícone de hambúrguer ao lado.
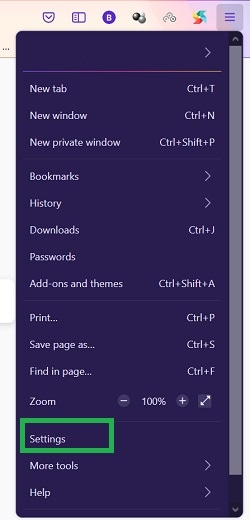
À medida que a opção dedicada para as configurações do Firefox é iniciada, você pode simplesmente acessar a guia ‘Privacidade e segurança’ na lateral. Agora, role um pouco para encontrar a seção ‘Logins e Senhas’ e clique no botão ‘Logins salvos’ aqui.

O Firefox agora fornecerá uma lista detalhada de senhas de todos os logins de contas existentes salvos no navegador. Você pode procurar os detalhes da conta na barra de pesquisa ou navegar pelas opções disponíveis ao lado. Assim que os detalhes da conta forem abertos, você poderá copiar ou visualizar a senha clicando no ícone de olho ao lado da opção de senha salva.
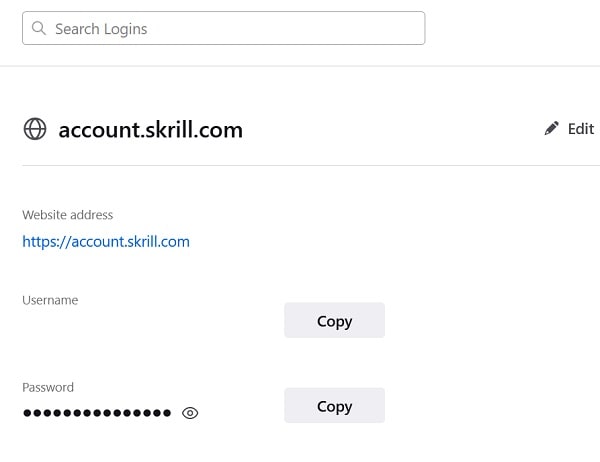
Observe que para visualizar as senhas salvas no Firefox, você deve passar pela opção de segurança nativa do seu PC ou fazer login na sua conta Mozilla.
Veja as senhas salvas do Firefox em seu aplicativo móvel
Acessar suas senhas salvas no aplicativo móvel do Mozilla Firefox também é muito fácil. Para fazer isso, você pode iniciar o Firefox e acessar suas configurações (no ícone de hambúrguer na parte superior). Agora, navegue até Configurações> Senhas> Logins salvos e simplesmente visualize todos os detalhes de login salvos.
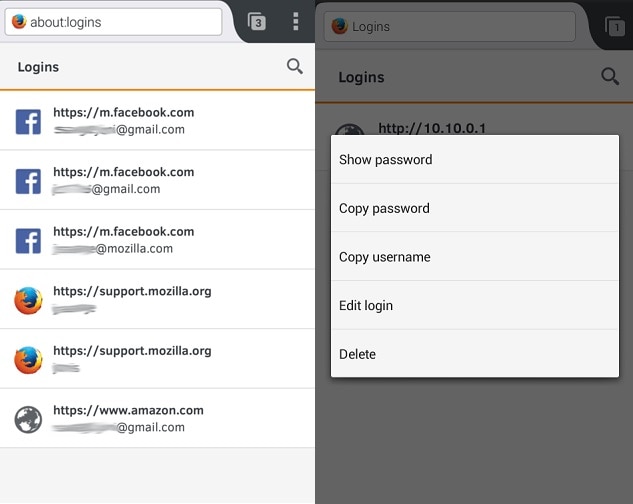
Agora você pode simplesmente tocar em qualquer detalhe da conta e optar por visualizar ou copiar sua senha salva. Basta inserir as credenciais da sua conta Mozilla para acessar a senha existente no aplicativo.
Parte 3: Como acessar senhas salvas no Safari?
Por último, você pode ver senhas salvas no Safari em seu desktop ou celular também. Como o Safari é bastante seguro, ele só permitirá que você acesse os arquivos salvos lista de senhas depois de inserir a senha local do dispositivo.
Ver senhas salvas no Safari na área de trabalho
Se você quiser ver senhas salvas no Safari, basta iniciá-lo no seu Mac e acessar o recurso Finder> Safari> Preferências.
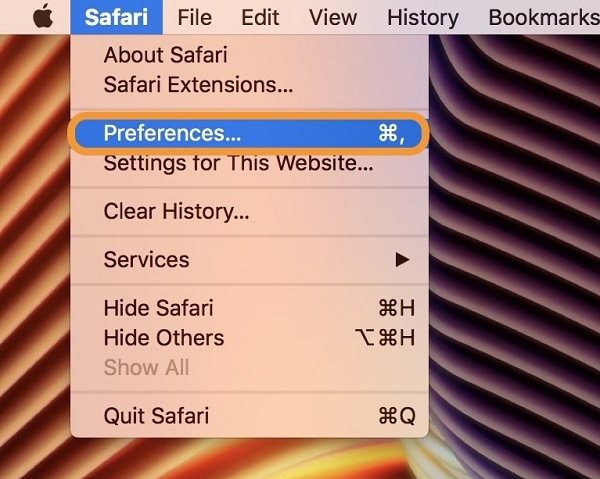
Isso abrirá uma nova janela para as preferências do Safari. Agora, você pode simplesmente ir para a guia ‘Senhas’ na guia. Para prosseguir, você precisa digitar a senha do seu sistema.
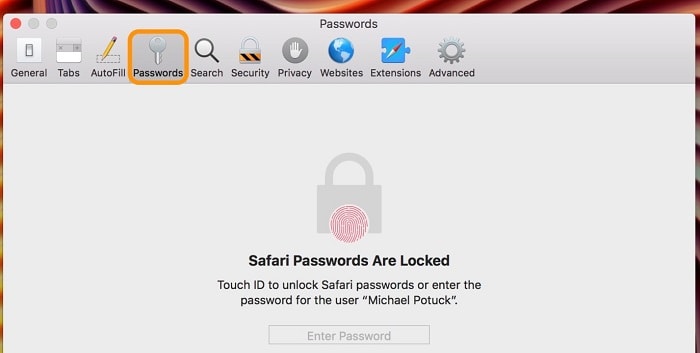
Depois de passar pelo processo de autenticação, o Safari exibirá uma lista de todas as contas e suas senhas. Agora você pode simplesmente clicar nos detalhes de login salvos para visualizar a senha da conta (ou copiá-la). Há também opções adicionais aqui para adicionar, editar ou excluir suas senhas no Safari.
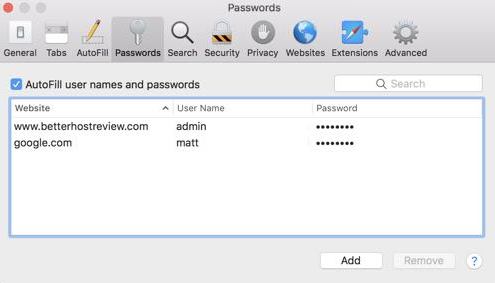
Acessando senhas salvas no aplicativo do Safari
Você também pode acessar suas senhas salvas no aplicativo móvel Safari seguindo o mesmo processo. Para fazer isso, você pode simplesmente desbloquear seu dispositivo iOS e acessar o recurso Configurações> Safari> Senhas.
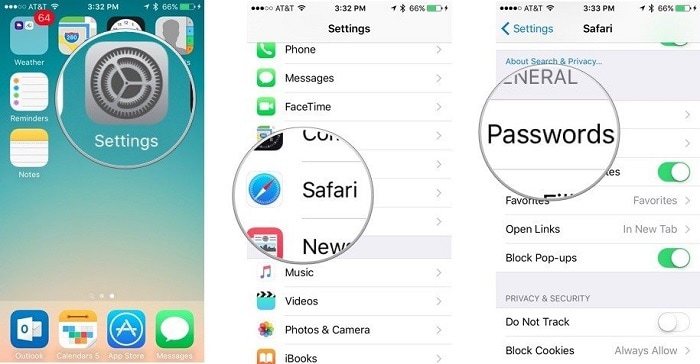
No final, você pode simplesmente digitar a senha do seu iPhone para visualizar os detalhes de login salvos. Basta tocar em qualquer detalhe da conta para ver suas senhas salvas no aplicativo Safari.
Parte 4: Como acessar suas senhas salvas no iPhone?
Como você pode ver, é muito fácil visualizar as senhas salvas nos principais navegadores do seu sistema. No entanto, se você estiver usando um iPhone e tiver perdido suas senhas, uma ferramenta como DrFoneTool – Gerenciador de Senhas viria a calhar. O aplicativo pode recuperar todos os tipos de senhas perdidas, inacessíveis e salvas do seu dispositivo iOS. Ele também pode recuperar suas senhas de WiFi armazenadas, ID da Apple e vários outros detalhes.
Portanto, se você também deseja obter uma lista detalhada de senhas do seu iPhone, basta seguir estas etapas:
Passo 1: Conecte seu iPhone e inicie o DrFoneTool – Password Manager
Você pode começar iniciando o aplicativo DrFoneTool e simplesmente selecionando o recurso ‘Password Manager’ em sua página inicial.

Agora, com a ajuda de um cabo relâmpago compatível, você pode conectar seu iPhone ao sistema de onde deseja acessar seu senhas salvas.

Passo 2: Inicie a recuperação de senhas do seu iPhone
Depois de conectar seu iPhone, você pode verificar seus detalhes no aplicativo. Agora você pode simplesmente clicar no botão ‘Iniciar verificação’ para que o aplicativo possa iniciar o processo de recuperação de senha.

Você pode ter que esperar um pouco, pois o DrFoneTool extrairia todas as senhas salvas do seu iPhone. O aplicativo também exibirá o progresso da verificação.

Etapa 3: visualize e salve suas senhas extraídas
Quando a digitalização do seu iPhone estiver concluída, o aplicativo exibirá todas as senhas extraídas em diferentes categorias. Você pode simplesmente visitar qualquer categoria na barra lateral e clicar no botão de visualização para visualizar suas senhas salvas.

Se desejar, você também pode salvar suas senhas na forma de um arquivo CSV clicando no botão ‘Exportar’ na parte inferior.

Desta forma, você pode facilmente ver senhas salvas do seu iPhone sem perda de dados ou causar danos ao seu dispositivo. Observe que todas as informações extraídas do seu iPhone não serão armazenadas ou encaminhadas pelo DrFoneTool de forma alguma, pois é uma ferramenta de gerenciamento de senhas extremamente segura e confiável.
Mais dicas para você:
Conclusão
Tenho certeza de que o guia teria ajudado você a extrair suas senhas salvas em diferentes navegadores e dispositivos. Para sua conveniência, incluí um guia detalhado sobre como visualizar a lista de senhas salvas em vários navegadores, como Chrome, Safari e Firefox. No entanto, quando eu quis ver minhas senhas salvas no meu iPhone, simplesmente peguei a ajuda do DrFoneTool – Password Manager. É um aplicativo 100% seguro e confiável que pode ajudá-lo a extrair todos os tipos de senhas do seu dispositivo iOS em movimento.
Artigos Mais Recentes