As 4 principais maneiras de fazer backup do iPhone/iPad para o computador (PC e Mac)
Nada pode matar a alegria de um proprietário de iPhone/iPad mais rápido do que perceber que você perdeu seus dados ou aqueles aplicativos maravilhosos porque você esqueceu de fazer backup do seu iPhone/iPad no seu computador, não é?. Às vezes, você pode perder documentos importantes em seu iPhone/iPad ou podem ser suas músicas favoritas que você comprou no iTunes, números de telefone de seus amigos, colegas, fotos importantes, etc. . Ele garante que tudo seja resolvido em caso de danos acidentais ao seu dispositivo ou perda devido a atualizações de software, configurações de fábrica do seu dispositivo etc.
Você pode proteger as informações do seu iPhone fazendo backups regulares de arquivos no seu computador usando o iTunes ou outros meios alternativos que são escolhas muito melhores. Portanto, siga o guia abaixo para explorar como fazer backup do iPhone/iPad em um computador ou Mac.
- Parte 1: Como fazer backup do iPhone/iPad no computador usando o iTunes Backup?
- Parte 2: Como fazer backup do iPhone/iPad no computador usando o iTunes Sync
- Parte 3: Como fazer backup do iPhone para Mac sem o iTunes?
- Parte 4: Como transferir dados do iPhone/iPad para um computador sem o iTunes? DrFoneTool – Gerenciador de Telefone (iOS)
Parte 1: Como fazer backup do iPhone/iPad no computador usando o iTunes Backup?
Fazer backup de seus arquivos em seu PC/Mac com o iTunes permite que você faça backup dos dados mais importantes em seu iPhone/iPad, incluindo contatos, fotos, calendários, notas, mensagens, etc. seus arquivos de backup para o seu computador. Você também pode restaurar o backup do iTunes para o seu iPhone/iPad no seu computador.
Observação: antes de fazer um backup de seus documentos, certifique-se de ter instalado o iTunes mais recente em seu computador.
Veja como fazer backup do iPhone/iPad no PC com o iTunes:
Passo 1: Conecte seu iPhone/iPad ao computador
Depois de instalar o iTunes mais recente em seu computador, conecte seu iPhone/iPad ao computador por meio de um cabo USB relâmpago recomendado que esteja em perfeitas condições de funcionamento.
Passo 2: Inicie o iTunes para configurar o backup
Abra o iTunes e, na página inicial, clique no ícone Dispositivo ao lado do menu suspenso de categorias no lado esquerdo da janela do iTunes. Selecione Resumo na barra direita do programa e selecione “Este computador” em “Backup automático”. Para garantir que suas senhas e outros dados também sejam copiados, marque a caixa “Criptografar”. Você será solicitado a criar uma senha para proteger seus backups criptografados, que serão armazenados automaticamente em um Keychain.
Observe que essa senha será solicitada quando você quiser acessar seus arquivos de backup.

Passo 3: Faça backup de seus arquivos com o iTunes
Depois que todas as configurações necessárias forem implementadas, você poderá selecionar ‘Fazer backup agora’ em Backup manual. Imediatamente seu processo de backup começaria, mas pode levar algum tempo para concluir um backup, dependendo do número de arquivos. Basta clicar em Concluído quando o backup for concluído.

Parte 2: Como fazer backup do iPhone/iPad no computador usando o iTunes Sync
Com o iTunes configurado em seu computador, você pode sincronizar muitos arquivos, como Músicas, Filmes, Livros, etc. Você pode já tê-los à mão em seu iPhone/iPad, mas fazer backup deles é a melhor coisa a fazer. Você também pode faça backup de suas fotos e música sincronizando-os do seu iPhone/iPad para uma pasta no seu computador.
Observe que quando você sincroniza seu iPhone/iPad com o iTunes, as fotos ou músicas em seu dispositivo iOS se atualizam automaticamente para corresponder ao álbum em seu computador.
Existem vários tipos de arquivos que podem ser facilmente sincronizados com seu computador usando o iTunes. Esses arquivos incluem arquivos de mídia, como músicas, álbuns, listas de reprodução, filmes, podcasts, audiolivros, programas de TV e até livros. Ele também pode sincronizar fotos e arquivos de vídeo.
As etapas necessárias para sincronizar o iPhone/iPad usando o iTunes são as seguintes:
Etapas 1: conecte seu dispositivo e inicie o iTunes
Conecte seu iPhone/iPad ao seu computador através de um cabo USB relâmpago funcional, insira sua senha da Apple para que o computador possa acessar seus arquivos. Abra o iTunes no seu PC/Mac com Windows e, em seguida, clique no ícone do dispositivo nas janelas do iTunes, no canto superior esquerdo da tela.

Etapa 2: selecione o que sincronizar
Na barra lateral esquerda da janela do iTunes, selecione Música ou qualquer outra categoria que você deseja sincronizar com seu PC. Na parte superior dessa janela específica, marque a caixa de seleção ao lado de Sincronizar.
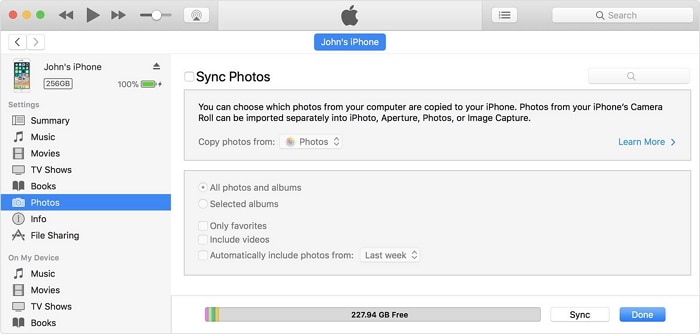
Etapa 3: aplicar a sincronização
Clique no botão Sincronizar no canto inferior direito desta janela. Se não iniciar automaticamente, clique no botão Sincronizar manualmente
Assim que for bem-sucedido, você poderá visualizar seus dados sincronizados na pasta que criou para o backup em seu computador.
Parte 3: Como fazer backup do seu iPhone/iPad no seu PC/Mac sem o iTunes?
Backup do iPhone para Mac (Mac os Catalina e Big Sur)
A Apple abandonou o iTunes do Mac desde o Mac os Catalina. Como os usuários de Mac fazem backup do iPhone sem o iTunes? Aprenda com os seguintes passos:
Passo 1. Conecte o iPhone ao seu Mac com cabo ou Wi-Fi.
Passo 2. Abra o Finder, selecione seu iPhone na barra lateral do Finder.
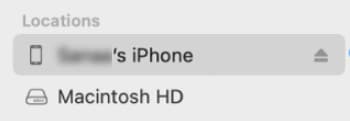
Etapa 3.Selecionar Geral.

Etapa 4. Faça as seguintes opções e clique em Faça backup agora.
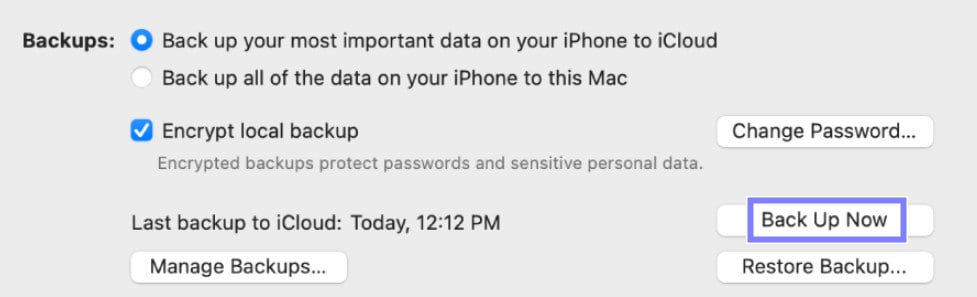
Faça backup do iPhone para um PC/Mac usando o DrFoneTool – Backup do telefone
Você pode fazer backup de seus arquivos do dispositivo para o computador sem usar o iTunes. Obviamente, o iTunes não é a melhor opção, pois os arquivos de backup não podem ser acessados ou visualizados. Alternativamente, você pode usar DrFoneTool – Backup do telefone (iOS) para fazer backup do seu iPhone/iPad no seu computador. Este é um método mais eficaz e simples de fazer backup e restaurar seu iPhone/iPad.

DrFoneTool – Backup do telefone (iOS)
Ferramenta dedicada para fazer backup do seu iPhone/iPad para um computador seletivamente.
- Um clique para fazer backup de todos ou alguns dados do iOS para o seu computador.
- Você pode visualizar e restaurar quaisquer dados do backup para um dispositivo.
- Exporte todos os dados do backup para o seu computador.
- Nenhuma perda de dados ocorre durante a restauração.
- Faça backup e restaure seletivamente todos os dados do iPhone ou iPad.
Siga as etapas abaixo para fazer backup do seu iPhone no computador.
Etapa 1: conecte seu dispositivo iPhone ao computador
Antes de tudo, instale e inicie o DrFoneTool no seu computador. Ele exibirá muitas opções diferentes, basta escolher ‘Backup do telefone’. Agora, use um cabo USB para conectar seu iPhone/iPad ao seu computador. O DrFoneTool reconhecerá automaticamente seu dispositivo (se o cabo estiver em perfeitas condições de funcionamento e seu dispositivo estiver desbloqueado).
Na tela seguinte, selecione a opção “Backup do telefone” para prosseguir para a próxima etapa.

Etapa 2: selecione os tipos de arquivo para backup
Você encontrará uma lista de arquivos que podem ser acessados pelo DrFoneTool no seu iPhone. Basta marcar as caixas ao lado de cada nome de tipo de arquivo dos arquivos que você deseja fazer backup em seu computador pessoal e clicar no botão “Backup”.

Etapa 3: visualizar arquivos de backup
Depois que o download for concluído, você verá uma página de confirmação de que seu backup foi concluído. Basta clicar em “Visualizar histórico de backup” para ver a lista dos arquivos que foram copiados para o seu computador. Você também pode selecionar “Abrir local de backup” para ser levado ao local do backup em seu computador.

Parte 4: Como transferir dados do iPhone/iPad para o computador sem o iTunes?
Se você deseja completar um Transferência do iPhone sem iTunes para fins de backup, você deve ter as ferramentas de transferência corretas para iPhone/iPad. A ferramenta certa é importante porque tornará sua transferência muito mais fácil quando você quiser transferir seletivamente do iPhone/iPad para o seu computador pessoal.
A melhor ferramenta para usar é DrFoneTool – Gerenciador de Telefone (iOS). DrFoneTool é um excelente design de pacote de software tudo-em-um para facilitar a transferência de arquivos do seu dispositivo iOS. Seja seus documentos importantes, multimídia, você pode transferir arquivos com DrFoneTool gratuitamente. Usar o DrFoneTool – Phone Manager (iOS) é uma maneira mais fácil de transferir dados do iPhone/iPad para o seu computador/Mac sem dificuldades. Usando esta ferramenta, você pode transferir virtualmente qualquer arquivo de sua escolha antes.

DrFoneTool – Gerenciador de Telefone (iOS)
Transferir dados do iPhone/iPad para o computador para backup sem o iTunes
- Transfira, gerencie, sincronize e exporte/importe suas músicas, fotos, vídeos, contatos, SMS, etc.
- Faça backup de suas músicas, fotos, vídeos, contatos, SMS, etc. para PC/Mac e restaure-os facilmente.
- Transfira músicas, fotos, vídeos, contatos, mensagens, etc. de dispositivo para dispositivo.
- Transfira arquivos de mídia entre dispositivos iOS e o iTunes.
Etapa 1: conecte seu dispositivo iOS ao PC/Mac
Primeiro, instale e inicie o DrFoneTool no seu computador. Agora conecte seu iPhone/iPad ao seu computador através de um cabo USB no qual as opções serão exibidas. O DrFoneTool reconhecerá seu dispositivo instantaneamente, após o que você poderá selecionar a opção ‘Gerenciador de telefone’ na tela inicial.
Selecione uma das opções disponíveis na parte superior da interface (Música, Vídeos, Fotos, Informações ou Aplicativos). Vamos pegar o exemplo dos arquivos de música.

Etapa 2: selecione os arquivos e escolha Exportar
Ao selecionar música, ele refletirá todos os arquivos de música disponíveis em seu dispositivo. Então, faça uma seleção de todos os arquivos que você gostaria de ter um backup para o PC e pressione o botão “Exportar” depois escolha “Exportar para PC”.

Etapa 3: defina a pasta de saída final e comece a exportar
Selecione a pasta de saída em seu PC para salvar os arquivos e pressione OK. Seus arquivos agora seriam exportados para o seu PC em pouco tempo, tudo de uma maneira sem complicações. Agora você sabe como fazer backup do iPhone no computador usando o DrFoneTool – Phone Manager (iOS).

Através do artigo, você foi informado sobre como fazer backup do iPhone no computador com vários métodos. Basta seguir o guia e usar os kits de ferramentas DrFoneTool ao lidar com o backup de dados do seu iPhone e garantir a segurança contra qualquer perda.
Artigos Mais Recentes

