Encontre o local de backup do iPhone e exclua backups
- Parte 1. Como encontrar o local de backup do iPhone no Windows e Mac
- Parte 2. Como visualizar o backup do iTunes GRATUITAMENTE e restaurá-lo no iPhone sem limpar os dados do iPhone
- Parte 3. Como alterar o local de backup do iPhone
- Parte 4. Por que deseja excluir o backup do iPhone do local
- Parte 5. Como excluir backups do iPhone
Parte 1. Como encontrar o local de backup do iPhone no Windows e Mac
Os backups do iTunes são armazenados localmente em seu computador. Eles são colocados em nome de usuário/Biblioteca/Application Support/Mobilesync/Backup (verifique os diferentes locais para backup em diferentes sistemas operacionais na tabela). Basta navegar até a pasta relevante em seu aplicativo Finder.
Cada pasta em Backup contém um único backup. As pastas podem ser copiadas e movidas para qualquer lugar no computador, infelizmente sem o software adequado, é impossível obter qualquer informação significativa desses arquivos.
1. Locais de backup do iTunes para diferentes sistemas operacionais
1. Local de backup do iTunes no Mac OS:
~ / Library / Application Support / MobileSync / Backup /
(O ‘~’ representa a pasta Home. Se você não vir Biblioteca em sua pasta Home, segure Option e clique no menu Go.
2. Local de backup do iTunes no Windows 8/7/Vista:
Usuários(nome de usuário)/AppData/Roaming/Apple Computer/MobileSyncBackup
(Para acessar a pasta AppData rapidamente, basta clicar em Iniciar, digitar AppData na barra de pesquisa e pressionar Return.)
3. Local de backup do iTunes no Windows 10:
C:UsuáriosUSERAppDadosRoamingApple ComputerMobileSyncBackup
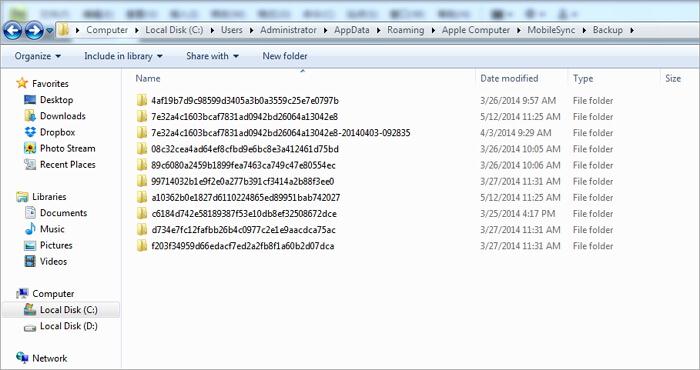
Observação: O iTunes não permite que você veja os arquivos de backup do iPhone no Mac e Windows devido ao formato dos dados.
2. Localização de Backup do iCloud no Windows e Mac
No seu iPhone, selecione configurações > iCloud, em seguida, toque Armazenamento e Backup.
Em Mac, vá para o menu Apple > Preferências do sistema, clique em iCloud, então clique Gerir.
No seu computador Windows: Windows 8.1: Vá para a tela Iniciar e clique na seta para baixo no canto inferior esquerdo. Clique no aplicativo iCloud e clique em Gerenciar.
Windows 8: Vou ao Início tela e clique no botão iCloud ladrilho e, em seguida, clique Gerir.
Windows 7: Escolha o menu Iniciar > Todos os programas > iCloud > iCloud, então clique Gerir.
Portanto, com a introdução acima, acreditamos que será fácil e claro encontrar o local de backup do iPhone no Windows e no Mac. Mas você não pode ler seus arquivos de backup do iTunes e do iCloud. Para resolver este problema, DrFoneTool – Recuperação de Dados (iOS) pode perfeitamente ajudá-lo a visualizar seus arquivos de backup do iTunes e iCloud gratuitamente.
Parte 2. Como visualizar o backup do iTunes GRATUITAMENTE e restaurá-lo no iPhone sem limpar os dados do iPhone
Quando você encontrar seus arquivos de backup do iTunes no seu computador, você descobrirá que não pode abri-lo. Isso ocorre porque o backup do iTunes é um arquivo SQLite. Se você deseja visualizar seu backup do iTunes gratuitamente ou restaurar seletivamente o backup do iTunes no seu dispositivo, tente DrFoneTool – Recuperação de Dados (iOS). Este programa permite visualizar e restaurar seletivamente o backup do iTunes para o seu iPhone e iPad. Além disso, o processo de restauração não substituirá os dados originais do iPhone.

DrFoneTool – Recuperação de Dados (iOS)
1 do mundost Visualizador e extrator de backup do iTunes.
- Veja o backup do iTunes GRATUITAMENTE!
- Restaure seletivamente o que você deseja do backup do iTunes sem substituir os dados originais.
- Suporta TODOS os modelos de iPhone, iPad e iPod touch.
- Totalmente compatível com o iOS mais recente.

2.1 Como visualizar o backup do iTunes (backup do iPhone) gratuitamente
Passo 1. Execute o DrFoneTool, conecte seu iPhone ao computador e selecione ‘Recuperar do arquivo de backup do iTunes’. O DrFoneTool detectará seus arquivos de backup do iTunes e os listará na janela abaixo.

Passo 2. Basta escolher um arquivo de backup do iTunes que você deseja restaurar e clicar em ‘Iniciar verificação’ para extrair o backup do iTunes.
Passo 3. Quando o processo de digitalização estiver concluído, o DrFoneTool listará todos os seus dados na interface. Agora veja seu backup do iTunes facilmente.

2.2 Como restaurar ou exportar individualmente o backup do iTunes sem perder dados
Se você deseja exportar o backup do iTunes para o seu computador como um arquivo legível, basta marcar o que deseja e clicar em ‘Recuperar no computador’. Você também pode selecionar os arquivos necessários e clicar em ‘Restaurar no dispositivo’ para restaurar o backup do iTunes no seu iPhone sem substituir os dados originais.

Parte 3. Como alterar o local de backup do iPhone?
Seu disco C ocupa quase todo o espaço, então você deseja alterar o local de backup do iPhone para outro lugar para liberar o disco C? Prefere armazenar seus dados importantes, como backups do iPhone no SSD, não no Disco C? Não importa qual seja o motivo, aqui está a maneira de alterar o local de backup do iPhone.
Observação: Aqui, concentro-me em alterar o local de backup do iTunes em um computador Windows. Quanto ao backup do iCloud, ele é salvo no servidor da Apple. Você pode alterar a conta do iCloud, se quiser. Basta clicar Configurações > iCloud > Conta no seu iPhone. Faça o logout da sua conta do iCloud e faça login em outra.
Etapas para alterar o local de backup do iTunes
1. Altere o local de backup do iTunes no Windows 8/7/Vista
Passo 1. Feche o iTunes.
Passo 2. Navegue até a pasta onde estão os backups do seu iPhone. Copie todos os arquivos de backup e cole-os em qualquer pasta que você deseja salvar os backups do iPhone. Por exemplo, você pode salvar backups do iPhone no Disk E:iPhone Backup.
Passo 3. Vá para o canto inferior esquerdo e clique em Início. Na caixa de pesquisa, digite cmd.exe. O programa cmd.exe aparece. Clique com o botão direito do mouse e escolha Executar como administrador.
Passo 4. No prompt de comando pop-up, digite um comandante: mklink /J ‘C:Users(username)AppDataRoamingApple ComputerMobileSyncBackup’ ‘D: empBackup’.
Passo 5. Em seguida, tente fazer backup do seu iPhone com o iTunes e verifique se o arquivo de backup será salvo na pasta desejada.

2. Altere o local de backup do iTunes no Windows XP
Passo 1. Verifique se o iTunes não está em execução.
Passo 2. Baixe e extraia o utilitário de junção no computador.
Passo 3. Descompacte Junction.exe na pasta do seu nome de usuário, que geralmente é encontrada em C: Documents and Settings.
Passo 4. Vá para a pasta do local de backup do iTunes e mova os arquivos de backup para outra pasta, como o backup do G:iTunes.
Passo 5. Clique em Windows + R. Quando a caixa de diálogo aparecer, digite cmd.exe e clique em OK.
Passo 6. No prompt de comando, crie um ponto de junção NTFS, por exemplo.
cd Desktop junção ‘C:Documents and Settings(username)Application DataApple ComputerMobileSyncBackup’ ‘G: iTunes Backup’
Passo 7. Agora, faça backup de um backup do iPhone com o iTunes e verifique se o arquivo de backup será salvo no novo diretório da pasta.

3. Altere o local de backup do iTunes no Mac OS X
Passo 1. Feche o iTunes.
Passo 2. Vá para ~/Library/Application Support/MobileSync/Backup/. Copie todos os arquivos de backup para a unidade desejada, como Externa.
Passo 3. Inicie o Terminal (localizado em Aplicativos/Utilitários/Terminal) e abra um prompt de comando. Crie um link simbólico usando um comando semelhante ao abaixo,
ln -s /Volumes/External/Backup/ ~/Library/Application Support/MobileSync/Backup
Passo 4. Use o iTunes para fazer backup do seu iPhone. Em seguida, vá para a nova pasta de backup para ver se o arquivo de backup está lá ou não.
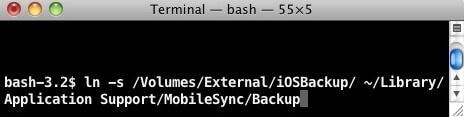
Parte 4. Por que deseja excluir o backup do iPhone do local
Quando se trata de excluir o backup do iPhone, você tem muitos motivos para isso. Aqui, listo alguns deles.
Razões sobre por que excluir backups do iTunes
1. Fique confuso toda vez que você selecionar um arquivo de backup de um lote.
2. Dezenas de milhares de arquivos estão na área de backup do seu iPhone, a maioria com datas antigas de backups anteriores. Deseja excluí-los para liberar espaço do seu computador.
3. O iTunes não pôde fazer backup do ‘nome do iPhone’ do iPhone porque o backup estava corrompido ou não era compatível com o iPhone. Deseja excluir o backup deste iPhone e tente novamente.
4. Não é possível fazer backup do seu iPhone, porque diz que você precisa excluir o backup antigo primeiro.
5. Compre um novo iPhone, mas descubra que ele é incompatível com os backups antigos do iTunes.
6. O backup falha e informa para excluir o backup.
Razões sobre por que excluir backups do iCloud para iPhone
1. A memória de backup do iCloud está quase cheia e não pode fazer backup do seu iPhone. Assim, você deve excluir os backups antigos para o novo.
2. Decida excluir o backup do iPhone do iCloud porque contém um arquivo corrompido.
3. Atualize recentemente para o novo iPhone, faça backup do seu antigo e restaure-o para o novo. Agora você continua recebendo notificações de que está ficando sem armazenamento no iCloud.
Parte 5: Como excluir o backup do iPhone
1. Excluir arquivo de backup do iTunes
Excluir um backup é tão simples quanto criar um com uma exceção, não é possível excluir um backup diretamente do iTunes. Para excluir um backup, você precisa navegar de volta para onde eles estão localizados no sistema de arquivos (nome de usuário/Biblioteca/Suporte de aplicativo/Mobilesync/Backups).
Em seguida, clique com o botão direito do mouse no backup que deseja excluir e clique em Mover para o Lixo. Na próxima vez que você esvaziar sua lixeira, o backup desaparecerá para sempre.
Para abrir as preferências do iTunes: Windows: Escolha Editar > Preferencias
Mac: Escolha iTunes > Preferencias
Observação: Depois de excluir todas as suas informações disponíveis, todas as suas informações serão perdidas!!!

2. Excluir arquivo de backup do iCloud
Excluir um backup do iCloud é muito mais fácil do que excluir um que está em um computador físico!
Passo 1. Você precisa se abrir Configurações no seu iPhone e clique no botão iCloud opção.
Passo 2. Toque em Armazenamento e Backup opção.
Passo 3. toque em Gerenciar Armazenamento e, em seguida, selecione um backup
Finalmente, toque em Excluir Backup, e seu backup do iCloud deve se apagar.
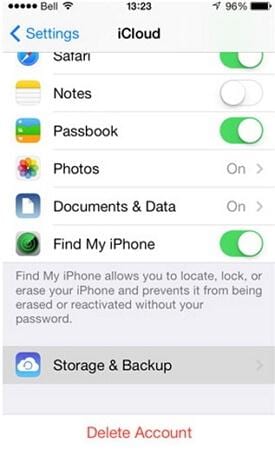
Artigos Mais Recentes

