O melhor extrator de backup e solução de backup do Android
Fazer um backup do seu dispositivo Android é de extrema importância. Ninguém gosta de perder seus dados cruciais enquanto enfrenta uma situação imprevista. Muitas pessoas assumem que é possível fazer backup de seus dados apenas enraizando seu dispositivo. Se o seu dispositivo não estiver enraizado, não se preocupe. Existem muitas opções para fazer backup de seus dados importantes e restaurá-los sempre que necessário.
Ajudaremos você a fazer backup de seus dados sem problemas usando um extrator do Android. Se você usa um dispositivo Android e deseja garantir que todos os seus dados permaneçam seguros, faça um esforço. Siga nossa abordagem sugerida e proteja seus dados contra qualquer perda inesperada.
Parte 1: Como fazer backups do ADB
Pode-se facilmente fazer backup de seus dados usando um extrator de backup do Android. Se o seu dispositivo tiver o Android 4.0 e superior, você poderá seguir facilmente estas etapas fáceis. No entanto, também funciona para outras versões, mas a abordagem pode ser um pouco diferente. Comece familiarizando-se com a ferramenta Android SDK, pois ela será útil para você em várias ocasiões e siga este processo infalível para salvar seus dados em seu computador sem problemas.
1. Comece instalando a versão mais recente do kit de ferramentas do Android SDK. Isso ajudará você a acessar seu dispositivo de uma maneira totalmente nova.
2. Basta abrir o Android Studio e clicar em “SDK Manager”. Agora selecione as “ferramentas da plataforma Android SDK” para instalar todos os pacotes essenciais que você precisa.
3. Selecione os pacotes que deseja e clique no botão “Instalar”.

4. Assim que o processo for concluído, escolha seu dispositivo Android e vá em “Configurações”. Clique na opção “Sobre telefone/tablet”.
5. Agora você precisaria tocar em “Número da compilação” uma certa quantidade de vezes (provavelmente 7) até aparecer “Você agora é um desenvolvedor”. Parabéns! Você já deu o primeiro passo para trabalhar no extrator android.
6. Novamente, vá para “Opções do desenvolvedor” e defina a opção “Depuração USB” para “ativado”.
7. Basta conectar seu dispositivo Android ao computador usando um cabo USB.
8. Abra o prompt do terminal e certifique-se de ter direitos de administrador. Agora, navegue até a localização do ADB. Normalmente, ele está localizado em: C:UsersusernameAppDataLocalAndroidsdkplatform-tools
9. Dependendo do tipo de backup que você deseja obter, você pode digitar um destes comandos – adb backup-all ou adb backup -all -f C:filenameichoose.ab. O primeiro comando fará backup de todos os dados do dispositivo para uma pasta backup.ab, enquanto o segundo pode ser usado para fazer backup de dados de um extrator de backup do Android para um determinado local de arquivo.
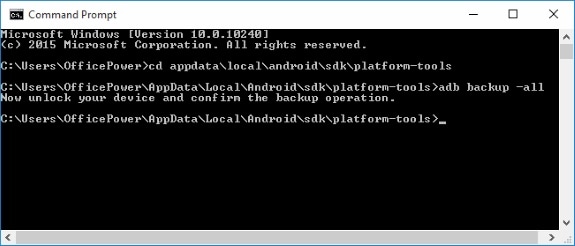
10. Você também pode alternar o comando de acordo. –apk pode ser usado para fazer backup dos dados do seu aplicativo, -noapk não fará backup dos dados do aplicativo, -shared fará backup dos dados no cartão SD enquanto –noshared não fará backup dos dados no cartão SD.
11. Após digitar o comando escolhido, pressione Enter e a seguinte tela aparecerá no seu dispositivo.

12. A tela solicitará que você forneça uma senha para seu backup. Forneça a respectiva senha e toque na opção “Fazer backup dos meus dados” para que o processo seja iniciado automaticamente.
Depois de seguir estas etapas, você poderá fazer backup de seus dados do seu dispositivo Android para o computador.
Parte 2: Como extrair arquivos de backups do ADB
Depois de saber como fazer backup de seus dados usando um extrator do Android, é essencial saber também como restaurar os mesmos dados. Se você for capaz de aceitar o processo de backup, restaurar os dados seria muito fácil para você. Basta seguir estes passos fáceis.
1. Certifique-se de que você se familiarizou com a ferramenta SDK e conseguiu fazer backup do seu telefone sem problemas.
2. Conecte seu dispositivo e siga o mesmo processo inicial acima.
3. Em vez de fornecer o comando backup, certifique-se de fornecer “adb restore” e o local inicial do arquivo. Por exemplo, “adb restoreC:UsersusernameAppDataLocalAndroidsdkplatform-tools”
4. Seu dispositivo solicitará que você forneça uma senha. Esta seria a mesma senha que você usou para fazer backup de seus dados.
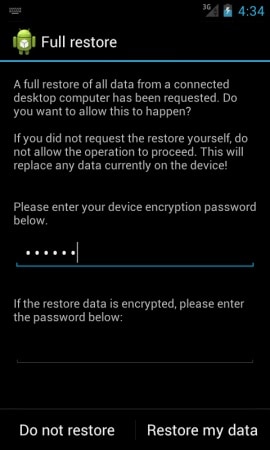
5. Forneça sua senha e toque em “Restaurar meus dados” para que o processo comece.
Parte 3: Solução alternativa: DrFoneTool – Backup do telefone (Android)
O processo de extração do Android sugerido acima é bastante complicado. Se você deseja superar um processo tão cansativo, recomendamos tentar o DrFoneTool. Com esta ferramenta de ponta, você pode obter sua atividade de backup e restauração em nenhum momento. Basta seguir estes passos fáceis.

DrFoneTool – Backup do telefone (Android)
Faça backup e restaure dados do Android com flexibilidade
- Faça backup de dados do Android seletivamente para o computador com um clique.
- Visualize e restaure o backup para qualquer dispositivo Android.
- Suporta dispositivos 8000 + Android.
- Não há perda de dados durante o backup, exportação ou restauração.
1. Execute o DrFoneTool em seu computador e certifique-se de que seu dispositivo Android esteja conectado via porta USB.
2. Agora, escolha “Backup do telefone”.

3. A próxima janela mostrará informações básicas sobre seu dispositivo e fornecerá a opção Backup ou Restauração. Clique no botão “Backup”.

4. A ferramenta detectará diferentes tipos de arquivos de dados disponíveis para backup. Basta selecionar os que você gostaria de fazer backup.

5. Pressione o botão “Backup” para iniciar o processo. Ele vai deixar você saber o progresso dele também.

6. A ferramenta irá notificá-lo assim que o backup for concluído. Você pode selecionar ‘Exibir histórico de backup’ para obter uma visão geral de sua tarefa executada recentemente.
DrFoneTool permitirá que você faça backup de seus dados com um único clique e também sem usar nenhum extrator de backup do Android. Caso você queira restaurar seus dados, siga estas etapas.
1. Desta vez, ao invés de selecionar a opção “Backup”, clique em “Restaurar”.

2. No canto superior esquerdo, você verá uma lista de todos os arquivos de backup disponíveis. Escolha o que você deseja restaurar.

3. Seus dados serão exibidos de forma bifurcada. Basta selecionar os arquivos que deseja restaurar.

4. A restauração será concluída nos próximos minutos e você será notificado imediatamente.
Com certeza foi fácil! Escusado será dizer que é uma das melhores maneiras de fazer backup do seu dispositivo sem usar um extrator tradicional do Android.
Manter um backup oportuno de seus dados é realmente importante. Se você estava simplesmente atrasando porque estava relutante em usar um extrator de backup do Android, mude de ideia. Use o método tradicional ou DrFoneTool para fazer backup de seus dados imediatamente!
Artigos Mais Recentes

