Como encontrar e alterar o local de backup do iTunes no Windows 10
‘Onde está o local de backup do iTunes no Windows 11/10? Não consigo encontrar onde está a pasta de backup do iTunes no Windows 11/10!’
O iTunes da Apple é um gerenciador de mídia completo e um aplicativo de reprodução para Mac e Windows. Ele armazena todo o Backup do seu dispositivo iOS no disco primário do seu Mac e Windows.

O uso do iTunes também é possível em computadores ou outros dispositivos que executam o Windows 11/10. Além disso, você não pode alterar o local de backup padrão. Geralmente, o backup do iTunes na janela 10 ocorre automaticamente sempre que você conecta seu iPhone ao iTunes e sincroniza. Esses backups regulares podem usar vários gigabytes em seu sistema.
O espaço na partição do Windows é reduzido constantemente com a pasta de backup do iOS em constante expansão. Além disso, o iTunes não permite que você altere as janelas de localização de backup do iTunes 11/10. Mas existem alguns truques com os quais você pode encontrar ou alterar as janelas de localização de backup do iPhone 11/10.
Se você é um usuário do iTunes, este artigo será útil para você. Neste artigo, discutiremos como encontrar e alterar a localização do arquivo de backup do iTunes no Windows 11/10.
Parte 1- Onde está o local de backup do iTunes na janela 11/10
O iTunes salva todos os backups do seu telefone em uma pasta Backup. Além disso, os locais da pasta Backup diferem de acordo com o sistema operacional. Embora você possa copiar a pasta Backup, é aconselhável não movê-la para pastas diferentes para estragar todos os arquivos.
1.1 Aqui estão algumas maneiras de encontrar a localização dos arquivos de backup do iTunes na janela 11/10:
Encontre o backup do iTunes na pasta Mobile Sync
Você pode encontrar as janelas de localização do arquivo de backup do iTunes 11/10 na pasta Mobile Sync. Etapas para encontrar a pasta Mobile Sync onde o backup do iTunes é salvo no Windows 11/10:
- Vá para C: >> Usuários >> Seu nome de usuário >> AppData >> Roaming >> Computador Apple >> MobileSync >> Backup
Or
- vá para C: >> Usuários >> Seu nome de usuário >> Apple >> MobileSync >> Backup
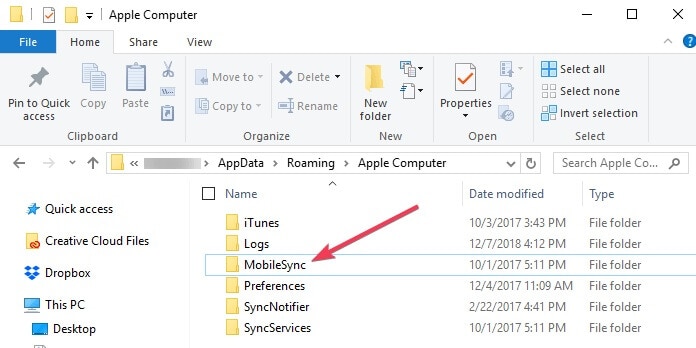
1.2 Encontre a localização do iTunes no Windows 11/10 usando a caixa de pesquisa
Você também pode encontrar a pasta de backup do iTunes Windows 11/10 usando a caixa de pesquisa do menu Iniciar do Windows. A seguir estão as etapas que você deve seguir para encontrar o local na janela10
- Abra o menu Iniciar no Windows 11/10; você pode ver um botão Iniciar ao lado da barra de pesquisa.
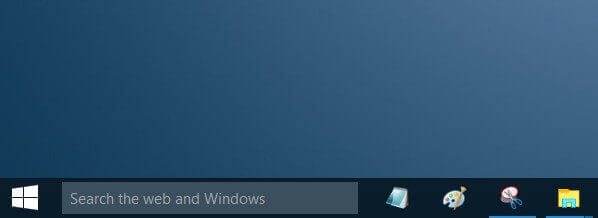
- Se você baixou o iTunes da Microsoft Store, clique na barra de pesquisa e digite %appdata%
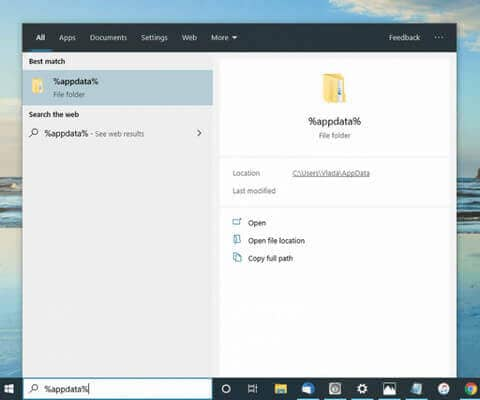
Ou vá para %USERPROFILE% e pressione Enter ou Return.
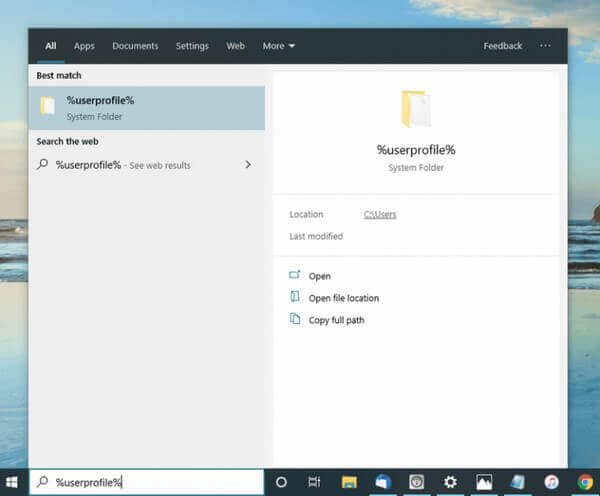
- Em seguida, na pasta Appdata, você deve clicar duas vezes na pasta ‘Apple’ e depois em ‘Apple Computer’ e ‘MobileSync’ e, finalmente, ir para a pasta ‘Backup’. Você encontrará todo o local do arquivo de backup do iTunes no Windows 11/10.
Parte 2- Como você pode alterar o local de backup do iTunes no Windows 11/10?
Se você possui um iPhone e deseja alterar o local de backup do Windows 11/10, deve seguir algumas etapas fornecidas nas partes a seguir. Mas antes de alterar o local do backup do iTunes, também é importante saber por que é necessário alterar o local do backup do iTunes na janela 10.
2.1 Por que você deseja alterar o local de backup do iTunes no Windows 11/10?
Os backups do iTunes são apenas determinados dados do iOS, como arquivos de aplicativos, configurações e fotos do rolo da câmera do iPhone toda vez que você sincroniza. Se o backup do iTunes ficar cheio, isso afetará o desempenho ideal do seu sistema. A seguir estão algumas razões importantes pelas quais você deseja alterar o local de backup do iTunes iPhone Windows 11/10
- Armazenamento pesado no disco C
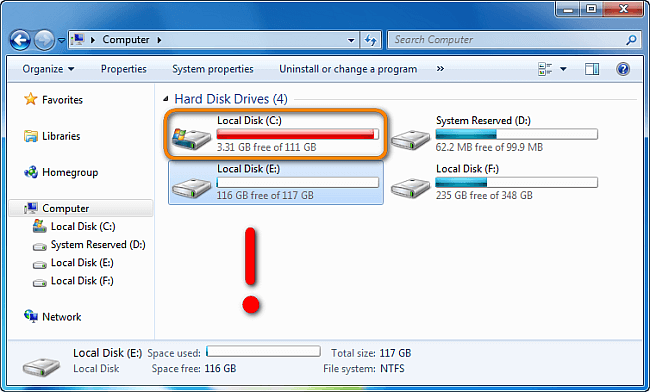
O iTunes faz backup de dados do iOS, incluindo arquivos de aplicativos, imagens, vídeos, configurações e muito mais dos dispositivos iOS sempre que você sincroniza. Além disso, os arquivos de backup do iOS podem acumular o armazenamento da sua unidade muito rapidamente. Devido a isso, o disco C fica cheio em menos tempo. Isso pode levar a um sistema operacional Windows lento, pouco espaço de armazenamento para outros arquivos e falta de espaço para instalar novos programas
- Por seus motivos pessoais
Às vezes, por motivos pessoais, você pode não querer que outras pessoas analisem seus dados pessoais. Nesse caso, você também pode alterar o local de backup do iTunes no Windows 11/10.
- Fácil de encontrar a localização padrão do iTunes
Como é fácil pesquisar o iTunes no local padrão, se alguém quiser alterar o local, pode fazê-lo.
2.2 Maneiras de alterar o local de backup do iTunes na janela 10
Se você deseja alterar o iTunes de volta para um local completamente diferente no Windows 11/10, um link simbólico pode ajudá-lo. Ele permite conectar duas pastas a um local específico para copiar todos os arquivos que você possui.
Mas antes de fazer isso, você precisará criar uma nova pasta para todos os seus possíveis locais de backup. Depois disso, você pode prosseguir com a localização dos locais de backup existentes. A seguir estão as etapas que você precisará seguir para alterar o local de backup do iTunes na janela 10.
- Como você localizou o diretório de backup atual do iTunes, agora você precisa fazer uma cópia do diretório C: >> Users >> Your username >> AppData >> Roaming >> Apple Computer >> Mobile Sync >> Backup >>.
- Você precisa criar um novo diretório para os dados, onde deseja que o iTunes armazene todos os seus backups a partir de agora. Por exemplo, você pode criar um diretório na pasta C:.
- Então você tem que entrar no diretório que você criou usando o comando ‘cd’.
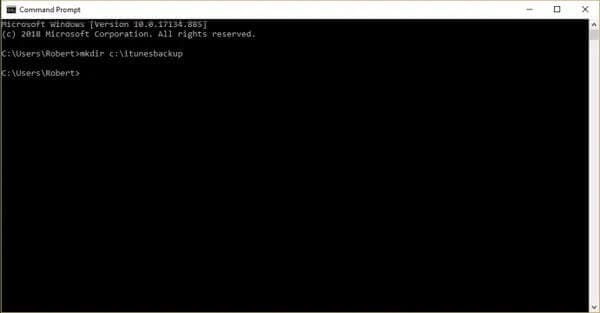
- Agora você pode navegar para o local de backup atual por – C: >> Usuários >> Seu nome de usuário >> AppData >> Roaming >> Computador Apple >> MobileSync >> Backup. Além disso, usar o Windows 11/10 File Explorer também pode excluir o diretório de backup e seu conteúdo.
- Volte para o prompt de comando e digite o mesmo comando: mklink /J ‘%APPDATA%Apple ComputerMobileSyncBackup’ ‘c:itunesbackup.’ Certifique-se de usar as aspas.
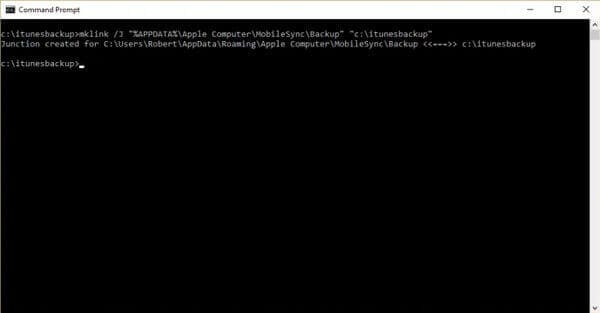
- Como você criou o link simbólico com sucesso, agora você pode conectar os dois diretórios e alterar os locais de backup do iTunes no Windows 11/10.
- A partir de agora, todos os seus novos backups do iTunes são transferidos para o ‘C:itunesbackup’ ou para o local que você selecionou.
Parte 3- Melhor alternativa para o iTunes fazer backup ou restaurar seus dados
Às vezes, você pode achar difícil restaurar os dados do seu iPhone através do computador, pois o backup do iTunes não pode ser aberto no PC. É uma das limitações dos telefones da Apple. Mas com a ajuda de Backup do DrFoneTool-Phone (iOS), você pode abrir o arquivo de backup em um PC e também restaurar em um telefone diferente.
Notas: Não consigo abrir o backup do iTunes no win 10; porque?
Quando você encontrou um arquivo de backup do iTunes no Windows 11/10, os arquivos podem ser criptografados com longas cadeias de caracteres ou nomes de arquivo. Isso significa que você não pode ler os arquivos de backup do iTunes. Talvez você não consiga abrir o local de backup do iTunes no Windows 11/10 e receba uma mensagem de erro para o mesmo. A seguir estão alguns dos motivos para não abrir o iTunes:
- Não há espaço suficiente disponível neste computador
- O iTunes não pôde reconhecer seu dispositivo
- A pasta de bloqueio está corrompida
- Software de segurança em conflito com o iTunes
- O dispositivo não é compatível com a compilação solicitada
Para abrir o iTunes e restaurar o Backup e visualizar os arquivos, você precisará usar uma ferramenta profissional como Backup do DrFoneTool-Phone (iOS). Ajuda a extrair dados de arquivos de backup do iTunes ou visualizar arquivos de backup do iTunes na janela 10.
Com o DrFoneTool Phone Backup, você pode abrir os arquivos de backup em um PC e até restaurar todos os dados para um telefone diferente. Além disso, permite restaurar seletivamente todo o conteúdo do iCloud Backup para o seu iPhone sem perturbar os dados existentes presentes no dispositivo.
Além disso, ajuda a fazer backup dos dados do iTunes de forma seletiva e gratuita.
DrFoneTool oferece uma maneira fácil de fazer backup do iTunes na janela 10
Baixar para PCDownload para Mac
4,039,074 as pessoas baixaram
- Com apenas um clique, você pode fazer backup de suas fotos, vídeos, áudios, contatos, registros de chamadas, favoritos e muito mais para o seu computador.
- Existe uma disposição para manter diferentes versões de arquivos de backup em vez de substituir seus dados.
- O aplicativo também permite visualizar os dados de um backup existente em sua interface e restaurá-los seletivamente em nosso telefone.
- Você pode restaurar o backup salvo do DrFoneTool para o mesmo ou qualquer outro dispositivo sem problemas de compatibilidade.
- O aplicativo também pode restaurar um backup do iTunes, iCloud ou Google Drive para o dispositivo de destino.
É essencial fazer backup dos dados do iPhone regularmente. DrFoneTool oferece as maneiras mais fáceis e flexíveis de fazer backup e restaurar todos os seus dados no seu iPhone. A melhor parte restaura o backup de dados do DrFoneTool e restaura todos os arquivos de backup do iTunes e do iCloud sem afetar nenhum outro dado.
Vamos descobrir como você encontra e restaura a localização do arquivo de backup do iPhone no Windows 11/10 com a ajuda do DrFoneTool-Phone Backup (iOS).
Passo 1: Faça backup dos dados do iPhone no sistema
Para começar, inicie o kit de ferramentas DrFoneTool, abra o módulo Phone Backup e conecte seu dispositivo. Nas opções fornecidas, escolha fazer backup dos dados do seu iPhone.

Agora, o aplicativo exibirá uma extensa lista de vários tipos de dados que você pode salvar. Aqui, você pode selecionar o que deseja incluir no backup ou selecionar todos os arquivos.

É isso! Agora você pode clicar no botão “Backup” e esperar um pouco enquanto o aplicativo faz backup de seus dados no computador. Quando o processo estiver concluído, ele informará que você deve ir até o local onde seu backup foi salvo e verificá-lo.

Passo 2: Restaure um backup anterior para o seu iPhone
O processo para restaurar um backup existente no seu dispositivo iOS também é bastante simples. Depois de conectar seu iPhone e iniciar o aplicativo, selecione o recurso “Restaurar” em sua casa.

Você pode visualizar várias opções para restaurar um backup de diferentes fontes para o seu iPhone na barra lateral. Escolha restaurar os arquivos de backup do DrFoneTool para obter uma lista das opções de backup disponíveis.

Depois de selecionar e carregar um arquivo de backup, seu conteúdo seria exibido na interface em diferentes seções. Você pode visualizar os dados aqui, selecionar o que deseja recuperar e restaurá-los diretamente no dispositivo conectado.

Conclusão
Esperamos que, com este artigo, você tenha aprendido como encontrar e alterar o local de backup do iTunes no Windows 11/10. Além disso, você precisa entender que a melhor e mais fácil maneira de fazer backup dos dados do iTunes é o DrFoneTool – Phone Backup (iOS). Tente agora!
Artigos Mais Recentes