Falha na sessão de backup do iTunes
Quando se trata de criar um backup em um iPhone, muitas pessoas tendem a escolher o iTunes para o trabalho. A razão mais comum por trás disso é a facilidade de uso. Você pode fazer backup de todos os seus dados de um iPhone com um clique usando o iTunes e restaurá-los quando quiser. Com o iTunes, além disso, você pode armazenar o backup no seu PC e também no iCloud, garantindo dupla segurança.
Mas, como todo o resto, até o backup do iTunes é propenso a erros inesperados. Um desses erros é a “sessão de backup do iTunes falhou”. É um erro comum do iTunes que geralmente ocorre quando uma sessão de backup do iTunes expira devido a um fator externo. Se você encontrou o mesmo erro com sua conta do iTunes, podemos entender sua frustração. Mas, a boa notícia é que você pode facilmente corrigir o problema por conta própria.
Neste artigo, abordaremos algumas técnicas eficazes que ajudarão você a solucionar o erro “Falha na sessão de backup do iTunes”.
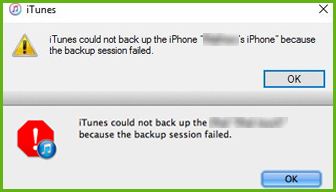
Por que a sessão de backup do iTunes falha em primeiro lugar?
A verdade é que diferentes fatores, desde problemas relacionados a hardware até ataques de malware, podem interromper a sessão de backup do iTunes e solicitar o referido erro. Embora não haja uma resposta definitiva sobre o que causa o erro, identificamos alguns motivos que podem ser responsáveis por acionar o problema “Falha na sessão de backup do iTunes”. Esses motivos incluem:
- O iTunes está corrompido: Este é provavelmente o motivo mais comum para uma sessão de backup com falha no iTunes. Se um arquivo de configuração estiver faltando no seu PC, ele corromperá automaticamente o aplicativo iTunes e não fará backup de seus dados.
- Arquivo de backup grande: É importante entender que você só pode fazer backup de dados limitados no iCloud, mesmo se estiver usando o backup do iTunes. Em geral, o iCloud oferece 5 GB de espaço de armazenamento gratuito. Portanto, se o arquivo de backup for maior que 5 GB, você precisará comprar armazenamento em nuvem adicional ou excluir alguns itens do backup.
- Erro do computador: Como mencionamos anteriormente, mesmo um problema relacionado ao hardware pode causar um erro de “falha na sessão de backup do iTunes”. Isso geralmente acontece quando o seu PC se depara com um erro inesperado ou falha enquanto o iTunes estava fazendo backup dos dados.
- Antivírus: Embora seja uma situação bastante rara, existem muitos programas antivírus configurados para interromper automaticamente os processos de backup/restauração.
- Versão desatualizada do iTunes: Por fim, se você estiver executando uma versão desatualizada do iTunes, é mais provável que você encontre o problema da sessão de backup com falha.
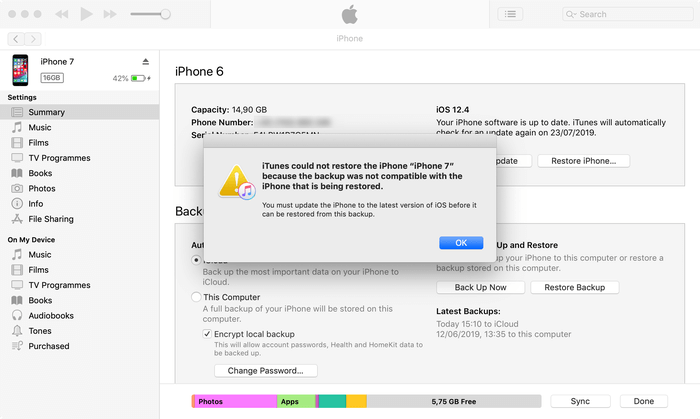
Independentemente do motivo que causou o erro, aqui estão algumas soluções que ajudarão você a solucionar o problema e continuar fazendo backup de seus dados usando o iTunes sem qualquer interrupção.
Como lidar com a falha da sessão de backup do iTunes
Primeiro, vamos falar sobre algumas correções rápidas para corrigir instantaneamente o erro. Caso essas soluções não funcionem, também veremos um método alternativo para fazer backup de seus dados que funciona o tempo todo com uma taxa de sucesso de 100%. Então, sem mais delongas, vamos começar com nossa primeira solução.
1 Atualizar o iTunes
Vamos começar com algo simples! Se você não atualizou o aplicativo iTunes em seu laptop, certifique-se de atualizá-lo para a versão mais recente. Você pode atualizar facilmente o iTunes através da “App Store” no seu Macbook.
Passo 1 – Acesse a App Store no seu Macbook.
Passo 2 – Toque na opção “Atualizações” na parte superior da tela.
Passo 3 – Se você vir alguma atualização do iTunes, basta clicar em “Instalar” para instalá-la em seu laptop.
Depois que o iTunes for atualizado com sucesso, tente criar um backup novamente e veja se você encontra o erro ‘O iTunes não pôde fazer backup do iPhone porque a sessão de backup falhou’ ou não.
2. Reinicie seu Macbook e iPhone
Se você já estiver usando a versão mais recente do iTunes, o erro pode ser causado devido a um problema relacionado ao hardware. Nesse caso, você pode simplesmente reiniciar o iPhone e o Macbook separadamente e verificar se isso corrige o problema. Antes de reiniciar os dispositivos, no entanto, certifique-se de desconectar o iPhone do laptop.
3. Excluir arquivos do backup
Se você estiver tentando fazer backup dos dados em sua conta do iCloud, será imperativo manter o tamanho do arquivo de backup em até 5 GB (máximo), a menos que você tenha comprado espaço adicional de armazenamento em nuvem. Portanto, exclua arquivos desnecessários do backup e tente fazer backup dos dados novamente.
Caso você ainda encontre o mesmo erro de “arquivo de backup muito grande”, você também pode criar o backup no seu Macbook. Nesse caso, no entanto, certifique-se de que seu laptop tenha espaço de armazenamento suficiente para acomodar o arquivo de backup. Você pode liberar facilmente algum espaço de armazenamento no Macbook excluindo alguns arquivos desnecessários.
4. Desative o programa antivírus
Como o software antivírus também pode interromper o processo de backup do iTunes, é sempre uma estratégia sábia desativá-lo antes de começar a fazer backup com o iTunes. Você pode desativar diretamente o antivírus na barra de tarefas em um PC com Windows.
No entanto, em algumas situações, você terá que seguir uma abordagem diferente para fazer o trabalho. Verifique o site oficial do seu provedor de antivírus e siga as diretrizes mencionadas para desativá-lo por alguns minutos. Quando o processo de backup for concluído, você poderá retomar o antivírus novamente.
5. Redefina a pasta de bloqueio
Toda vez que você conecta seu iPhone ao PC, os registros dedicados são mantidos na pasta “Lockdown”. Esses registros ajudam o iPhone a interagir com o PC e trocar arquivos. Mas, caso haja um problema com a pasta de bloqueio, isso também pode causar uma falha na sessão de backup no iTunes. Nesse caso, tudo o que você precisa fazer é redefinir a pasta Lockdown para corrigir o erro. No entanto, lembre-se de que você terá que seguir uma abordagem diferente para encontrar a “Pasta de bloqueio” no Windows e no macOS.
Para Windows:
Passo 1 – Antes de tudo, feche o aplicativo iTunes e desconecte seu iPhone do PC também.
Passo 2 – Abra o Explorador de Arquivos e digite “C:ProgramDataAppleLockdown” na barra de pesquisa.
Passo 3 – Neste ponto, exclua todos os arquivos da pasta “Lockdown”.
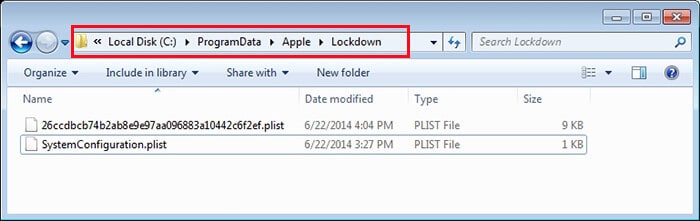
Novamente, reinicie o iTunes, conecte seu iPhone ao PC e tente criar um backup para seus arquivos.
Para macOS:
Passo 1 – No seu Macbook, feche o iTunes e desconecte o iPhone também.
Passo 2 – Abra o Finder e selecione “Ir para a pasta”. Digite “/private/var/db/lockdown/” e pressione enter.
Passo 3 – Simplesmente exclua todos os arquivos da pasta Lockdown e tente fazer backup dos dados através do iTunes novamente.
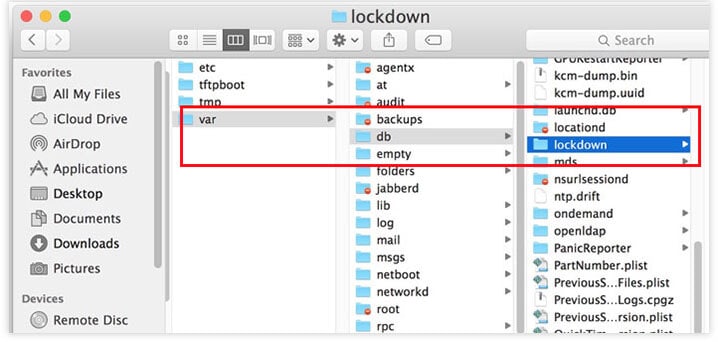
Existem alternativas ao iTunes para backup?
Se nenhuma das soluções acima corrigir o problema “Falha na sessão de backup do iTunes”, seria melhor usar uma alternativa do iTunes para fazer backup de seus dados. Mas como a Apple é extremamente séria sobre a privacidade do usuário, existem muito poucas ferramentas que podem ser usadas para criar um backup para seus arquivos de um iPhone.
Depois de passar por várias soluções, descobrimos que o DrFoneTool Phone Backup (iOS) é a ferramenta de backup mais confiável para iPhone. O software é especificamente adaptado para fazer backup de seus dados de um iPhone/iPad e salvá-los com segurança em seu PC. O DrFoneTool funciona com Windows e macOS, o que significa que você poderá fazer backup de seus dados em qualquer laptop/PC.
O que torna o DrFoneTool mais confiável que o iTunes ou o iCloud é que ele suporta “backup seletivo”. Para colocar em palavras simples, você terá controle total sobre quais tipos de arquivos devem ser incluídos no backup. Ao contrário do iTunes, o DrFoneTool não adiciona tudo ao arquivo de backup, mesmo que a maioria dos dados seja irrelevante. Você tem o controle completo sobre o que adicionar e o que não.
DrFoneTool suporta uma ampla variedade de tipos de dados que você pode incluir no backup. Alguns desses arquivos incluem fotos, vídeos, contatos, mensagens, dados do Whatsapp, etc. Outro benefício de usar o DrFoneTool é sua interface de usuário intuitiva e facilidade de uso. Você pode criar um arquivo de backup para o seu iPhone com três etapas fáceis.
Recursos do DrFoneTool – Backup do telefone (iOS)
Vamos conferir alguns recursos adicionais do DrFoneTool – Phone Backup, uma ferramenta confiável para fazer backup de dados de um iPhone.
- Compatibilidade entre plataformas – DrFoneTool funciona com Windows e macOS. Não importa se você está executando o Windows XP tradicional ou o Windows 10 mais recente, o DrFoneTool o ajudará a fazer backup de dados em todos os PCs com Windows. Da mesma forma, funciona para todas as versões do macOS.
- Suporta todos os dispositivos iOS – DrFoneTool irá ajudá-lo a fazer backup de dados de cada iPhone, mesmo se estiver executando o iOS 14 mais recente.
- Backup de diferentes tipos de dados – Com o DrFoneTool – Phone Backup, você pode escolher diferentes tipos de dados a serem incluídos no backup. Além disso, permite escolher dados seletivos, tornando todo o processo menos complicado.
- Restaurar backup – Depois de criar com sucesso um backup do iPhone, você poderá restaurá-lo em um iPhone diferente usando o próprio DrFoneTool. Quando você restaurar os dados, o DrFoneTool não substituirá os dados existentes em seu segundo iPhone.
Como fazer backup de seus dados de um iPhone usando o DrFoneTool – Backup do telefone
Então, agora que você está pronto para usar DrFoneTool – Backup do telefone, veja como usá-lo para fazer backup de dados de um iPhone para o seu PC.
Passo 1 – Instale e inicie o DrFoneTool no seu PC e selecione “Phone Backup” na tela inicial.

Passo 2 – Certifique-se de conectar seu iPhone ao PC via USB e clique em “Backup” na próxima janela.

Passo 3 – Na próxima janela, selecione os tipos de arquivo que deseja incluir no backup. Além disso, escolha a pasta de destino onde deseja armazenar o arquivo de backup e clique em “Backup”.

Passo 4 – O DrFoneTool começará automaticamente a criar o backup e pode levar alguns minutos para que o processo seja concluído.

Passo 5 – Depois que o backup for criado com sucesso, basta clicar em “Visualizar histórico de backup” para verificar todos os seus arquivos de backup. Você pode clicar no botão “Exibir” ao lado de cada arquivo de backup para verificar o que foi incluído nele.

Conclusão
A sessão de backup falhou no iTunes é um erro bastante comum que muitos usuários encontram ao tentar fazer backup do iPhone usando o iTunes. Se você estiver preso em uma situação semelhante, poderá usar um dos métodos de solução de problemas para corrigir o problema ou alternar para o DrFoneTool para fazer backup do seu iPhone em seu laptop.
Artigos Mais Recentes