Mobilesync: algo que você precisa saber sobre o Mobilesync
Já pensou em transferir os dados do seu celular para o seu PC com o objetivo de fazer um backup para o futuro? Temos certeza que você tem! De acordo com a crescente necessidade de smartphones em nossas mãos, todos nós, em algum momento, chegamos a uma situação em que estamos preocupados com nossos dados. Nós cuidadosamente o mantemos seguro e fazemos todos os esforços possíveis para isso. Além disso, quando o espaço que os dados ocupam é preenchido, procuramos uma maneira de transferi-los. Se você é um desses, então trouxemos uma solução. Você conhecerá o Mobilesync – um aplicativo de transferência e backup. Também compartilharemos a melhor alternativa para isso. Então, vamos aos detalhes agora!
Parte 1: O que é Mobilesync?
Para Android:
O MobileSync foi projetado para transferência automatizada de arquivos por conexão Wi-Fi entre PCs Windows e dispositivos Android. É comparativamente um novo recurso que permite capturar fotos e vídeos e transferi-los automaticamente na faixa Wi-Fi. Tanto o PC quanto o celular devem estar conectados a uma rede Wi-Fi local.
Ele consiste em MobileSync Station para Windows PC e MobileSync App para dispositivos Android. Ele suporta transferência rápida de arquivos e sincronização automática de arquivos e funções de backup. Facilita muito a vida.
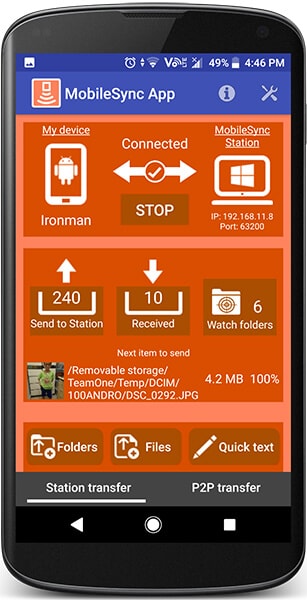
Para iPhone:
Se falamos de dispositivos iOS, a pasta Mobilesync é basicamente uma pasta onde o iTunes armazena o backup do seu dispositivo. Em outras palavras, sempre que você fizer backup do seu dispositivo com a ajuda do Mac, poderá encontrar o backup na pasta Mobilesync no Mac. Na verdade, ocupa espaço, pois o backup que você fez anteriormente não é substituído ou excluído quando você faz backup de um novo dispositivo ou novos dados. Sem mencionar que, se você sincronizar vários dispositivos, o arquivo pode ficar muito grande.
Parte 2: Como o Mobilesync funciona?
Android:
Vamos ver como o MobileSync pode ser usado. O primeiro passo é configurar o MobileSync Station no Windows PC. A ID da estação deve ser anotada e uma senha deve ser inserida. Novamente, a senha deve ser reinserida para confirmá-la. Volte para a tela principal e clique no botão iniciar, o MobileSync Station está pronto para ser conectado ao aplicativo MobileSync. Agora, digite um nome amigável do dispositivo e a mesma senha. Agora pressione o botão iniciar. Uma vez, todas as configurações são feitas e uma nova entrada de dispositivo móvel será criada na versão Windows. Os principais recursos do MobileSync Station e do aplicativo MobileSync são:
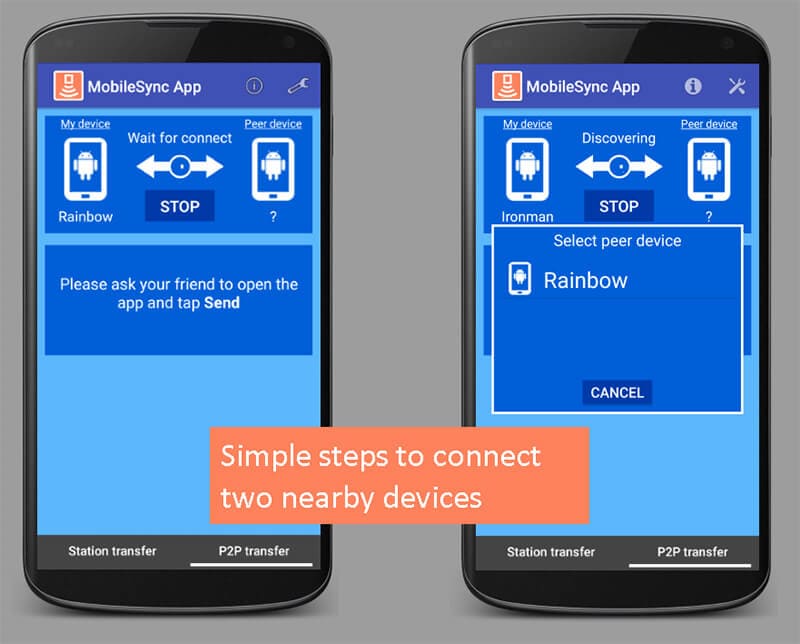
- Enviando arquivos do Android para o Windows pelo menu de compartilhamento do Android – Os arquivos podem ser enviados através do menu de compartilhamento do Android. Selecione uma foto e pressione compartilhar, deve abrir o menu de compartilhamento. Agora, pressione o ícone do MobileSync App e a transferência começará imediatamente, quando o status estiver dentro do alcance. Quando a transferência for concluída, essa foto em particular poderá ser visualizada no MobileSync Station.
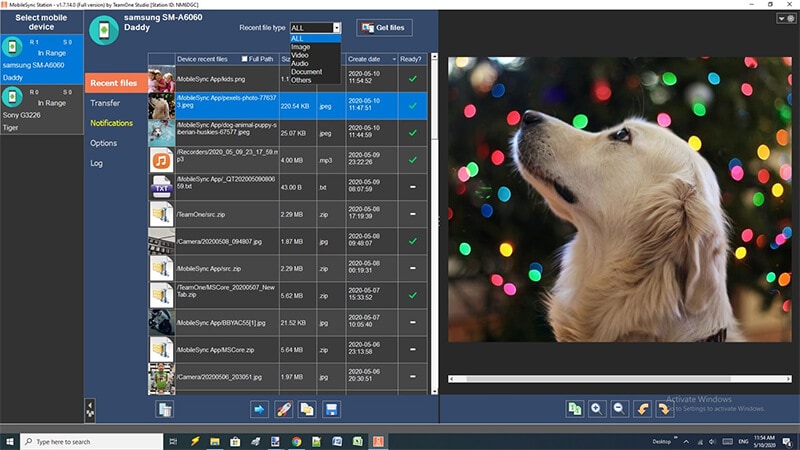
- Enviando arquivos do Windows para o Android – Na tela principal do MobileSync Station, clique em adicionar arquivos, selecione os arquivos para enviar a lista e a transferência começará imediatamente quando o status estiver dentro do alcance. Você pode então abrir o Explorador de Arquivos para selecionar o arquivo a ser transferido. Clique com o botão direito no(s) arquivo(s) selecionado(s) e escolha Mobilesync Station. Escolha o dispositivo de destino na lista. Uma vez transferido, o aplicativo móvel mostrará uma notificação e pode-se abrir o arquivo recebido no telefone Android (na galeria ou em qualquer aplicativo associado).
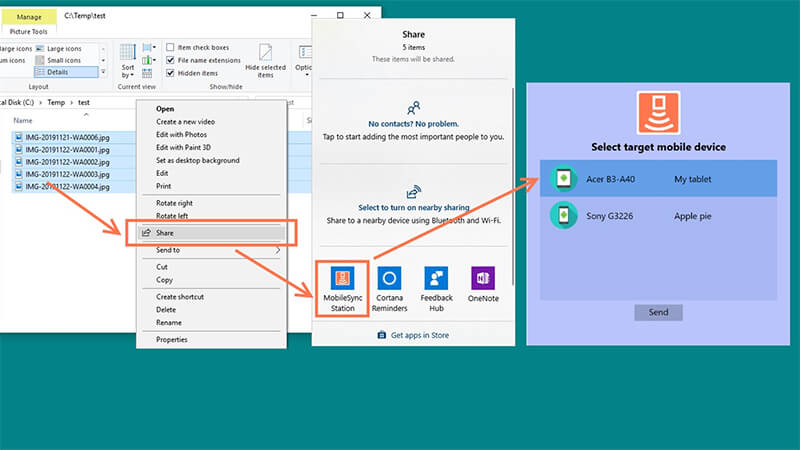
- Assista pastas no aplicativo MobileSync – Quando alguns tipos de arquivos específicos são criados na pasta monitorada, o MobileSync App colocará automaticamente esses arquivos na lista de envio e será transferido para o MobileSync Station no Windows PC, uma vez conectado. Todas essas novas fotos tiradas no dispositivo Android serão colocadas na lista de envio e transferidas automaticamente para o PC através da conexão Wi-Fi. No aplicativo MobileSync, entre na página de configurações e pressione o ícone da pasta MobileSync e entre na página de configuração da pasta monitorada. Pode-se adicionar quantas pastas quiser dentro da pasta monitorada. Pressione adicionar para definir manualmente as pastas no dispositivo Android.
A opção de verificação automática ajudará na pesquisa e adição de pastas multimídia como pastas monitoradas no dispositivo em execução. Quando o botão de varredura automática está sendo selecionado, algumas pastas principais serão exibidas. Desmarque a pasta desnecessária dentro da pasta monitorada.
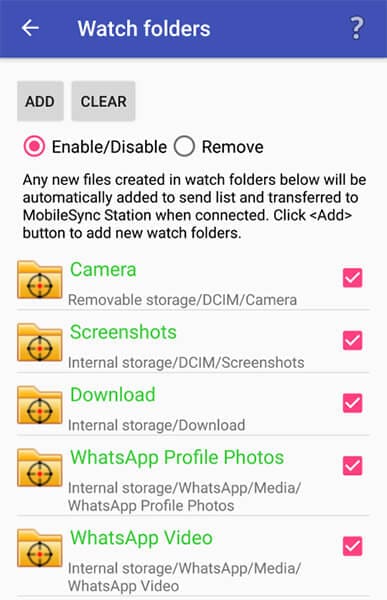
- Enviando Textos do Android para o Windows – Ao usar a opção de envio de texto, a transferência rápida de dados de texto pode ser feita. Se alguém quiser abrir um URL móvel longo no PC com Windows, selecione enviar texto rápido abaixo da opção de configurações, digite o texto e pressione ok. O texto pode ser visualizado no MobileSync Station.
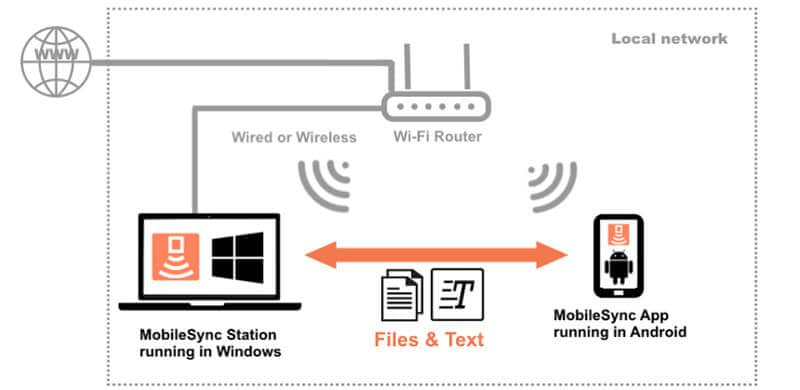
- Enviando texto do Windows para o Android – Basta digitar o botão enviar texto e colocar o texto dentro da caixa de texto e pressionar enviar. O aplicativo móvel mostrará uma notificação e o texto poderá ser aberto no celular.
Ao configurá-lo uma vez, esta ferramenta de transferência de arquivos Windows/Android está pronta para ser usada. Os arquivos podem ser facilmente transferidos usando a opção de arrastar e soltar no MobileSync Station no Windows e no aplicativo MobileSync no Android. Nenhuma conexão de cabo USB é necessária para qualquer tipo de transferência. Isso economiza muito tempo e torna a vida mais suave e fácil.
- Outra vantagem é que um único MobileSync Station executado no Windows pode se conectar a vários aplicativos MobileSync executados em diferentes dispositivos Android. O MobileSync App é um aplicativo gratuito e pode ser baixado na Google Play Store.
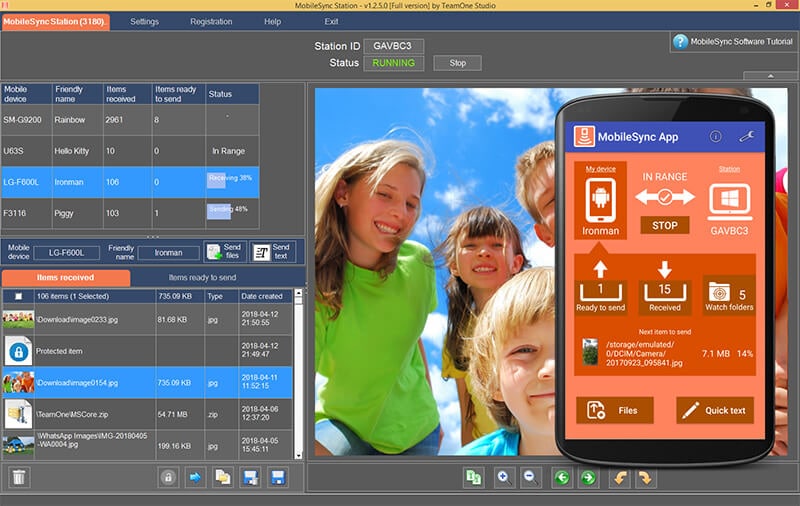
iPhone:
Como mencionamos acima, o iTunes salva o backup do seu dispositivo como iPad ou iPhone. E é armazenado como “pasta Mobilesync” da Apple. Ele simplesmente mantém muitas cópias de seus dados e, portanto, às vezes você precisa limpar os backups antigos. Você pode simplesmente fazer isso iniciando o iTunes. Vá para o menu “iTunes” e clique em “Preferências” seguido de “Dispositivos”. Agora você pode escolher o backup do dispositivo. Exclua o backup não utilizado. Você será capaz de obter mais espaço agora.
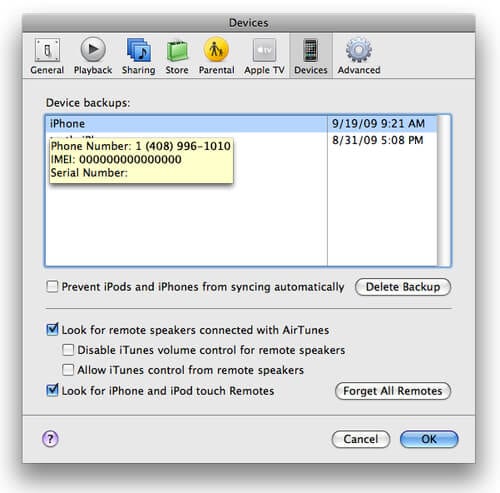
Parte 3: Backup sem mobilesync? Como?
Se os usuários não tiverem acesso ao MobileSync ou não quiserem usá-lo, outra opção viável é DrFoneTool – Backup do telefone. Esta ferramenta foi projetada para Android e iOS. Este backup e restauração de dados permite fazer backup facilmente de quase todos os tipos de dados, como histórico de chamadas, calendário, vídeos, mensagens, galeria, contatos, etc. Além disso, isso permite restaurar dados para qualquer dispositivo Android/Apple facilmente. Depois que o dispositivo estiver conectado, o programa fará backup automaticamente dos dados no telefone Android. Aqui estão algumas características desta ferramenta que você deve conhecer.
- É a ferramenta mais fácil de usar para fazer backup e também não é demorada
- Oferece recurso de backup gratuito
- Você pode restaurar dados para telefones diferentes
- Além disso, o novo arquivo de backup não substituirá o antigo.
- Se alguém estiver mudando do iOS para o Android, o DrFoneTool – Backup do telefone ajuda a restaurar facilmente o backup do iCloud/iTunes para o novo dispositivo Android.
Vamos agora entender os tutoriais para fazer backup do seu dispositivo e como você pode restaurá-los com a ajuda desta ferramenta maravilhosa.
1. Backup do telefone Android
– Comece baixando o DrFoneTool – Phone Backup (Android) no seu PC. Instale e inicie-o. Uma vez iniciado com sucesso, selecione “Backup do telefone”.

– Em seguida, conecte o telefone Android ao PC usando USB. O modo de depuração USB deve estar ativado. Em seguida, pressione “OK”. Em seguida, clique no “backup” para iniciá-lo.

– Depois de conectar o telefone Android, selecione os tipos de arquivo para backup. Em seguida, clique em “Backup” para iniciá-lo. Levará alguns minutos para concluir o processo. Depois que o backup é feito, o arquivo de backup pode ser visualizado.

2. Restaurando o Backup (Android)
– Inicie o programa no PC e selecione “backup do telefone”. Em seguida, o telefone deve ser conectado ao PC usando USB.
Em seguida, clique na opção “Restaurar de arquivos de backup” no lado esquerdo, todos os arquivos de backup do Android serão exibidos. Selecione o arquivo de backup e clique em “Visualizar”.

– Cada arquivo pode ser visualizado. Clique nos que você precisa e, em seguida, clique em “Restaurar no dispositivo” e restaure-os no telefone Android. Enquanto o processo estiver em andamento, é recomendável não desconectar o telefone.

3. Backup do telefone iOS
DrFoneTool – Telefone de Backup (iOS) torna mais fácil para os usuários fazer backup e restaurar.
– Primeiro, inicie-o no PC e selecione a opção ‘Backup do telefone’ na lista.

– Em seguida, com a ajuda do cabo, conecte o iPhone/iPad ao PC. DrFoneTool suporta tipos de dados de backup, incluindo privacidade e dados de aplicativos sociais. Clique na opção “Backup” testemunhada na tela.

– Escolha os arquivos que você deseja fazer backup. Uma vez selecionado, clique no botão “Backup” fornecido na parte inferior da tela.

– O programa começará a fazer backup dos arquivos selecionados. Após a conclusão do backup, clique em “Visualizar histórico de backup” para visualizar todo o histórico de backup do dispositivo iOS. Em seguida, exporte-os para o PC.
4. Restaure o backup para o PC
– Depois de iniciar a ferramenta, conecte o dispositivo Apple ao PC. Em seguida, clique em “Restaurar”.

– Ele oferecerá a visualização do histórico de backup. Em seguida, clique no arquivo de backup e clique em “Avançar” na parte inferior do programa.

– Clique em visualizar, os arquivos de backup serão exibidos. Selecione os arquivos para prosseguir. DrFoneTool suporta todos os tipos de contatos, mensagens, fotos, vídeos, etc. Todos esses arquivos podem ser restaurados para o dispositivo Apple e todos eles podem ser exportados para o PC. Selecione os arquivos e clique em “Restaurar no dispositivo”. Levará alguns minutos, depois disso todos os arquivos poderão ser visualizados no dispositivo Apple. Se esses arquivos precisarem ser exportados para o PC, clique em “exportar para PC”.

Conclusão
O software MobileSync foi especialmente projetado para gerenciar telefones Android sem fio na rede local. Ele suporta transferência de arquivos mais rápida, espelhamento de notificações e gerenciamento de arquivos recentes. Pastas de monitoração avançadas e pastas de sincronização sincronizam automaticamente arquivos e funcionalidades de backup. Além disso, o backup mobilesync do computador de dados do aplicativo é feito pelo iTunes para usuários do iOS.
DrFoneTool – Phone Backup, por outro lado, resolve os desafios que os usuários enfrentam no backup de dados. Ele foi projetado para gerenciar tudo com facilidade e suporta Android e iOS. O programa de backup funciona perfeitamente e o backup pode ser visualizado, o que o destaca. Assim, podemos dizer que, sem MobileSync, os dados ainda podem ser restaurados, mas como? A resposta é DrFoneTool – Backup do telefone.
Artigos Mais Recentes