Os 4 principais aplicativos para controlar remotamente o iPhone a partir do PC
Você pode controlar seu iPhone/iPad do seu PC?
Hoje, as plataformas de armazenamento em nuvem tornaram muito mais fácil sincronizar todos os seus dispositivos e manter seus dados em um só lugar. Mas, e se você quiser acessar seu iPhone/iPad do seu PC. Existem várias situações em que os usuários precisam acessar remotamente seu iPhone a partir de um PC/laptop, mas não conhecem os métodos corretos para fazer o trabalho.
Infelizmente, nem iPhones nem PCs/laptops vêm com um recurso pré-instalado que suporta acessibilidade remota. Isso significa que se você quiser remotamente controlar o iPhone a partir do PC, você terá que utilizar um software dedicado especificamente projetado para essa finalidade. No artigo de hoje, compilamos uma lista das três ferramentas mais úteis que você pode usar para acessar e controlar remotamente seu iPhone a partir de um PC.
Parte 1: Controle remoto do iPhone do PC usando o TeamViewer
TeamViewer Quicksupport é uma solução de controle remoto totalmente funcional que vem com uma ampla variedade de recursos. Você pode instalar o software em seu PC e acessar seu iPhone sem problemas. A versão mais recente do TeamViewer vem com um recurso de compartilhamento de tela dedicado que permitirá que você compartilhe a tela do seu iPhone com outra pessoa e monitore suas atividades.
No entanto, o TeamViewer só pode ser usado para fins de monitoramento, pois você não controlará totalmente o iPhone por meio de um PC. Você só pode ver o que está acontecendo na tela do iPhone. Esta é uma opção adequada para pessoas que encontraram uma falha técnica em seu iPhone e precisam explicá-la a um técnico ou amigo.
Portanto, em vez de reclamar sobre a falha, você pode compartilhar sua tela com a respectiva pessoa e deixá-la fornecer uma solução funcional. Para usar o compartilhamento de tela do TeamViewer para iOS, você deve estar executando o iOS 11 ou superior em seu iDevice. Além disso, você terá que instalar o TeamViewer 13 mais recente no dispositivo remoto.
Veja como você pode usar o recurso “Screen-Sharing” do TeamViewer para acessibilidade remota.
Passo 1 – Instale o TeamViewer Quicksupport no seu iPhone/iPad. Inicie o aplicativo e ele gerará automaticamente um ID exclusivo para o seu iDevice.
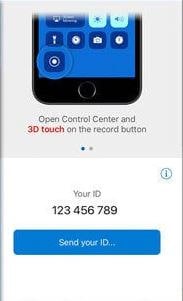
Passo 2 – Agora, abra o TeamViewer no seu PC e clique em “Controle Remoto” no canto superior esquerdo.
Passo 3 – Insira o ID que você gerou na primeira etapa e clique em “Conectar”.
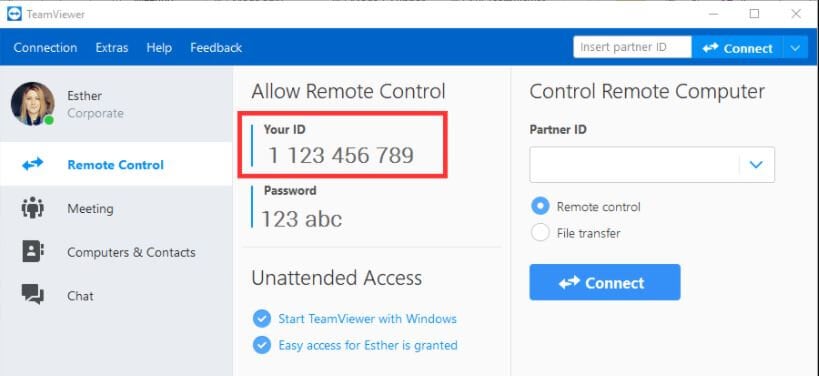
Passo 4 – Você terá que habilitar o recurso “Screen Mirroring” no seu iDevice. Para fazer isso, deslize para baixo e selecione “Screen Mirroring” no “Control Center”.
É isso; uma janela de bate-papo será aberta em ambos os dispositivos e você poderá ver a tela do seu iPhone no laptop.
Parte 2: Controle remoto do iPhone do PC com Veency
Veency é um software de controle remoto projetado principalmente para controlar o iPhone/iPad a partir de um PC. Ao contrário do TeamViewer, este software suporta compartilhamento de tela e permite que os usuários controlem todas as funções de seu iPhone através do próprio PC.
Isso significa que você pode fazer praticamente tudo no seu iPhone, seja bloquear/desbloquear o dispositivo, alterar o tamanho do ícone, navegar na galeria ou até mesmo iniciar aplicativos sem tocar no iPhone. A única desvantagem do Veency é que ele só funcionará com um iPhone desbloqueado.
Portanto, se você não se sentir confortável com o jailbreak do seu iPhone, terá que se ater ao TeamViewer ou procurar outra solução para acessar remotamente o iPhone a partir do computador. Além disso, Veency estabelece uma conexão entre os dois dispositivos. Você pode instalar qualquer um dos clientes VNC, como UltraVNC, Chicken VNC e Tight VNC, para usar o Veency. Siga estas instruções para controlar seu iPhone a partir de um PC usando o Veency remotamente.
Passo 1 – Inicie a Cydia Appstore no seu iPhone Jailbroken e procure por Veency.
Passo 2 – Instale o aplicativo no seu iPhone. Lembre-se de que o aplicativo começará a ser executado automaticamente em segundo plano e talvez você não veja seu ícone na tela inicial.
Passo 3 – Com o Veency rodando em segundo plano, vá para Configurações>Wifi para verificar o endereço IP do seu iPhone.
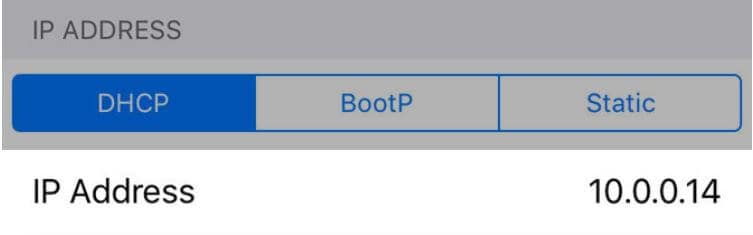
Passo 4 – Agora, digite o endereço IP no cliente VNC no seu PC e clique em “Conectar”.
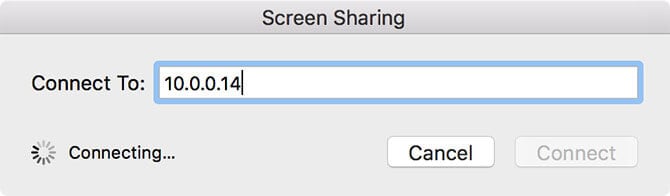
Passo 5 – Se a conexão for estabelecida com sucesso, você receberá uma solicitação de conexão no seu iPhone. Aceite a solicitação e a tela do seu iPhone será replicada no VNC Client em sua área de trabalho.
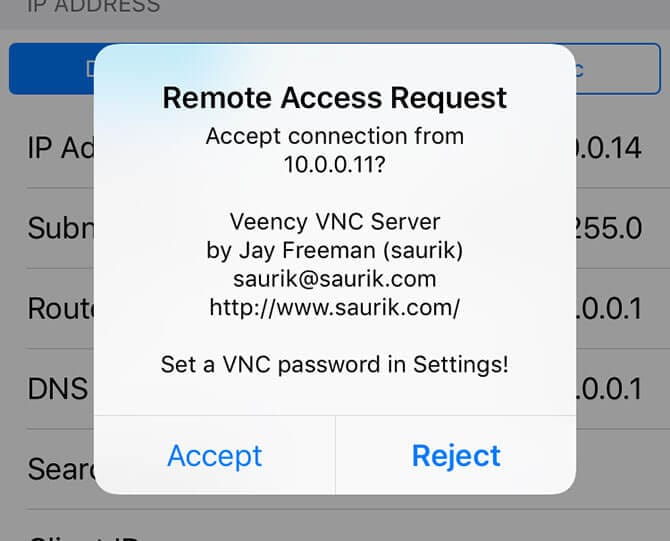
Parte 3: Controle remoto do iPhone do PC via Apple Handoff
Por fim, se você tiver um iPhone sem jailbreak e quiser apenas conectá-lo ao seu Macbook, também poderá usar o recurso Handoff oficial da Apple. É um recurso dedicado que veio junto com o iOS 8 e ajudou muitos usuários a realizar a mesma tarefa em diferentes iDevices.
No entanto, esse recurso tem várias limitações. Ao contrário do Veency, você não poderá controlar totalmente o iPhone a partir do seu PC. Com o Apple Handoff, você poderá realizar as seguintes tarefas no seu PC.
Aceite e faça chamadas usando o aplicativo Contato no seu Macbook.
Continue uma sessão de navegação no Safari no seu Macbook que você iniciou no seu iPhone.
Envie e visualize mensagens do seu Macbook usando o iMessages e o aplicativo SMS tradicional no seu Macbook.
Adicione novas notas e sincronize-as com sua conta do iCloud.
Siga estas instruções para acesso remoto iPhone a partir do PC usando o Apple Handoff.
Passo 1 – Antes de tudo, você terá que habilitar o “Apple Handoff” no seu Macbook. Para fazer isso, vá para “Preferências do Sistema” > “Geral” > “Permitir Handoff entre este Mac e seus dispositivos iCloud”.
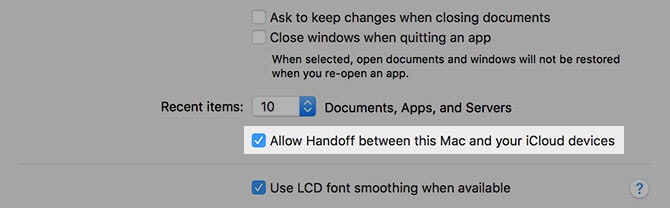
Passo 2 – Verifique se você fez login com o mesmo ID do iCloud em ambos os dispositivos. Agora, deslize de baixo para cima para abrir “app-switcher” e clique no ícone “Handoff”. Você verá automaticamente um ícone no canto inferior direito do Macbook.
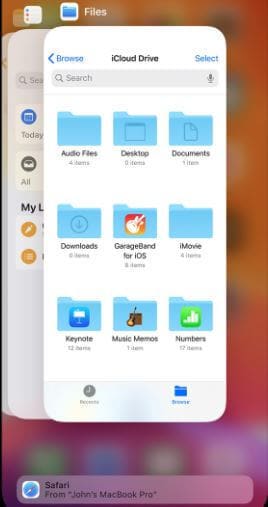
Parte 4: Controle o iPhone do PC usando MirrorGo
Você pode querer controlar seu iPhone a partir do computador. MirrorGo é uma boa escolha para você. Ele permite que você transmita a tela do telefone para um PC e opere com um mouse para controlar o iPhone.

Wondershare MirrorGo
Controle o seu iPhone a partir do seu computador!
- Espelho Tela do iPhone na tela grande do PC com MirrorGo.
- Reverter ao controle o iPhone no seu PC.
- Loja screenshots são levados do iPhone para o PC.
- Ver vários notificações simultaneamente sem pegar o telefone.
Você pode facilmente espelhar a tela do iPhone em um PC sem fio.
- Confirme se o iPhone e o PC se conectam com o mesmo Wi-Fi que está na mesma rede.

- Comece a espelhar.

Conclusão
Estas são algumas técnicas para controle remoto controlar o iPhone a partir do PC. Como cada um desses métodos oferece uma funcionalidade diferente, você pode comparar e escolher o correto de acordo com suas necessidades. Por exemplo, se você deseja controle total do seu iPhone a partir do PC e tem um iPhone desbloqueado, você pode usar o Veency para o trabalho. Por outro lado, se você não estiver disposto a fazer o jailbreak do seu iPhone e estiver satisfeito com a funcionalidade limitada, poderá escolher entre TeamViewer ou Apple Handoff.
Artigos Mais Recentes

