Sincronize contatos do iPhone para o Mac com/sem iCloud
Como sincronizar contatos do iPhone para o Mac? Existe alguma solução rápida e sem complicações para transferir contatos do iPhone para o Mac?
Se você também tem uma consulta semelhante, veio ao lugar certo. Muitos usuários gostam de saber como importar contatos do iPhone para o Mac. Isso os ajuda a manter seus contatos à mão, preparar um backup para contatos do iPhone, ou transferi-los para dispositivos diferentes. Depois que você puder importar contatos do iPhone para o Mac, poderá manter facilmente seus dados seguros e acessíveis. Para ajudá-lo, criamos este guia. Continue lendo e aprenda como transferir contatos do iPhone para o Mac de três maneiras diferentes, com e sem iCloud.
Parte 1: Como sincronizar contatos do iPhone para o Mac usando o iCloud?
Como o iCloud é parte integrante de qualquer dispositivo da Apple, a maioria dos usuários gostaria de saber como sincronizar contatos do iPhone para o Mac via iCloud. Por padrão, a Apple fornece 5 GB armazenamento iCloud gratuitamente para todos os usuários. Mesmo que você possa comprar mais espaço mais tarde, é suficiente manter seus contatos e outros arquivos importantes à mão. Para saber como importar contatos do iPhone para o Mac usando o iCloud, basta seguir estas etapas:
1. Para importar contatos do iPhone para o Mac via iCloud, você precisa garantir que seu telefone já esteja sincronizado com sua conta do iCloud. Vá para Configurações> iCloud e verifique se a opção iCloud Drive está ativada.
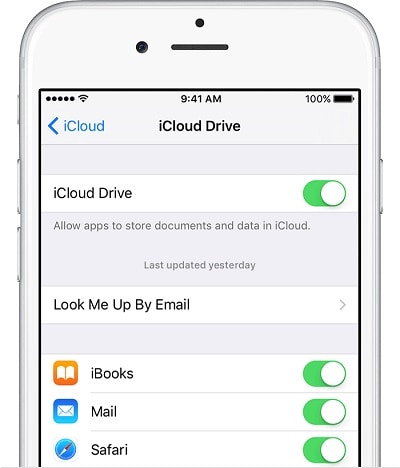
2. Além disso, você pode visitar as configurações do iCloud e ativar a sincronização de contatos também. Isso garantirá que os contatos do seu dispositivo estejam sincronizados com o iCloud.
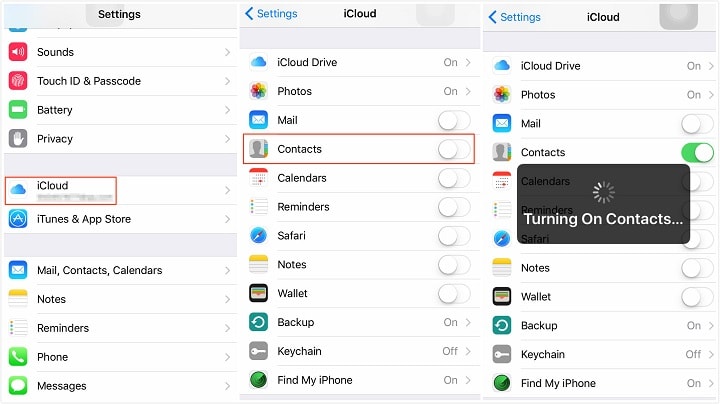
3. Ótimo! Agora, para transferir contatos do iPhone para o Mac, basta acessar as Preferências do Sistema no seu Mac e iniciar o aplicativo iCloud
4. No aplicativo iCloud, você encontra a opção “Contatos”. Certifique-se de que o recurso está ativado. Caso contrário, ative o recurso e salve suas alterações.

5. Isso sincronizará automaticamente seus contatos do iCloud com o Mac. Mais tarde, você pode visitar seu catálogo de endereços para ver os contatos recém-sincronizados.
Método 2: Exportar contatos
Seguindo o exercício acima, você pode aprender como sincronizar contatos do iPhone para o Mac usando o iCloud. No entanto, há momentos em que os usuários desejam transferir diretamente os contatos do iPhone para o Mac. Nesse caso, você pode acessar o site do iCloud > Contatos. Em suas configurações, você pode selecionar todos os contatos e exportar seu arquivo vCard. Isso permitirá que você exporte todos os contatos para o seu Mac de uma só vez.
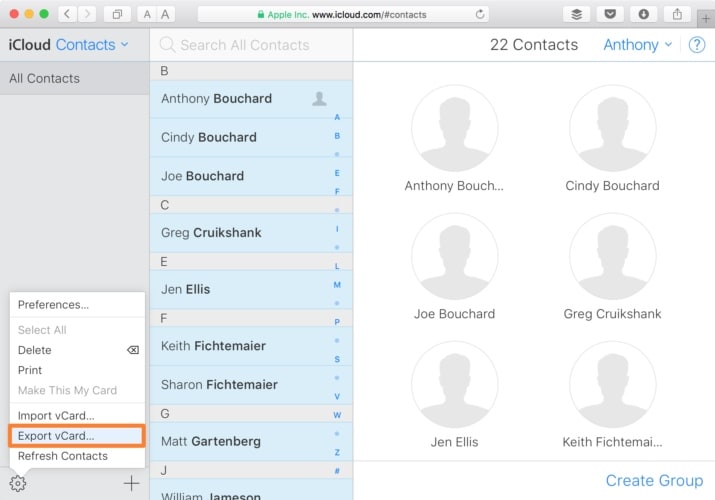
Parte 2: Transfira contatos do iPhone para o Mac usando DrFoneTool – Phone Manager (iOS)
O processo mencionado acima para importar contatos do iPhone para o Mac pode ser um pouco complicado. Além disso, muitas pessoas não gostam de sincronizar seus contatos, pois isso não permite que eles façam backup de seus dados. Para um processo rápido e sem problemas, recomendamos o uso de DrFoneTool – Gerenciador de Telefone (iOS). Parte do kit de ferramentas DrFoneTool, ele pode ser usado para transferir todos os tipos de dados importantes (contatos, fotos, SMS, música, etc.) entre seu dispositivo iOS e o sistema.
Possui um aplicativo de desktop para Windows e Mac, que é bastante fácil de usar. Compatível com todas as principais versões do iOS (incluindo iOS 11), suporta um processo intuitivo. Você pode aprender facilmente como transferir contatos do iPhone para o Mac usando o DrFoneTool Transfer.

DrFoneTool – Gerenciador de Telefone (iOS)
Transfira MP3 para iPhone/iPad/iPod sem iTunes
- Todas as suas músicas, fotos, vídeos, contatos, SMS, Apps podem ser exportados e importados em um clique.
- Gerencie suas músicas, fotos, vídeos, SMS, aplicativos para torná-los organizados e claros.
- Faça backup de suas músicas, fotos, vídeos, contatos, SMS, aplicativos etc. no computador e restaure-os facilmente.
- Transfira músicas, fotos, vídeos, contatos, mensagens, etc. de um smartphone para outro.
- Transfira arquivos de mídia entre dispositivos iOS e o iTunes.
- Suporte total para iOS 7, iOS 8, iOS 9, iOS 10, iOS 11 e iPod.
1. Inicie o kit de ferramentas DrFoneTool no seu Mac depois de tocar no botão de download e selecione a opção ‘Gerenciador de telefone’ na tela inicial.

2. Além disso, conecte seu iPhone ao seu Mac e espere que ele seja detectado automaticamente. Vai custar um pouco para deixar seu iPhone pronto para transferir contatos do iPhone para o Mac.

3. Assim que estiver pronto, você pode encontrar a aba ‘informações’ na barra de navegação.
4. Todos os contatos salvos no seu iPhone serão exibidos para você. Você também pode alternar entre seus contatos e mensagens no painel esquerdo ou escolher os contatos que deseja transferir.
6. Agora, clique no ícone Exportar na barra de ferramentas. A partir daqui, você pode exportar seus contatos para vCard, CSV, Outlook, etc. Como o Mac suporta vCard, selecione a opção “para arquivo vCard”.

É isso! Dessa forma, todos os seus contatos seriam salvos no seu Mac na forma de um arquivo vCard. Se desejar, você também pode carregá-lo em seu catálogo de endereços. Isso permitirá que você aprenda a transferir contatos do iPhone para o Mac facilmente.
Parte 3: Importar contatos do iPhone para o Mac usando o AirDrop
Outra maneira fácil de aprender a importar contatos do iPhone para o Mac é através do AirDrop. Se ambos os dispositivos estiverem próximos e conectados um ao outro, você poderá seguir essa abordagem. Além disso, o recurso AirDrop funciona apenas em dispositivos com iOS 7 e posterior e OS X 10.7 e versões posteriores. Para saber como sincronizar contatos do iPhone para o Mac usando o AirDrop, siga estas etapas:
1. Em primeiro lugar, certifique-se de que os recursos do AirDrop (e Bluetooth e Wifi) no iPhone e no Mac estejam ativados. Além disso, eles não devem estar a mais de 30 pés de distância.
2. Se o seu iPhone não conseguir descobrir o Mac, acesse o aplicativo AirDrop no seu Mac e verifique se você permitiu que todos o descobrissem.
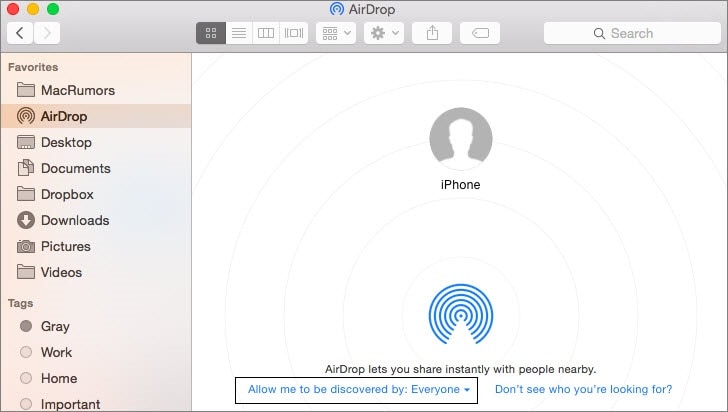
3. Para importar contatos do iPhone para o Mac, acesse o aplicativo Contatos no seu iPhone e selecione os contatos que deseja transferir.
4. Após selecionar os contatos, toque no botão “Compartilhar”. À medida que as opções de compartilhamento se abrem, você pode visualizar seu Mac listado na seção AirDrop.
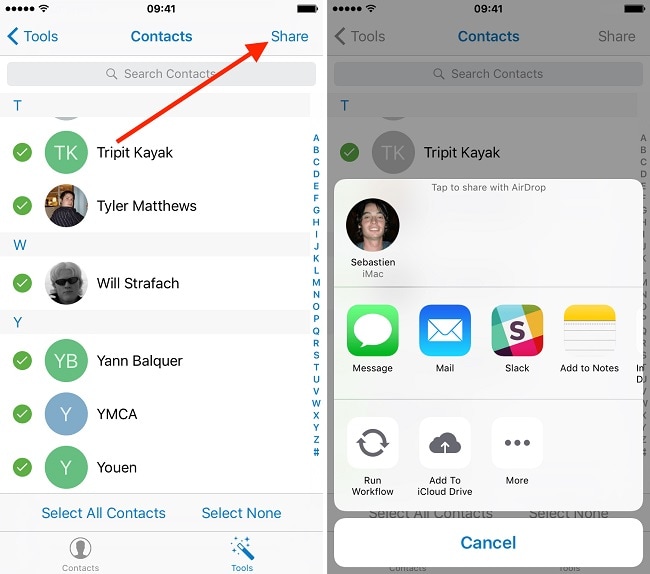
5. Basta tocar nele e aceitar os dados recebidos no seu Mac.
Mais sobre os contatos do iPhone
- Copie os contatos do iPhone para o computador com/sem iTunes
- Transferir contatos do iPhone para o novo iPhone 7/7 Plus/8
- Sincronizar contatos do iPhone com o Gmail
Seguindo estes passos simples, você poderá aprender como sincronizar contatos do iPhone para o Mac facilmente. DrFoneTool – Phone Manager tem uma interface amigável e permite importar contatos do iPhone para o Mac instantaneamente. Também pode ser usado para transferir outros tipos de conteúdo. Agora que você sabe como importar contatos do iPhone para o Mac, também pode compartilhar este guia com seus amigos e ensiná-los o mesmo.
Artigos Mais Recentes

