As 4 principais maneiras de controlar o PC do iPhone
A tecnologia atingiu seu pico no mundo de hoje. Tudo está disponível com apenas um toque. Imagine controlar o seu PC a partir do seu telefone. Soa bem? O mais recente recurso de um toque chegou a quase todos os dispositivos e agora criou uma observação ao introduzir o novo elemento de como controlar o PC a partir do iPhone com apenas alguns passos. Portanto, se você possui um iPhone e deseja controlar seu PC/MacBook, está na página certa. Com os aplicativos certos seguidos de orientações passo a passo, este artigo é perfeitamente selecionado para você saber como conectar o PC do iPhone.
Parte 1: Posso controlar o PC ou Mac a partir do iPhone?
A resposta é sim. Com vários aplicativos e orientação passo a passo, é possível controlar seu dispositivo de computação a partir do iPhone. Ao fazer isso, pode-se ter acesso completo aos arquivos no PC/MacBook e ainda realizar funções através de um dispositivo.
A Apple fabrica um dos dispositivos mais avançados e baseados em tecnologia em todo o mundo. O iPhone, assim como o MacBook, vem com vários recursos que tornam a vida mais simples e tecnológica.
É realmente útil conectar o PC do iPhone, pois facilita as ações de usar e diminui a entrada de trabalho.
Então, vamos dar uma olhada nos poucos aplicativos confiáveis que ajudam você a adquirir o controle total do seu PC/MacBook a partir do seu iPhone.
É assim que um PC e um iPhone conectados ficariam:

Parte 2: Palestra
O Keynote é usado no seu iPhone para fazer apresentações de slides. Também é conhecido como um aplicativo de criação de apresentações amplamente utilizado por estudantes e profissionais. Possui ferramentas poderosas e efeitos fantásticos para criar apresentações notáveis e impressionantes. É amigável e qualquer pessoa com conhecimentos básicos de informática pode usar este aplicativo com precisão. Com o keynote, o iPhone funcionará como um controle remoto. Você pode conectar seu PC a partir do iPhone e controlar suas apresentações de slides a partir do seu iPhone seguindo as etapas a seguir em seu PC/MacBook e iPhone.
– Crie uma apresentação de slides no keynote do seu Mac.
– Baixe o aplicativo remoto Keynote no seu iPhone e no seu MacBook na App Store.
– Certifique-se de conectar seu MacBook/PC e seu iPhone à mesma rede Wi-Fi.
– Abra a apresentação em um keynote do seu Mac. Pode ser qualquer arquivo do iCloud ou do seu Mac.
Caso você esteja apresentando do seu Mac para outro monitor ou sistema de projeção de vídeo, ainda poderá usar seu iPhone como controle remoto. Essa é a maravilha da palestra.
– Toque no Keynote Remote no seu iPhone. Depois de fazer isso, a seguinte caixa de diálogo será exibida. Clique em “Permitir” para aceitar as conexões de entrada.
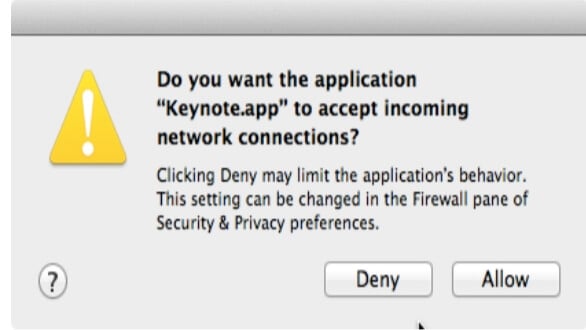
– Clique em “Configurações” no canto superior esquerdo para abrir as configurações do Keynote Remote, conforme mostrado abaixo.
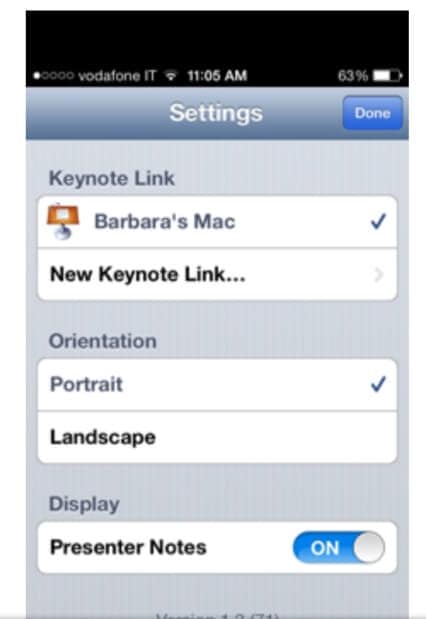
– Clique em “Notas do Apresentador” na “Posição Ligada”.
– Clique em “Concluído”.
– Clique em “Reproduzir apresentação de slides” no seu iPhone, como mostrado.
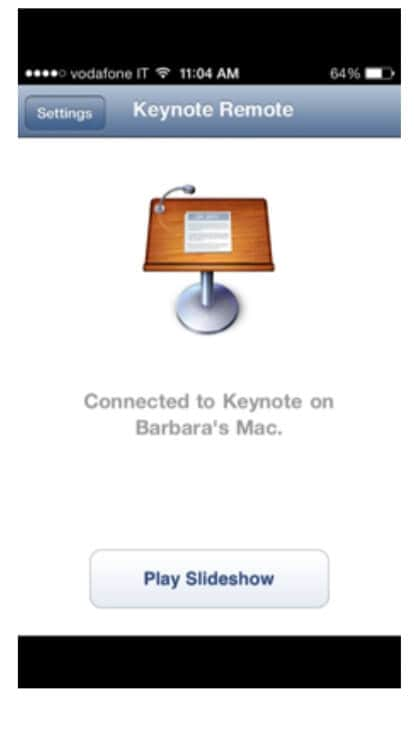
– Sua apresentação aparecerá na tela. Você pode deslizar e pela tela para passar de um slide para outro.
É assim que você pode controlar as apresentações do seu PC/MacBook a partir do seu iPhone usando o Keynote e o Keynote Remote.
Parte 3: Área de Trabalho Remota da Microsoft
Um aplicativo criado pela Microsoft ajuda a ter acesso completo ao seu dispositivo de computação no telefone. Ele ajuda a monitorar os aplicativos virtuais em seus dispositivos e é amplamente aceito pelo Android e pelos usuários do iOS. Pode-se acessar arquivos, jogar, curtir filmes e músicas do PC/MacBook diretamente no iPad/iPhone. Seguindo o procedimento passo a passo mencionado abaixo, será possível conectar o PC do iPhone e do iPad e realizar funções com facilidade. (O procedimento para iPad e iPhone é o mesmo).
– Baixe a Área de Trabalho Remota da Microsoft na AppStore/Play Store em seu MacBook/PC e iPad/iPhone.
– Conecte os dois dispositivos a uma conexão Wi-Fi.
– Ao abrir o aplicativo no seu iPhone/iPad, a tela a seguir piscará. Esta tela está aguardando a adição de uma nova conexão. Vá em frente para adicionar uma conexão e toque em ‘Adicionar’ no canto superior direito.
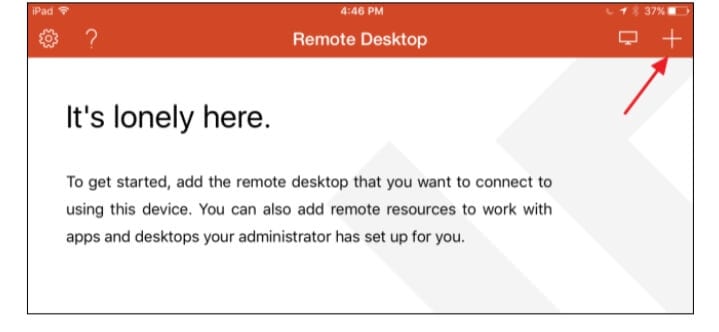
– A conexão deve ser estabelecida com um PC/MacBook. Então, toque na opção “Desktop” como mostrado abaixo.
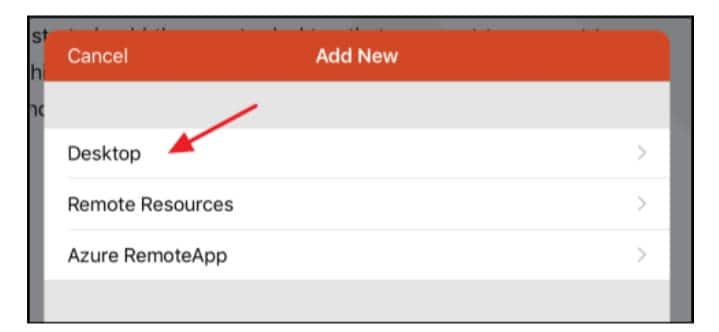
– Toque em “Conta de usuário” e adicione seu nome de usuário e senha do Windows para que seja seguro e você possa se conectar a qualquer momento sem inserir os detalhes a cada vez. Se você precisar de mais segurança e quiser continuar inserindo seus dados a cada vez, toque em “Opções adicionais”.
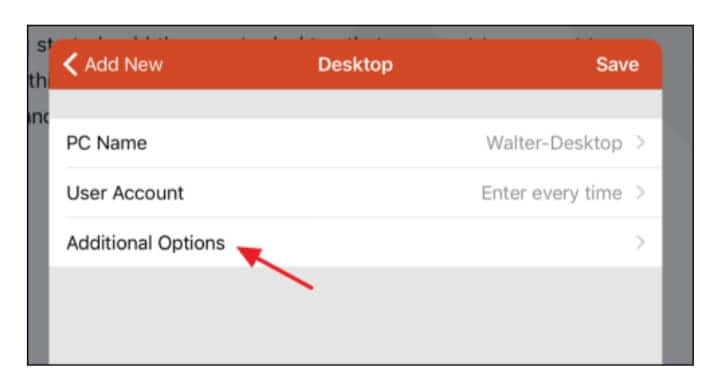
– Depois de concluir todas as opções de configuração, toque em “Desktop” e depois toque em “Salvar” para salvar sua nova conexão.
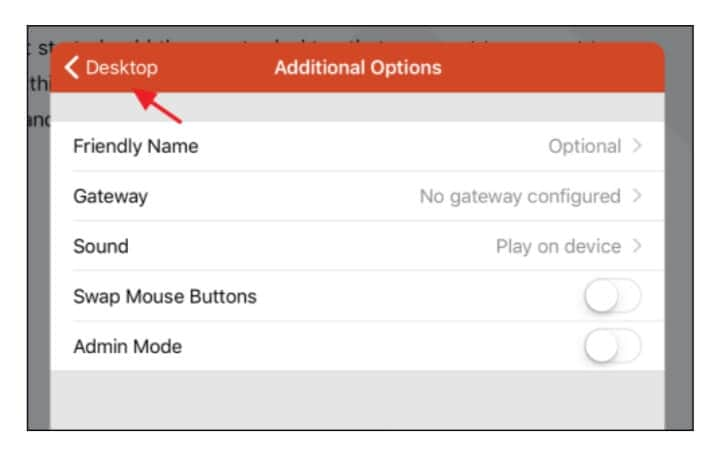
– Assim que a conexão for estabelecida, ela aparecerá na janela principal “Remote Desktop”. Uma vez criado, a tela ficará em branco. Uma miniatura da conexão aparecerá. Basta tocar na miniatura e a conexão será iniciada.
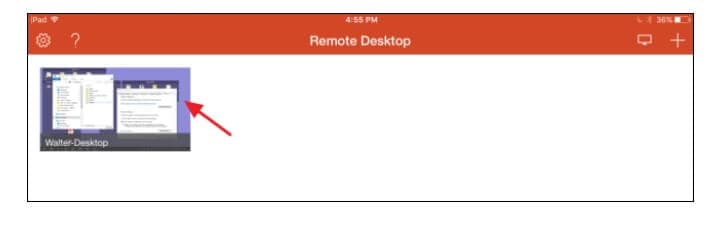
– Assim que a configuração estiver concluída, o PC/MacBook deverá se conectar imediatamente. Quando esta tela aparecer, toque em “Aceitar”. Para não receber este pop-up novamente, clique em “Don’t ask me again for connection to this computer”.
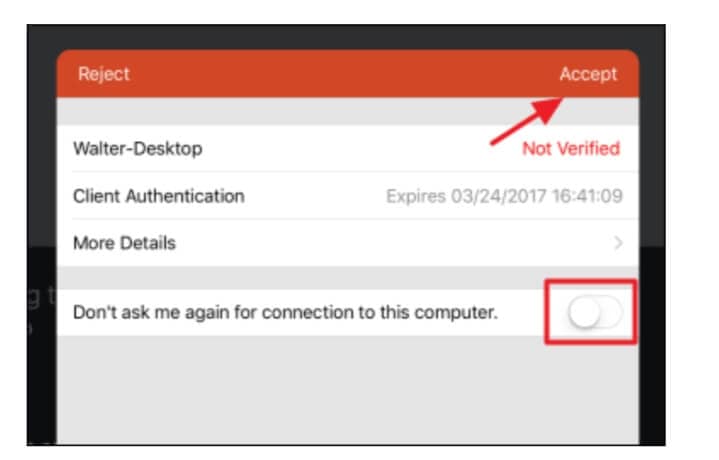
– Uma vez que a conexão seja bem sucedida, você poderá realizar funções em ambos da mesma maneira. A tela ficaria assim:
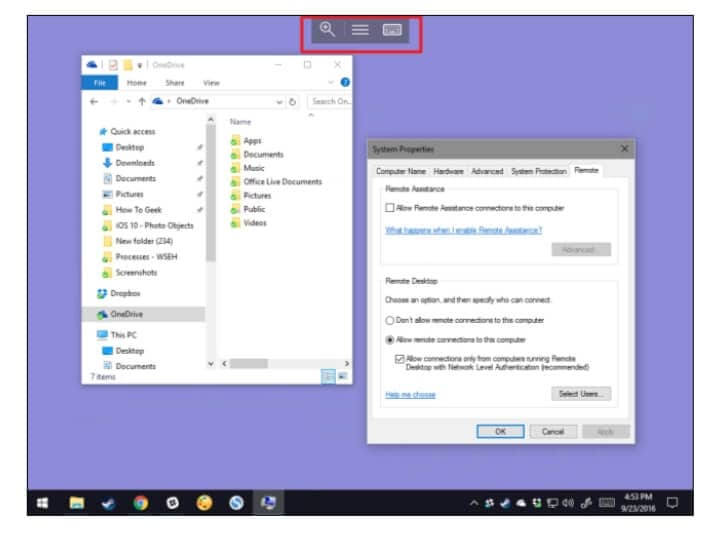
Ao clicar na guia do meio, pode-se ver várias opções e conectar-se a várias conexões também.
Parte 4: Mobile Mouse Pro
Este aplicativo é realmente incrível em seus recursos. É simples e muito fácil de entender sem muitos passos a serem seguidos. Transforme seu iPhone em um mouse versátil que não apenas controla seu PC/MacBook, mas também pode controlar vários aplicativos ao fazer o download do Mobile Mouse Pro. Pode-se ter acesso completo a e-mails, músicas, filmes, jogos, etc. Funciona como um mouse aéreo e é facilmente conectável. Siga estas instruções para conectar seu PC do iPhone através do aplicativo Mobile Mouse Pro.
– Baixe o aplicativo Mobile Mouse Pro no seu PC/MacBook e no seu iPhone.
– Conecte os dois dispositivos a uma única rede Wi-Fi.
– É isso. Agora você conectou os dois dispositivos para outras atividades.
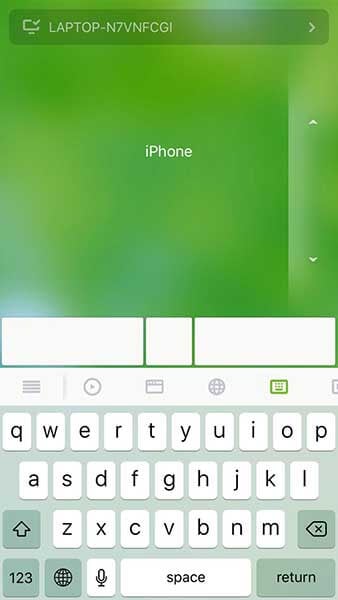
Parte 5: Wi-Fi Remoto
O Controle Remoto Vectir Wi-Fi conecta seu PC/MacBook do seu iPhone ou qualquer outro dispositivo Android. Um aspecto que chama a atenção neste app é que, além de realizar as funções básicas de trabalho como apresentações, escrever um blog, design gráfico, etc. opções adicionadas como pular/reproduzir/parar, visualizar informações sobre músicas e artistas. O telefone se transforma em um conveniente teclado sem fio ou ponteiro de mouse sem fio. Controle seus aplicativos personalizados usando os recursos Controle de teclado e Visual Designer de perfil remoto. O Wi-Fi Remote está disponível em todos os dispositivos iOS e Android. Aqui estão os passos básicos sobre como conectar seu PC a partir do iPhone.
– Em primeiro lugar, conecte seu PC/MacBook e seu iPhone à mesma conexão de rede Wi-Fi.
– Instale o Controle Remoto Vectir Wi-Fi no seu PC/MacBook, bem como no seu iPhone.
– Abra o aplicativo, o nome dos dispositivos disponíveis aparecerá. Clique na escolha desejada.
– Feito. Você conectou com sucesso seu PC/MacBook do seu iPhone.
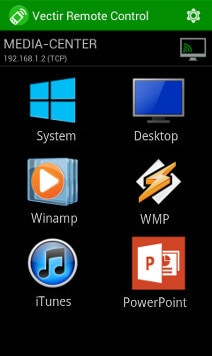
Conclusão
Conectar seu PC/MacBook ao seu iPhone é de fato um recurso que facilita o trabalho e melhora a experiência também. Com os seguintes aplicativos, pode-se desfrutar das funções básicas realizadas no PC diretamente no iPhone. Todos os aplicativos mencionados são experimentados e testados. Eles são eficazes e profundamente utilizados por muitos profissionais e estudantes para realizar trabalhos de maneira mais rápida.
Então, o que você está esperando? Vá em frente e experimente esses aplicativos para conectar seu PC a partir do iPhone e aprimorar sua experiência de trabalho com facilidade.
Artigos Mais Recentes