As 3 principais maneiras de controlar o PC em dispositivos Android
A tecnologia ficou muito à frente do que era uma década atrás. A evolução da ciência e tecnologia está sendo aceita em todas as profissões e operações, onde soluções otimizadas e robustas são apresentadas a cada dia com o objetivo de apresentar mais facilidade na vida humana. Tal tecnologia está sendo desenvolvida no âmbito do controle de computadores por meio de uma interface dispositivo-computador. Essa tecnologia valiosa está determinada a ser útil na maioria dos lugares, tanto pessoais quanto profissionais. No entanto, o progresso que tem sido mostrado ultimamente com esta tecnologia é através de diferentes aplicativos de terceiros que fornecem serviços eficazes no controle de dispositivos. Este artigo ajuda você a conhecer os melhores aplicativos de terceiros disponíveis para controlar o PC no Android e apresenta um guia detalhado sobre sua utilidade e eficiência.
Parte 1: Posso usar um telefone Android como mouse?
Controlar dispositivos através de smartphones está se tornando bastante comum com o passar dos dias. Vimos diferentes situações em que a necessidade de tal controle foi considerada bastante eficaz e impressionante para sustentar as condições. Por exemplo, durante um fim de semana em que você está cansado o suficiente para se levantar do sofá para a cadeira do computador ou o suporte da TV, você realmente aprecia a presença de uma versão tão controlada do dispositivo que economiza o esforço de se levantar e gerenciar o mouse ou o controle remoto desses dispositivos para controlá-los. Os telefones Android apresentaram uma utilidade bastante impressionante no controle de dispositivos. Isso foi possível com a ajuda de diferentes aplicativos de terceiros. Esses aplicativos Android operam como um controle remoto do PC que fornece controle sobre o PC por meio de diferentes conexões, como Wi-Fi, Bluetooth e outros utilitários de conexão. Esses aplicativos fornecem conexões prolíficas e de fácil acesso. No entanto, deve-se notar que existem alguns aplicativos que até forneceram controle sobre o PC através do Android, fornecendo a eles o controle completo da GUI do dispositivo.
Este artigo tende a se concentrar nos melhores aplicativos de controle de PC através do Android, que permitem controlar seu PC com smartphones Android facilmente.
Parte 2. Controle o PC no Android usando o PC Remote
Existem muitos aplicativos no mercado que disponibilizam tais utilitários aos usuários para controlar seus dispositivos através de uma série de simples toques e conexões, levando você a ter controle total sobre o dispositivo sem periféricos. Entre essas listas de diferentes aplicativos de controle de PC, PC Remote é uma plataforma eficiente que oferece uma solução robusta para controlar remotamente a tela do seu PC através de um dispositivo Android. Existem dois métodos diferentes que são adotados ao considerar esta conexão, ou seja, por Wi-Fi ou por Bluetooth. Esta plataforma permite que você gerencie suas apresentações de desktop e mova o cursor por todo o computador sem obstáculos específicos. O console de jogos integrado fornecido pelo PC Remote é outro destaque do dispositivo, onde você gerencia e controla efetivamente as jogabilidades através do telefone.

O PC Remote também oferece um ambiente bastante seguro com seu recurso de proteção por senha. Existem algumas limitações e desvantagens que devem ser mantidas em mente ao utilizar seus serviços. O PC Remote não oferece nenhum som fora da área de trabalho e de forma alguma fornece um espelhamento de tela direto no smartphone enquanto controla o PC. No entanto, para usar a plataforma de forma eficaz e entender sua função, você precisa examinar o guia conforme fornecido abaixo.
Etapa 1: Baixar Aplicativo
Antes de controlar o PC no Android com um aplicativo, primeiro você precisa que o aplicativo esteja operacional no dispositivo e no telefone. Baixe o PC Remote no seu computador e no telefone Android.
Etapa 2: conecte seu telefone
Depois disso, você precisa tocar no telefone e iniciar o aplicativo. Toque em ‘Conectar’ presente no canto inferior esquerdo da tela para obter uma lista de computadores na tela para selecionar. Você precisa tocar no seu computador.
Etapa 3: use o telefone como mouse
Segue-se uma conexão que, após a instalação, lhe dá autonomia para controlar a tela do seu celular como um mouse. Você também pode usar diferentes recursos desses aplicativos, como os presentes no canto superior esquerdo do telefone, mostrando diferentes controles.
Parte 3. Controle a mídia no PC com telefones Android com o Unified Remote
O Unified Remote é outra plataforma exemplar que oferece diversidade nas conexões de dispositivos. Sendo totalmente compatível com Android e iPhone, você pode ter seus dispositivos de PC conectados sem nenhuma bagunça. O Unified Remote é compatível com todas as plataformas de SO. Há uma abordagem muito diferente adotada pelo Unified Remote, concentrando-se em diferentes utilitários para controlar o PC em telefones Android. Existem 18 versões diferentes do controle remoto presentes na versão básica desta plataforma. Ele também garante uma conexão adequada com a Internet que leva você ao fato de que uma conexão sem distorção sempre seria levada em consideração com a propriedade de detecção automática do servidor. As conexões que estão sendo realizadas nos dispositivos são totalmente protegidas por senha para salvar dados e conexões contra roubos. Existem muitos outros recursos que podem ser levados ao consumo com a versão completa desta plataforma. No entanto, se você deseja usar o Unified Remote para gerenciar seu dispositivo, precisa seguir estas etapas fornecidas abaixo para uma conexão prolífica e forte.
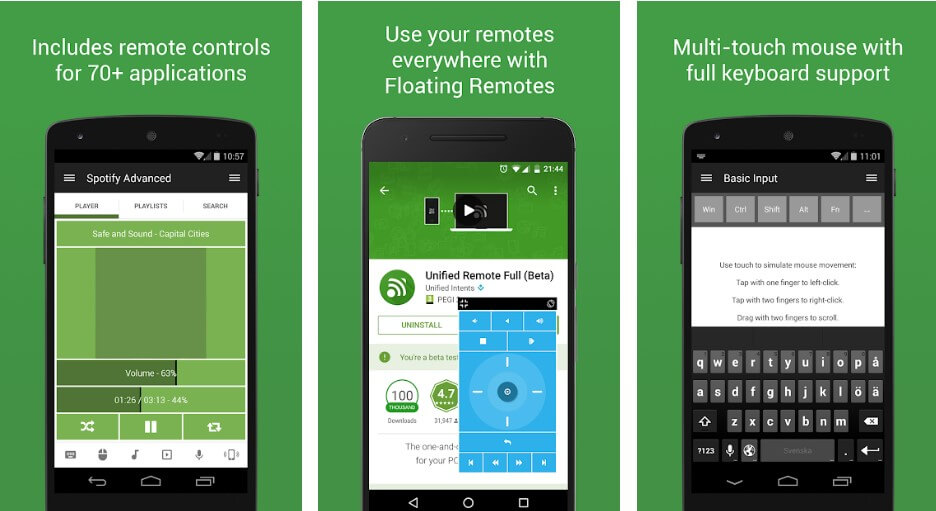
Etapa 1: Baixar Aplicativo
Você precisa baixar o servidor-cliente deste aplicativo em seu computador e ter o aplicativo instalado em seus smartphones. É importante garantir que os dispositivos que estão sendo conectados estejam na mesma conexão Wi-Fi ou Bluetooth.
Etapa 2: conectar automaticamente
Você precisa abrir o aplicativo em seu telefone e aguardar pacientemente que a conexão seja estabelecida diretamente. Os servidores estão sendo detectados com esta plataforma automaticamente.
Etapa 3: repetir sobre a falha
Não existem outros mecanismos que possam ser seguidos para executar a tarefa, o que nos deixa com a única opção de reiniciar o aplicativo junto com as funções envolvidas para restaurar a condição original do aplicativo.
Parte 4. Controle o PC no Android via Área de Trabalho Remota do Chrome
Existem muitas versões variadas de aplicativos de controle disponíveis no mercado. Se você está em busca de uma plataforma muito mais autêntica e operada por qualquer grande desenvolvedor do mercado, o Google apresentou seu próprio Chrome Remote Desktop há uma década que pode ser vinculado como uma extensão ao Google Chrome. Este aplicativo oferece funções semelhantes às de qualquer outro aplicativo de terceiros. Para utilizar efetivamente a Área de trabalho remota do Google Chrome para controlar o PC no Android, você precisa entender o guia passo a passo de configuração e gerenciamento de sua operação, conforme fornecido abaixo.
Etapa 1: adicionar extensão no Chrome
Você precisa primeiro acessar o navegador Google Chrome e procurar o controle remoto online. Depois disso, você precisa abrir o link que contém a configuração desta extensão e adicioná-la facilmente clicando em ‘Adicionar ao Chrome’.
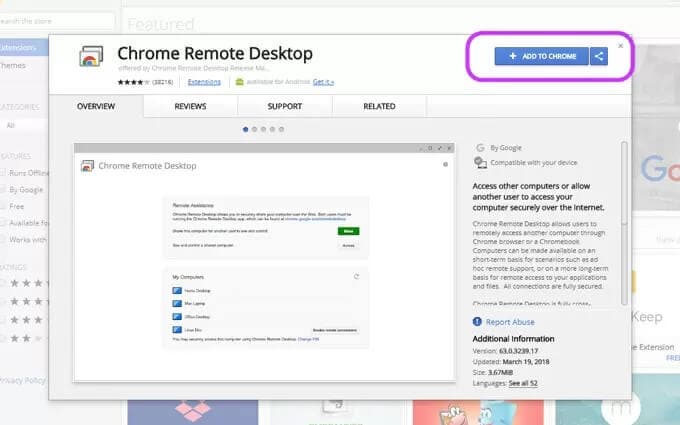
Etapa 2: faça login nas Contas do Google
Depois de configurar efetivamente a extensão em seu PC, você precisa conectar seu endereço de e-mail clicando no ícone ‘Google Chrome Remote Desktop’. Da mesma forma, isso deve ser feito no telefone Android para conectar e controlar o PC no Android com sucesso.
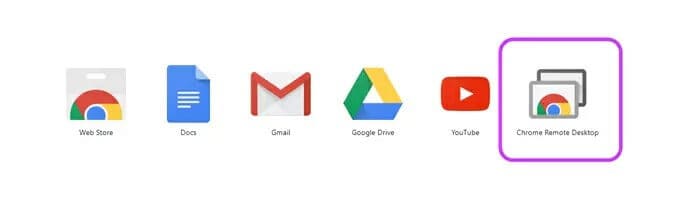
Etapa 3: iniciar o aplicativo
Depois de conectar suas contas no aplicativo de área de trabalho remota, você precisa iniciar o aplicativo no navegador e tocar em ‘Começar’ para continuar.
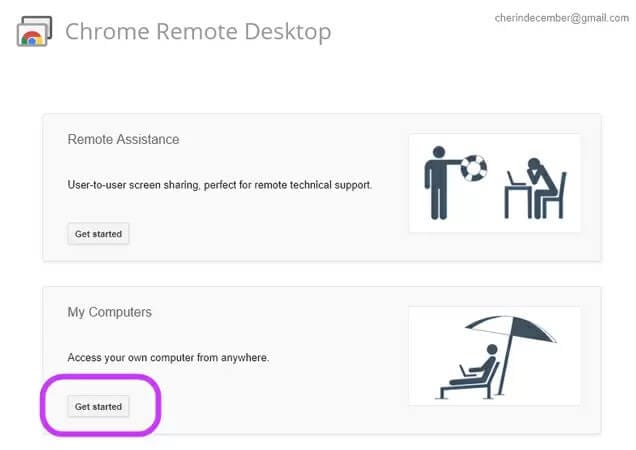
Etapa 4: configurar uma conexão
Depois de prosseguir no aplicativo, você precisa selecionar a opção de habilitar o controle remoto para definir um PIN para sua área de trabalho. Configure um PIN e salve-o para o seu PC. O nome do computador aparecerá na lista assim que você configurar um PIN para ele.
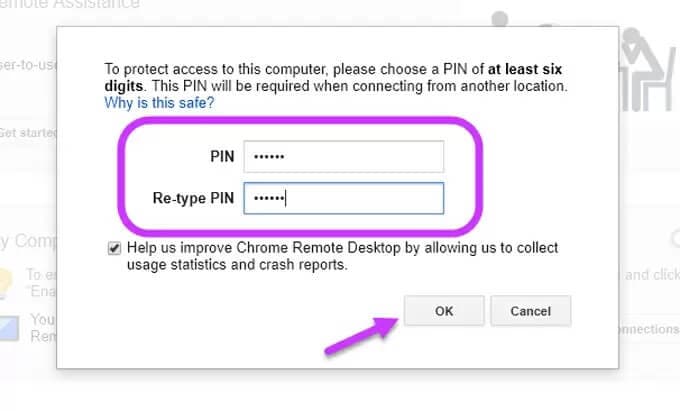
Etapa 5: conecte seu telefone
Depois de configurar seu computador, você precisa abrir a Área de trabalho remota do Google Chrome em seu telefone para selecionar o computador que deseja conectar. Toque no PIN que você salvou para o PC e “Conecte” seu telefone ao computador. Isso irá ajudá-lo a controlar com sucesso o seu PC com Android.
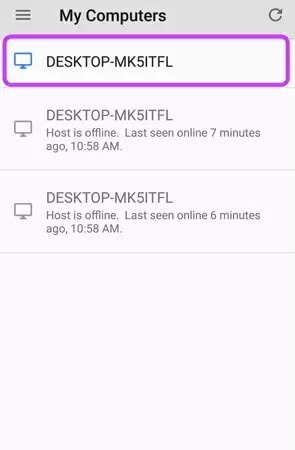
Conclusão
Este artigo forneceu uma visão geral muito detalhada de como você pode controlar seu PC com um smartphone Android. Há uma variedade de aplicativos e extensões de terceiros disponíveis no mercado para uso; no entanto, a seleção da melhor plataforma para seus dispositivos ainda é bastante difícil. Este artigo apresenta as melhores plataformas que podem ajudá-lo a controlar seu PC no Android facilmente.
Artigos Mais Recentes