Recuperar dados do iPhone no modo DFU
Os usuários do iPhone geralmente reclamam que o dispositivo entra no modo DFU involuntariamente. Bem, se isso acontecer com você, lembre-se de que é muito importante corrigir o modo DFU antes de começar a restaurar os dados salvos no iPhone.
Se não faça backup do seu iPhone frequentemente, aprender como recuperar dados no modo DFU ou como corrigir o modo DFU é algo que você deve saber, pois às vezes sair do modo DFU pode causar perda de dados.
Neste artigo, apresentamos maneiras de corrigir o modo DFU antes de recuperar seus dados para mantê-los seguros e evitar a perda de dados.
Parte 1: Saia do modo DFU antes de recuperar dados
Em primeiro lugar, temos para você duas maneiras de corrigir o modo DFU. Essas técnicas são de extrema importância, pois restauram o funcionamento normal do seu iPhone.
Método 1. Tire o iPhone do modo DFU sem perder dados
Para corrigir o modo DFU no iPhone sem perda de dados, trazemos para dr. fone – Reparo do sistema (iOS). Este software repara qualquer dispositivo iOS que sofra de falha do sistema, como iPhone preso no logotipo da Apple ou loop de inicialização, tela preta da morte, iPhone não desbloqueia, tela congelada, etc. Este software evita a perda de dados e você não precisa restaurar dados após a recuperação do sistema.

dr. fone – Reparo do sistema (iOS)
Corrija o iPhone preso no modo DFU sem perder dados!
- Corrigir com vários problemas do sistema iOS, como modo de recuperação, logotipo da Apple branco, tela preta, loop de início, etc.
- Tire seu dispositivo iOS do modo DFU facilmente, sem perda de dados.
- Trabalhe para todos os modelos de iPhone, iPad e iPod touch.
- Totalmente compatível com Windows 10 ou Mac 10.14, iOS 13.
Abaixo estão as etapas para entender como corrigir o modo DFU via dr. fone – Reparo do sistema (iOS):
Depois que o produto for baixado no seu PC, inicie-o para selecionar “Reparo do sistema” em sua página inicial.

Agora conecte o iPhone que está no modo DFU e deixe o software detectá-lo. Em seguida, clique em “Modo Padrão”.

Na próxima tela, selecione o nome do dispositivo e o firmware adequado para o seu iPhone e clique em “Iniciar”.

A atualização do firmware começará a ser baixada agora.
Após o download, o DrFoneTool – System Repair começará a reparar seu iPhone para corrigir o modo DFU.

Quando o software terminar seu trabalho para consertar o iPhone travado no DFU, o iPhone será reiniciado normalmente.
Método 2. Saia do modo DFU do iPhone com perda de dados
Outra maneira de corrigir o modo DFU é usando o iTunes, pois é considerado o melhor software para corrigir o modo DFU. No entanto, usar o iTunes pode limpar seu dispositivo e apagar todos os seus dados.
Siga as etapas abaixo para corrigir o modo DFU em um iPhone usando o iTunes:
Inicie o iTunes no seu PC Mac/Windows e conecte o iPhone preso no modo DFU.
Assim que o iTunes reconhecer seu dispositivo, pressione Home (ou a tecla Diminuir volume para iPhone 7 e 7Plus) e o botão Liga/Desliga por cerca de dez segundos.
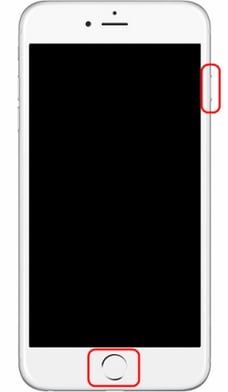
Agora deixe as teclas e pressione imediatamente o botão Power novamente por 2 segundos.
O iPhone reiniciará automaticamente e sairá da tela DFU, mas todos os seus dados serão apagados.
Parte 2: Recupere seletivamente dados do seu iPhone no modo DFU com o DrFoneTool iOS Data Recovery
Seguindo em frente, neste segmento, apresentamos a você como podemos restaurar dados no modo DFU usando DrFoneTool – Recuperação de dados do iPhone. Este software ajuda a restaurar dados como contatos, mensagens, registros de chamadas, WhatsApp, dados de aplicativos, fotos, etc, de iPhones danificados/roubados/infectados por vírus, verificando o dispositivo, backup do iTunes ou arquivos de backup do iCloud. É fácil de usar e também permite que os usuários visualizem e restaurem dados seletivamente.

DrFoneTool – Recuperação de dados do iPhone
O primeiro software de recuperação de dados para iPhone e iPad do mundo
- Forneça três maneiras de recuperar dados do iPhone.
- Digitalize dispositivos iOS para recuperar fotos, vídeos, contatos, mensagens, notas, etc.
- Extraia e visualize todo o conteúdo dos arquivos de backup do iCloud / iTunes.
- Restaure seletivamente o que você deseja do backup do iCloud/iTunes para o seu dispositivo ou computador.
- Compatível com os modelos de iPhone mais recentes.
Método 1. DrFoneTool – Recuperação de dados do iPhone : Digitalize o iPhone para recuperar dados
Primeiro, vamos aprender a recuperar dados no modo DFU do próprio iPhone. Para fazer isso:
Inicie o software do kit de ferramentas DrFoneTool no seu PC, conecte o iPhone a ele, selecione “Recuperar” na página inicial e escolha “Recuperar do dispositivo iOS”.

Na próxima tela, clique em “Start Scan” para recuperar todos os dados salvos, perdidos e excluídos. Se os dados que você deseja recuperar forem recuperados, pressione o ícone de pausa.


Agora basta visualizar os dados recuperados, selecionar os itens a serem recuperados e clicar em “Recuperar no dispositivo”

Método 2. Recuperação de dados do iTunes: Extraia o arquivo de dados de backup do iTunes para recuperar dados
Em seguida, se você deseja recuperar dados no modo DFU de um arquivo de backup do iTunes existente anteriormente usando o kit de ferramentas de recuperação de dados do iOS, aqui está o que você deve fazer:
Quando estiver na página inicial do iOS Data Recovery, selecione “Data Recovery” > “Recover Backup from iTunes”. Os arquivos serão exibidos antes de você. Escolha o arquivo mais apropriado e clique em “Start Scan”.

Os dados de backup no arquivo serão exibidos na sua frente. Visualize-o com cuidado, selecione os itens a serem recuperados no seu iPhone e clique em “Recuperar no dispositivo”.

Método 3. Recuperação de dados do iCloud: verifique o iCloud para recuperar dados
Por fim, o kit de ferramentas de recuperação de dados do iOS também permite que os usuários restaurem dados de um arquivo do iCloud com backup anterior. Para isso, siga as instruções listadas abaixo:
Execute o kit de ferramentas DrFoneTool no seu PC e selecione “Recuperação de dados”>“Recuperar de arquivos de backup no iCloud”. Você será direcionado para uma nova tela. Aqui, faça login usando os detalhes da conta da Apple e não se preocupe em manter seus dados seguros com este software.

Agora selecione o arquivo apropriado e clique em “Download”.

Na janela pop-up, escolha os arquivos a serem recuperados e clique em “Scan.

Finalmente, todos os arquivos recuperados estarão à sua frente. Selecione-os para restaurar os dados e clique em “Recuperar no dispositivo”

Simples mas eficaz! Kit de ferramentas DrFoneTool – iOS Data Recovery ajuda na recuperação rápida de dados para o seu iPhone no modo DFU usando três técnicas diferentes.
Parte 3: Restaurar dados de um backup do iTunes diretamente
Perdeu todos os nossos dados após corrigir o modo DFU usando o iTunes? Não se preocupe. Veja como você pode restaurar um arquivo de backup via iTunes para o seu dispositivo:
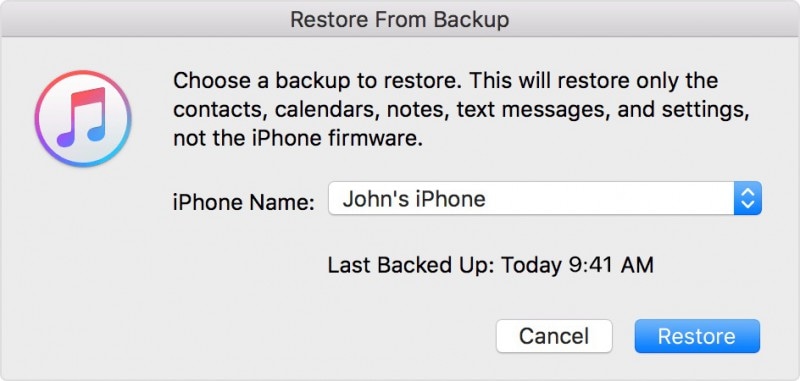
Inicie o iTunes no PC e conecte o iPhone. O iTunes irá detectá-lo ou você pode selecionar seu iPhone em “Dispositivo”.
Agora selecione “Restaurar backup” e escolha o arquivo de backup mais recente.
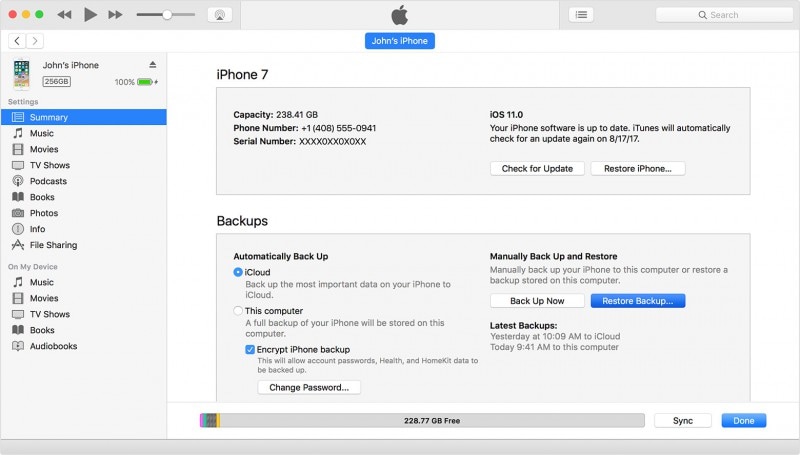
Clique em “Restaurar” e não desconecte seu iPhone até que todo o arquivo de backup do iTunes seja restaurado, o iPhone reinicie e sincronize com o PC.
Parte 4: Restaurar dados do backup do iCloud diretamente
Se você já tem um arquivo de backup do iCloud, você pode restaurar os dados diretamente no seu iPhone, mas primeiro você precisa visitar “Configurações” > Geral” > “Redefinir” > “Apagar todo o conteúdo e dados”. Então siga os passos indicados abaixo:
Comece a configurar seu iPhone e, na “Tela de aplicativos e dados”, selecione “Restaurar do backup do iCloud”.

Agora faça login com suas credenciais e escolha um arquivo de backup. Ele começará a restaurar no seu iPhone.

A recuperação do sistema iOS e a recuperação de dados do iOS pelo kit de ferramentas DrFoneTool ajudam a consertar o iPhone preso no DFU e, posteriormente, recuperar dados para o seu dispositivo iOS. Vá em frente e use o kit de ferramentas DrFoneTool agora, pois é o gerenciador de iPhone nº 1 do mundo com vários recursos e uma interface muito poderosa.
Artigos Mais Recentes

