[Resolvido] Como excluir o histórico de navegação no Android?
Limpar o histórico de qualquer telefone Android pode parecer uma tarefa muito simples. No entanto, as coisas ficarão muito irritantes se o histórico passar despercebido e ficar empilhado. Isso acontece porque uma grande quantidade de dados de navegação pode prejudicar o desempenho do dispositivo. Seu dispositivo pode enfrentar falhas frequentes e perturbadoras, pois os dados do histórico de navegação ocupam muito espaço no armazenamento interno do seu Android. Além disso, os registros afirmam que os hackers costumam usar esses dados do arquivo de histórico para invadir dispositivos Android. Portanto, é sempre seguro continuar limpando seu histórico de navegação em intervalos frequentes. Embora este seja um processo muito fácil, as pessoas podem ter dúvidas sobre como limpar o histórico no Android e isso não é nada para se preocupar. Se você também tem dúvidas sobre como excluir o histórico no Android, este é o artigo perfeito para você.
Parte 1: Como limpar o histórico de navegação do Chrome no Android?
Nesta parte, mostraremos como excluir o histórico no Android ao usar o Google Chrome. Vamos dar uma olhada no guia passo a passo para o processo. É um processo muito simples. Basta seguir os passos simples abaixo
• Passo 1 – abra o Google Chrome e vá para o menu de configurações. Você pode encontrá-lo no canto superior direito com três pontos.

Agora, o menu de configurações aparecerá na sua frente.
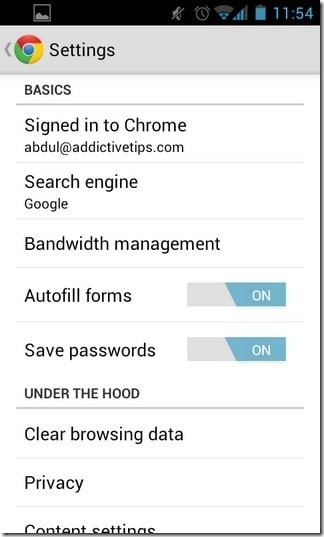
• Passo 2 – depois disso, clique na opção “histórico” para visualizar seu histórico de navegação.
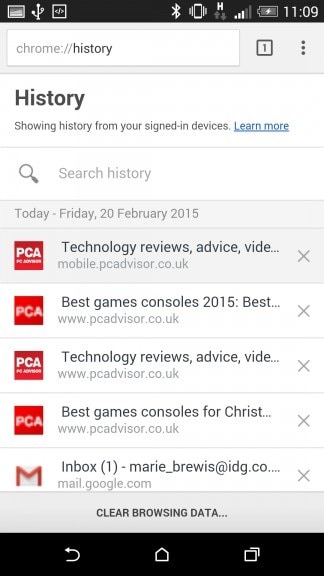
• Passo 3 – Agora você pode ver todo o seu histórico de navegação em um só lugar. Verifique na parte inferior da página e você pode encontrar ‘Limpar dados de navegação’. Toque nesta opção.
• Passo 4 – Ao clicar na opção, você poderá ver uma nova janela conforme a seguir

• Etapa 5 – No menu suspenso na parte superior, você pode selecionar a duração da qual deseja limpar o histórico. As opções disponíveis são hora passada, dia passado, semana passada, últimas 4 semanas ou início do tempo. Se você deseja excluir os dados desde o início dos tempos, selecione essa opção e clique em “Limpar dados”.
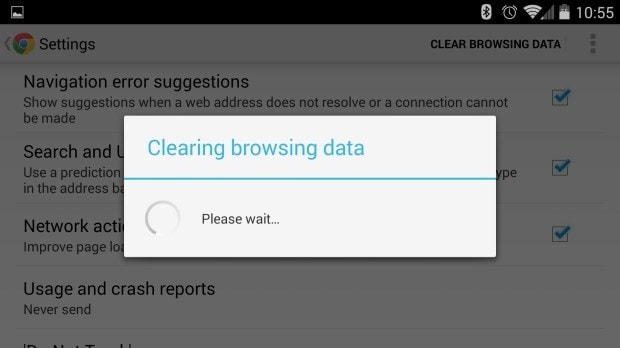
Agora, seus dados serão excluídos em um tempo. Este é o processo mais fácil para excluir todos os dados de navegação do histórico do Google Chrome no Android.
Parte 2: Como limpar o histórico de navegação do Firefox no Android?
O Firefox é um dos navegadores mais populares para Android. Existem vários usuários que usam o Firefox como seu uso diário. Nesta parte, discutiremos como limpar o histórico no Android usando o Firefox.
Passo 1 – Abra o Firefox. Em seguida, clique nos três pontos no canto superior direito do aplicativo.
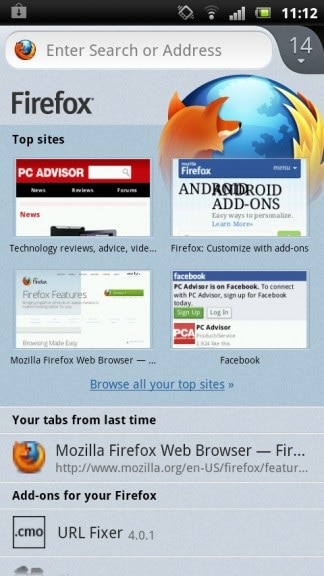
Passo 2 – Agora clique em “configurações”. Você pode encontrar a tela abaixo.
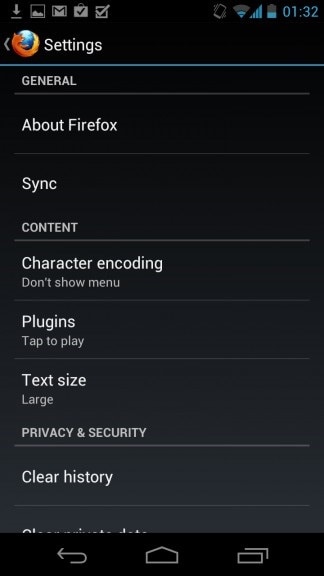
Passo 3 – Role para baixo na parte inferior para encontrar a opção ‘Limpar dados de navegação’. Toque nele.
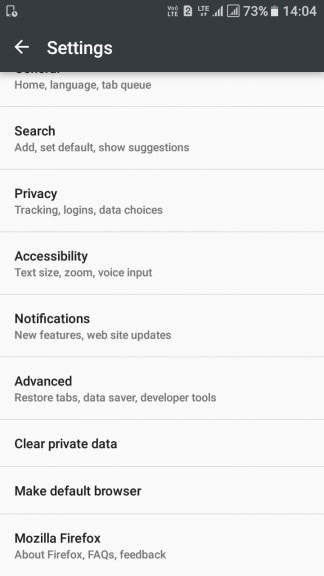
Passo 4 – Agora escolha o que você gostaria de limpar. Por padrão, todas as opções (abas abertas, histórico de navegação, histórico de pesquisa, downloads, histórico de formulários, cookies e logins ativos, cache, dados offline do site, configurações do site, guias de sincronização, logins salvos).

Passo 5 – Agora clique em Limpar dados e todo o seu histórico será deletado em pouco tempo. Além disso, você será confirmado com uma mensagem como abaixo.
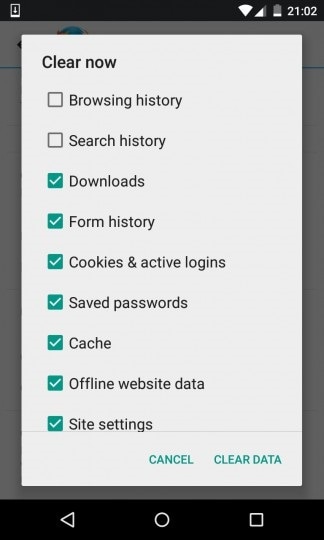
Neste navegador, os usuários não podem excluir o histórico por linha do tempo. A única opção disponível é excluir todo o histórico de uma só vez.
Parte 3: Como limpar os resultados da pesquisa em massa?
Os usuários também podem excluir todos os resultados da pesquisa e todas as atividades em massa conforme desejarem. Para isso, basta seguir os passos abaixo.
Passo 1 – Primeiro de tudo, vá para o Google ‘Minha atividade’ página e faça login com seu ID e senha do Google
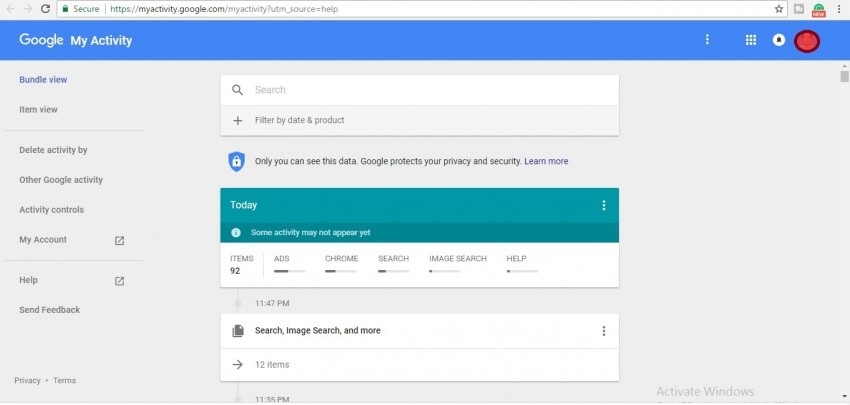
Passo 2 – Agora, toque nos três pontos no canto superior direito para revelar as opções.
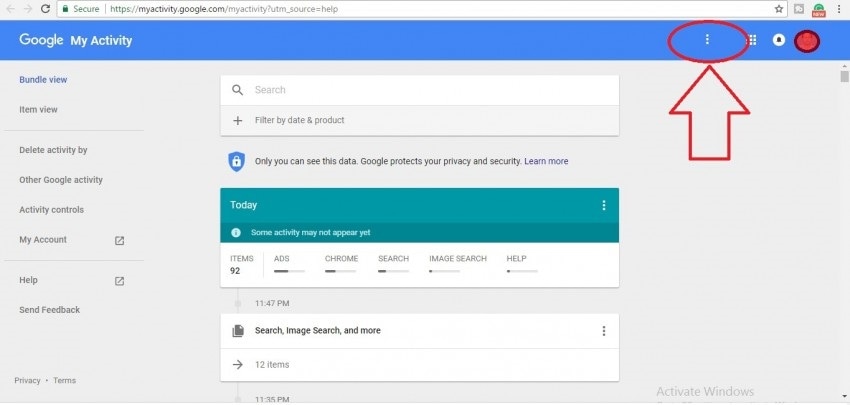
Passo 3 – Depois disso, selecione “Excluir atividade por”.
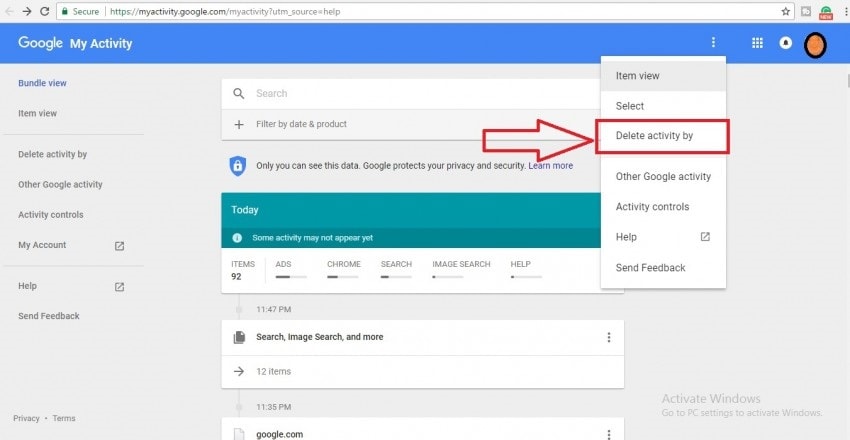
Passo 4 – Agora, você tem a opção de selecionar o período de hoje, ontem, Últimos 7 dias, Últimos 30 dias ou todo o tempo. Selecione “Todos os tempos” e toque na opção “excluir”.
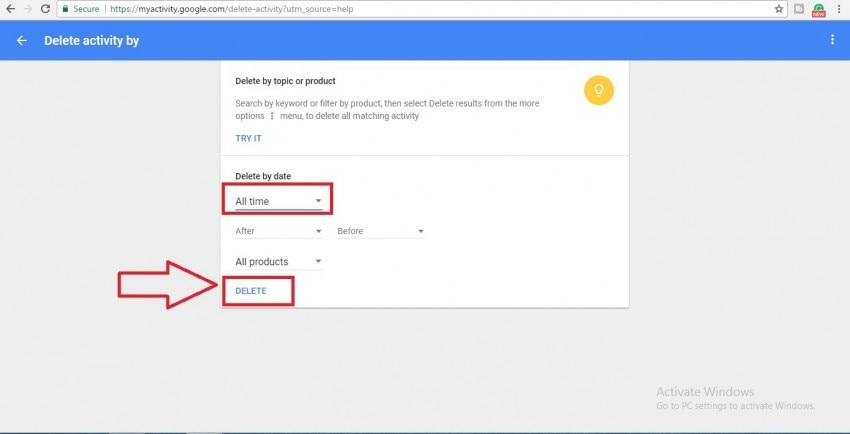
Depois disso, você será solicitado a confirmar esta etapa novamente. Enquanto você confirma, todas as suas atividades serão excluídas em instantes.
Este é o processo mais fácil de limpar todo o histórico da conta do Google Android em um clique. Agora, discutiremos como excluir todos os dados, incluindo o histórico de navegação do dispositivo, permanentemente, sem nenhum vestígio de dados.
Parte 4: Como limpar o histórico permanentemente no Android?
Simplesmente excluir os dados ou usar a redefinição de fábrica não ajuda a limpar permanentemente o Android. Os dados são facilmente recuperados com a ajuda do processo de restauração e foi comprovado pelo Avast. DrFoneTool – Data Eraser garante que sua privacidade seja protegida com segurança, limpando permanentemente os arquivos excluídos, limpando o histórico de navegação, caches e protegendo todas as suas informações privadas.

DrFoneTool – Data Eraser
Apague totalmente tudo no Android e proteja sua privacidade
- Processo simples e de cliques.
- Limpe seu Android completamente e permanentemente.
- Apague fotos, contatos, mensagens, registros de chamadas e todos os dados privados.
- Suporta todos os dispositivos Android disponíveis no mercado.
Siga as etapas simples abaixo para excluir permanentemente o histórico no Android usando o Android Data Eraser
Passo 1 Instale o Android Data Eraser em um computador
Antes de tudo, instale o Android Data Eraser no seu PC e abra-o. Quando a seguinte janela aparecer, clique em “Data Eraser”

Etapa 2 Conecte o dispositivo Android ao PC e ative a depuração USB
Nesta etapa, conecte seu dispositivo Android ao PC por meio de um cabo de dados. Certifique-se de confirmar a depuração USB, se solicitado. Seu dispositivo será reconhecido pelo Toolkit automaticamente.
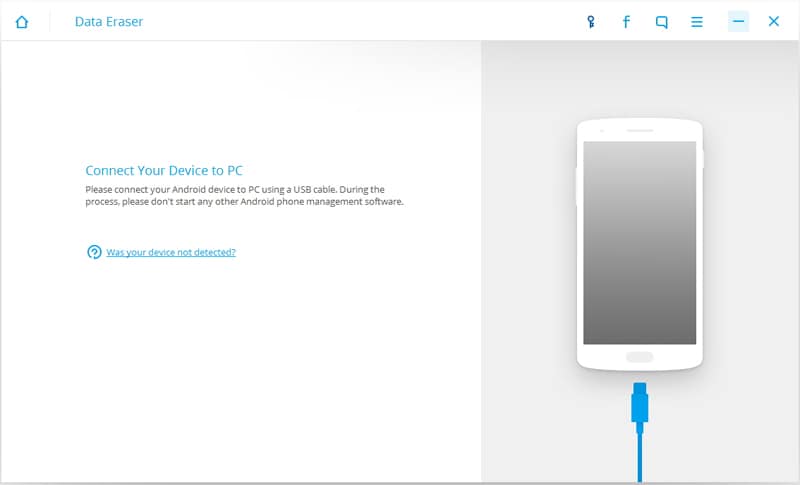
Etapa 3 Selecione a opção de apagamento –
Agora, como o dispositivo está conectado, você pode ver a opção ‘Apagar todos os dados’. Este kit de ferramentas solicitará sua confirmação digitando a palavra ‘excluir’ na caixa fornecida. Após a confirmação, clique em ‘Apagar agora’ para iniciar o processo.

Etapa 4 Comece a apagar seu dispositivo Android agora
Agora, o apagamento do seu dispositivo é iniciado e você pode ver o progresso na janela. Por favor, tenha paciência alguns minutos, pois será concluído em breve.
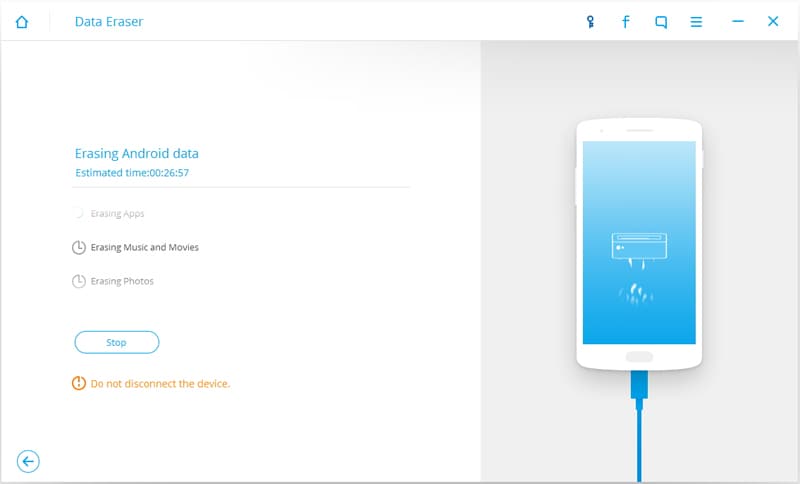
Passo 3 Finalmente, não se esqueça de ‘Factory Reset’ para apagar suas configurações
Após o processo de apagamento feito, você será confirmado com uma mensagem. Além disso, o kit de ferramentas solicitará a redefinição dos dados de fábrica. Isso é importante para excluir todas as configurações do dispositivo.

Após a conclusão da redefinição de dados de fábrica, seu dispositivo será completamente apagado e você receberá a notificação abaixo do kit de ferramentas.
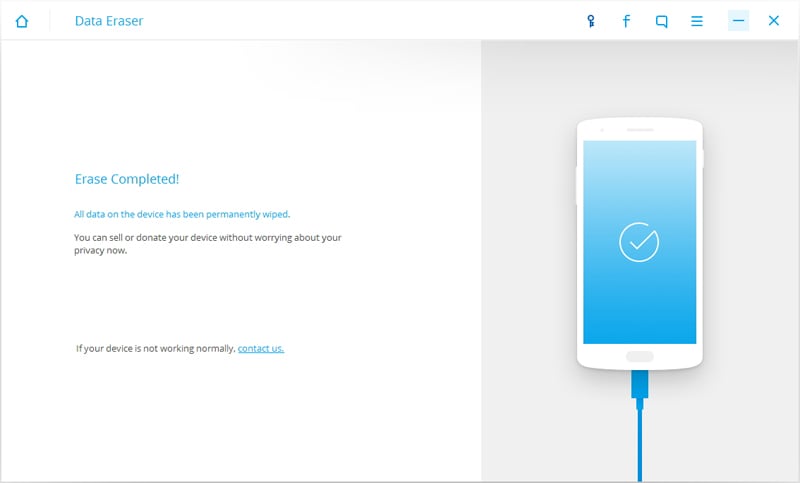
Após a conclusão da limpeza, é muito importante reiniciar o dispositivo Android. O processo de reinicialização também é necessário para limpar os dados de configurações para garantir que o dispositivo esteja completamente limpo.
Portanto, neste artigo discutimos as melhores maneiras possíveis de excluir o histórico no Android. Os passos são simples o suficiente para qualquer um entender e usar. Se você não sabe como limpar o histórico no Android, então esta é uma leitura obrigatória para você. E como dito anteriormente, o Android Data Eraser da Wondershare é o kit de ferramentas mais amigável e pode ser usado até mesmo por quem não tem ideia de como apagar o histórico no Android. Espero que isso ajude você a excluir seu histórico de navegação de tempos em tempos.
Artigos Mais Recentes

