Redefinir iPad Air / Air 2? Coisas que você pode não saber
Existem várias situações em que você precisa redefinir seu iPad. Esteja você planejando vender seu iPad ou se cansando dos problemas de software no iPad, uma operação de redefinição ajuda a apagar todos os dados e configurações do dispositivo para que você possa usar o iPad como um novo. Antes de aprender a redefinir o iPad, você precisa primeiro entender qual é a diferença entre redefinição, reinicialização forçada e redefinição de fábrica?
Bem, uma redefinição simples é uma operação de software que não apaga os dados do seu iPad. Uma reinicialização a frio geralmente é realizada quando o dispositivo está com problemas de software, vírus ou não está funcionando normalmente. Ele limpa a memória vinculada ao hardware e, eventualmente, instala a versão mais recente no dispositivo.
Por outro lado, uma redefinição de fábrica restaura as configurações padrão do dispositivo, apagando completamente todos os dados e configurações do dispositivo. O processo permite que você configure seu iPad como novo. Para saber como redefinir o iPad Air 2, continue lendo este post.
Parte 1: 3 maneiras de redefinir o iPad Air / Air 2
Aqui, vamos mencionar três maneiras de tentar redefinir seu iPad Air/Air 2 e, portanto, vamos dar uma olhada em todas elas:
1.1 Redefinir iPad Air / Air 2 sem senha
Se você está procurando uma maneira de redefinir seu iPad sem senha, tente DrFoneTool – Screen Unlock (iOS). Há muitas situações em que você esquece a senha do seu dispositivo ou o bloqueou acidentalmente. Se isso acontecer com você também e você deseja redefinir seu dispositivo iOS, tudo o que você precisa usar é o recurso Desbloquear da ferramenta DrFoneTool. Ele pode ajudá-lo a desbloquear seu iPad Air/Air 2 e redefini-lo em alguns minutos.
Para saber como redefinir o iPad Air 2 sem senha usando o DrFoneTool – Screen Unlock (iOS), baixe-o em seu computador e, em seguida, siga os passos abaixo:
Passo 1: Após instalar o DrFoneTool em seu computador, execute-o e conecte seu dispositivo ao computador usando um cabo digital. Em seguida, escolha o módulo “Desbloquear”.

Passo 2: Agora, você deve fornecer as informações do seu dispositivo para baixar o firmware correto para o seu dispositivo iOS. Após o download, clique no botão “Desbloquear agora”.

Passo 3: Daqui a pouco, seu dispositivo será desbloqueado automaticamente e os dados também serão apagados do seu iPad.

1.2 Redefinir iPad Air / Air 2
Se você perceber que o seu iPad Air/Air 2 está um pouco mais lento – talvez esteja atrasado ou gaguejando um pouco ou você está enfrentando problemas ao carregar um aplicativo específico, poderá redefinir seu dispositivo. Também é conhecido como soft reset, no qual você simplesmente desliga e liga o iPad para corrigir pequenos problemas.
Uma redefinição não apagará nenhuma configuração ou dados do seu iPad e é por isso que é a primeira coisa recomendada por especialistas quando você enfrenta um problema com seu dispositivo iOS.
Siga as etapas abaixo para saber como redefinir o iPad Air:
Passo 1: Para começar, pressione e segure o botão Liga/Desliga até que o controle deslizante de desligar apareça na tela do seu dispositivo.
Passo 2: Em seguida, basta arrastar o controle deslizante para desligar o iPad.
Etapa 3: Depois que o dispositivo estiver completamente desligado, pressione e mantenha pressionado o botão Liga / Desliga novamente até que o logotipo da Apple apareça na tela.
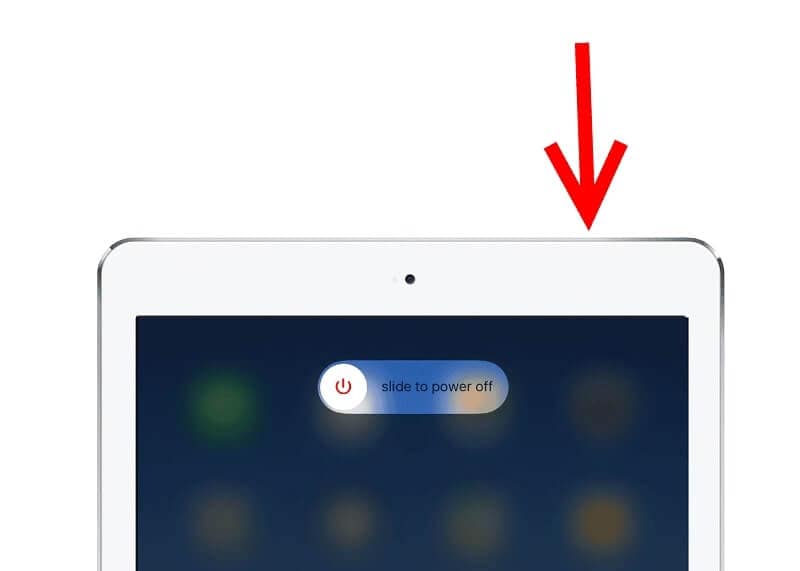
1.3 Hard reset Ar/Ar 2
O processo de redefinição simples nem ajuda você a corrigir problemas menores. Nesses casos, você pode tentar uma reinicialização total e esse processo apagará a memória em que o sistema operacional e os aplicativos são executados. Ele não apagará
seus dados e, portanto, é seguro fazê-lo e oferece ao seu dispositivo um novo começo.
Siga as etapas abaixo para saber como fazer o hard reset do iPad Air/.Air 2:
Passo 1: Para começar, pressione e segure o botão Home e Power juntos.
Etapa 2: aqui, continue pressionando os dois botões, mesmo que veja o controle deslizante de desligamento na tela. Em um tempo, a tela finalmente ficará preta.
Passo 3: Depois de ver o logotipo da Apple, solte os dois botões e isso iniciará o iPad normalmente.
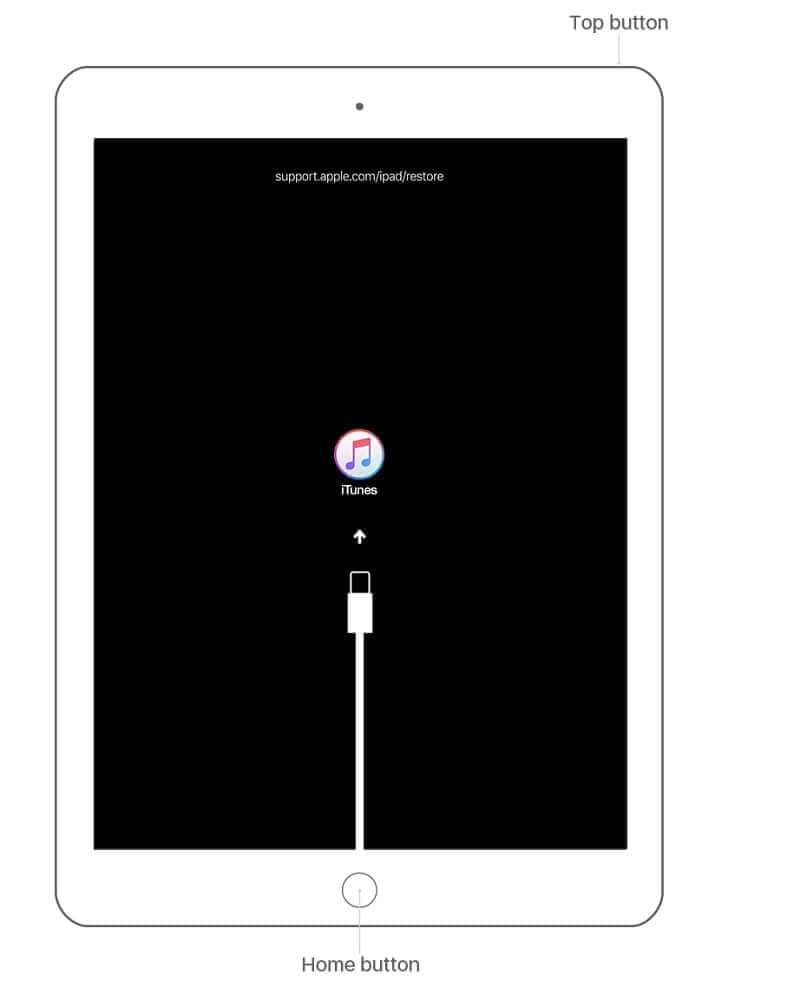
Parte 2: 3 maneiras de redefinir a configuração original do iPad Air / Air 2
2.1 Redefinição de fábrica do iPad Air / Air 2 apagando permanentemente todos os dados
E se o hard reset também não resolver os problemas de software no seu iPad? Em seguida, você pode restaurar seu dispositivo para a redefinição de fábrica. Você pode experimentar o DrFoneTool – Data Eraser (iOS), pois ele pode ajudá-lo a apagar o iPad e restaurá-lo às configurações de fábrica com um clique. Além disso, a ferramenta apagará permanentemente todos os dados do seu dispositivo para proteger sua privacidade.

DrFoneTool – Data Eraser
Melhor ferramenta para reset de fábrica iPad Air / Air 2
- Processo de apagamento simples e click-through.
- Funciona com todos os dispositivos iOS, incluindo iPhone e iPad.
- Apague todos os dados do seu dispositivo de forma permanente e completa.
- Apague contatos, fotos, mensagens, etc de forma seletiva.
- Limpe arquivos grandes e indesejados para acelerar o dispositivo iOS e liberar armazenamento.
Para saber como fazer o reset de fábrica de um iPad Air 2 usando o DrFoneTool – Data Eraser (iOS), você precisa executar o DrFoneTool no seu computador e, em seguida, seguir o guia abaixo:
Passo 1: Agora, conecte seu dispositivo ao computador e escolha a opção “Apagar” na interface principal do software.

Passo 2: Agora, escolha “Apagar todos os dados” e clique no botão “Iniciar” para continuar.

Passo 3: Aqui, você precisa confirmar a operação de apagamento digitando “00000” no campo de texto. Em pouco tempo, o software apagará todos os dados do seu iPad e o restaurará às configurações padrão.

2.2 Redefinição de fábrica iPad Air / Air 2 usando o próprio dispositivo (privacidade não apagada)
Você também pode realizar uma redefinição de fábrica do seu iPad para resolver problemas de software usando o próprio dispositivo nas configurações. O processo apagará completamente todos os dados do seu iPad, o que significa que todas as suas fotos, mensagens e outros arquivos serão excluídos para sempre.
No entanto, não vai apagar a sua privacidade, ao contrário do DrFoneTool – Data Eraser (iOS). Portanto, não é um método seguro se você estiver restaurando seu iPad para as configurações de fábrica para vendê-lo a outra pessoa. A redefinição de fábrica do iPad usando o próprio dispositivo dá a outras pessoas a chance de acessar suas informações privadas.
Mas você está fazendo isso apenas para corrigir o problema no seu dispositivo e siga as etapas abaixo:
Passo 1: Para começar, abra o aplicativo “Configurações” e depois vá em “Geral”.
Passo 2: Em seguida, clique na opção “Redefinir” e, em seguida, clique em “Apagar todo o conteúdo e configurações”.
2.3 Redefinição de fábrica do iPad Air / Air 2 usando o iTunes (privacidade não apagada)
Se você não puder executar uma redefinição de fábrica no seu dispositivo diretamente ou não quiser usar terceiros também, poderá usar o iTunes para fazer isso. Bem, a redefinição de fábrica com o iTunes apagará dados e configurações do seu iPad e, em seguida, instalará a versão mais recente do iOS.
Siga as etapas abaixo para redefinir o iPad Air/ Air 2 usando o iTunes:
Etapa 1: execute a versão mais recente do iTunes em seu computador e, em seguida, conecte seu iPad ao computador usando um cabo digital.
Passo 2: Em seguida, clique no ícone do dispositivo assim que o iTunes detectar seu iPad conectado.

Passo 3: Agora, clique em “Restaurar [dispositivo]” no painel Resumo.
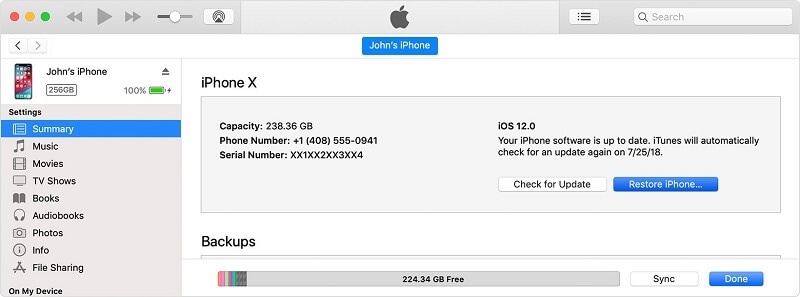
Passo 4: Aqui, você precisa clicar em “Restaurar” novamente e, em seguida, o iTunes apagará seu dispositivo e o restaurará às configurações padrão.
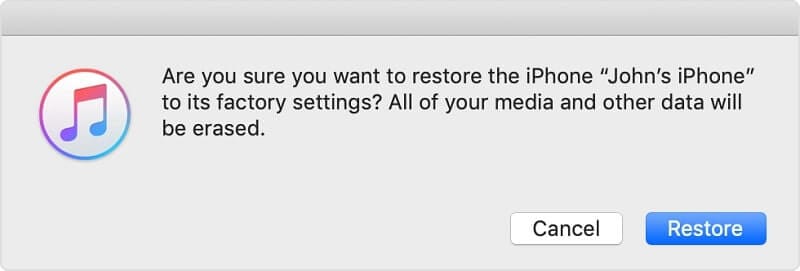
No entanto, a redefinição de fábrica do iPad com o iTunes não excluirá sua privacidade no dispositivo.
Conclusão
Esperamos que isso ajude você a aprender como redefinir o iPad Air/Air 2. Como você pode ver, o DrFoneTool – Data Eraser (iOS) é a melhor maneira de redefinir o iPad Air de fábrica, pois apagará os dados permanentemente. Além disso, ele apagará sua privacidade, ao contrário de usar o iTunes e o próprio dispositivo.
Artigos Mais Recentes