Como redefinir o iPhone desativado: soluções 100% funcionais
Você já enfrentou uma situação em que o iPhone ou o iPad o impede de acessá-lo? Você tenta várias vezes, e a tela do iPhone eventualmente diz que o “iPhone está desativado” após alguns minutos. Essa situação é difícil de lidar, e você sabe qual é a causa mais proeminente desse erro? Bem, quando você digita a senha errada várias vezes, ela desativa o dispositivo iPhone/iPad.
Portanto, você fica se perguntando como redefinir o iPhone desativado ou se existe uma maneira de redefinir o iPhone desativado de fábrica sem o iTunes.
Obviamente, existem maneiras possíveis de redefinir o iPhone desativado com/sem o iTunes.
Leia o artigo, pois abordamos vários métodos que ajudarão você a corrigir a situação e aprender como redefinir o iPad/iPhone desativado em detalhes:
- Parte 1. Um clique para redefinir o iPhone desativado
- Parte 2. Redefinir o iPhone desativado usando a versão web do iCloud
- Parte 3. Redefinir o iPhone desativado usando o Find My iPhone
- Parte 4. Redefinir o iPhone desativado no modo de recuperação
- Parte 5. Redefinir o iPhone desativado com Siri (para iOS 11 e anterior)
Parte 1. Solução de um clique para redefinir o iPhone desativado
Se você está procurando uma das melhores soluções para lidar com como redefinir o iPad / iPhone desativado, usar o DrFoneTool – Desbloqueio de tela (iOS) é a melhor maneira de resolver o problema rapidamente. Além disso, esta ferramenta lhe dará uma boa experiência de usuário devido à sua interface simples e tecnologia de trabalho rápido, que é admirada por usuários em todo o mundo.
Em suma, seja qual for o problema com o qual você está lidando, o DrFoneTool – Screen Unlock (iOS) será a solução completa para resolvê-los prontamente.

DrFoneTool – Desbloqueio de tela (iOS)
Ferramenta eficaz para redefinir o iPhone desativado
- Ele fornece uma solução abrangente para remover todos os tipos de senhas da tela de bloqueio do iOS, seja uma senha de quatro dígitos, seis dígitos, Face ou Touch ID.
- Compatível com todos os modelos de iPhone mais recentes e suporta o iOS mais recente.
- Solução simples, segura e com um clique.
- Bastante rápido para concluir o processo de desbloqueio, pois dificilmente leva 5 minutos para resolver seu problema de senha.
- Útil para redefinir o iPhone desativado rapidamente.
Agora, siga em frente para entender como redefinir o iPhone desativado sem o iTunes, com a ajuda do DrFoneTool – Screen Unlock (iOS) na seguinte orientação passo a passo:
Passo 1: Conecte seu iPhone ao PC
Antes de tudo, no seu PC, assim que você iniciar o DrFoneTool – Screen Unlock (iOS), a interface principal aparecerá, a partir daí selecione a opção “Desbloquear”.

Em seguida, conecte o dispositivo iOS a ele com a ajuda de um dispositivo USB e escolha a opção Desbloquear a tela do dispositivo iOS.

Etapa 2: coloque o dispositivo no modo DFU
Nesta etapa, você precisa inicializar seu dispositivo no modo DFU de acordo com o modelo do dispositivo. Você pode seguir as instruções na tela para colocar seu dispositivo no modo de recuperação e prosseguir.

Nota: Suponha que se você ficar preso neste processo, clique no link fornecido na linha inferior da interface para entrar no modo DFU no seu dispositivo.
Etapa 3: selecione o modelo do dispositivo iOS e os detalhes da versão
Quando seu dispositivo estiver no modo DFU, a tela solicitará que você confirme o modelo do telefone e os detalhes da versão. Selecione as informações corretas e pressione o botão “Iniciar” para baixar o firmware do seu dispositivo.

Etapa 4: continue para desbloquear o iPhone/iPad
Quando o firmware estiver no seu dispositivo, clique na opção “Desbloquear agora” para prosseguir com o desbloqueio do dispositivo.

Você verá que em alguns minutos seu dispositivo será desbloqueado com sucesso.
Nota: Você deve se lembrar de que seguir as etapas acima ou qualquer um dos processos de redefinição apagará os dados do dispositivo.
Parte 2. Redefinir o iPhone desativado usando a versão da web do iCloud
Com a ajuda da versão web do iCloud, você também pode redefinir o iPhone desativado.
Nota: Find My iPhone deve estar ativo no seu dispositivo.
Aqui estão as etapas necessárias que você precisa seguir para redefinir o iPhone desabilitado de fábrica sem o iTunes:
Etapa 1: faça login na conta do iCloud.
Antes de tudo, você precisa abrir a página inicial do iCloud e fazer login com as credenciais necessárias. Agora, encontre seu dispositivo com a ajuda do aplicativo Find My iPhone. Aqui, você encontrará a opção de configuração.
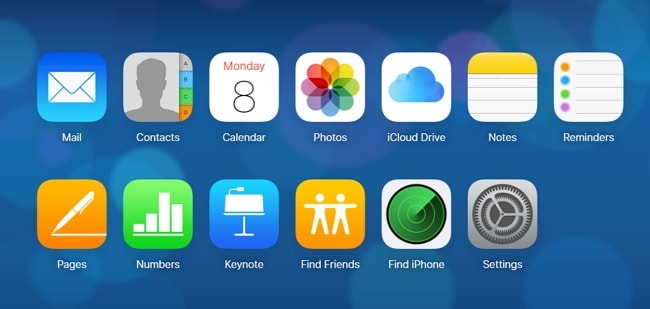
Etapa 2: acesse o menu Configurações
Em seguida, visite o menu Configurações visível na tela.
Etapa 3: restaurar a conta
Na guia Configurações, você encontrará a opção Restaurar. Aqui você pode restaurar arquivos, contatos, calendários, favoritos, etc. Escolha qualquer opção, selecione o último backup que você fez e pressione ‘Concluído’.
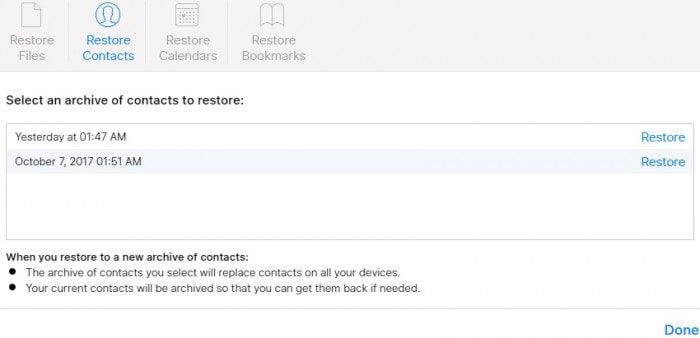
Passo 4: Seu iPhone será restaurado
Depois de selecionar restaurar com backup do iCloud, a senha da tela será removida e o dispositivo será restaurado de acordo com o último backup feito.
Parte 3. Redefinir o iPhone desativado usando o Find My iPhone
Outra ótima maneira de redefinir o iPhone desativado com o aplicativo Find My iPhone, que não apenas ajuda a localizar o dispositivo perdido, mas também redefine seu dispositivo iOS desativado rapidamente.
Aqui estão as etapas necessárias que você precisa realizar usando o Find My iPhone para redefinir o iPad/iPhone desativado:
Etapa 1: faça login no iCloud.com
No computador, abra o iCloud.com pelo navegador da Web e faça login usando o ID Apple e a senha.
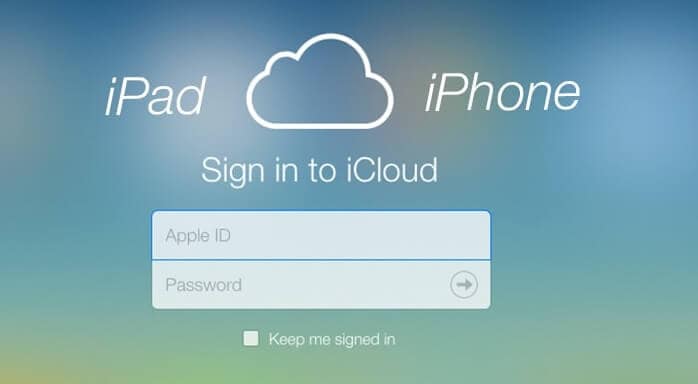
Etapa 2: visite Encontrar meu iPhone
Agora, você precisa clicar na opção Find My iPhone, ir para a opção “All Device” e selecionar seu dispositivo desativado.
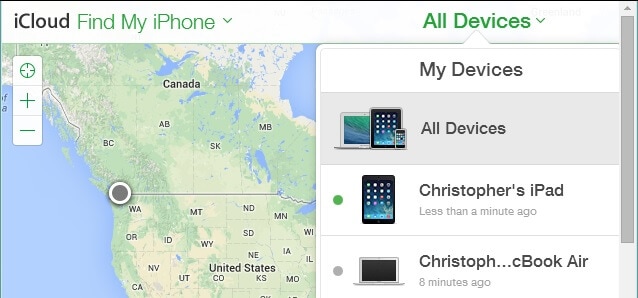
Passo 3: Apague o iPhone/iPad
Depois de escolher seu dispositivo, a tela mostrará as opções ‘Reproduzir som, Modo perdido ou Apagar iPhone’. Como seu dispositivo está desativado, você precisa escolher “Apagar iPhone”. Fazê-lo vai apagar os dados do dispositivo remotamente e, portanto, a senha.
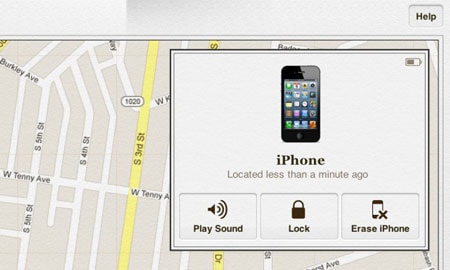
Parte 4. Redefinir o iPhone desativado no modo de recuperação
Outra maneira certa de redefinir o iPhone desativado é usar o modo de recuperação do iTunes. Se você não tem certeza de como proceder e quais seriam as etapas necessárias para realizar o processo, dê uma olhada abaixo:
Etapa 1: escolha seu dispositivo para colocar no modo de recuperação
Você deve estar ciente do fato de que o processo para colocar um dispositivo em modo de recuperação varia conforme o modelo por dispositivo, então vamos entender o método de acordo com o modelo do dispositivo:
Para iPhone 8, iPhone 8 Plus, iPhone X ou versões posteriores:
Pressione e, em seguida, segure o botão Lateral e qualquer um dos botões de Volume até que o controle deslizante apareça. Deslize-o para desligar o dispositivo. Agora, mantenha pressionado o botão Lateral e conecte seu dispositivo ao PC e continue pressionando o botão Lateral até chegar à tela do modo de recuperação.
Para iPhone 7, iPhone 7 plus:
Aqui, você precisa pressionar e manter pressionado o botão Superior (ou Lateral) até que o controle deslizante de tempo apareça. Agora, arraste-o para desligar o telefone. Conecte seu telefone ao PC, mas segure o botão Diminuir volume. Mantenha-o pressionado até que o modo de recuperação apareça.
Para iPhone 6, versões anteriores:
Pressione e, em seguida, segure o botão Lateral/Superior até que o controle deslizante apareça. Arraste o controle deslizante para desligar o dispositivo, conecte o dispositivo ao PC enquanto o botão Home estiver em espera. E continue segurando até chegar na tela de recuperação.

Etapa 2: restaurar o dispositivo
Até agora, o iTunes fará o download do software para o seu dispositivo e, assim que o download for concluído, escolha restaurar o iPhone.

Então, agora você sabe como redefinir o iPhone desativado com o iTunes.
Parte 5. Redefinir o iPhone desativado com Siri (para iOS 11 e anterior)
Caso você esteja usando o iOS 11 ou mais versões anteriores, você pode contar com a ajuda da Siri para recuperar o iPhone desativado. Você está pensando, como? Bem, adicione a Siri à sua lista de salvadores para resolver o iPhone desativado sem o iTunes.
Aqui estão as etapas que você deve seguir:
Etapa 1: ativar a Siri
Para começar, usando o botão Home, ative a Siri e pergunte: “Ei, Siri, que horas são?” Isso mostrará a hora atual e abrirá um relógio. Você precisa clicar no símbolo do relógio para ir para o relógio mundial. Clique no símbolo + para adicionar outro, digite qualquer cidade e depois em “Selecionar tudo”.
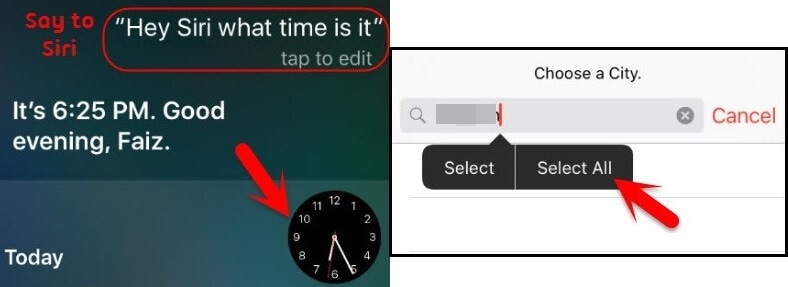
Etapa 2: escolha a opção Compartilhar
Na próxima tela, selecione “Compartilhar” entre as opções fornecidas (Recortar, Copiar, Definir ou Compartilhar) e, na próxima janela, clique no símbolo da mensagem.
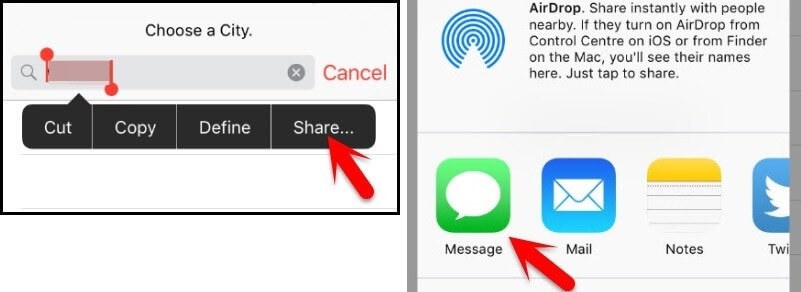
Etapa 3: digite uma mensagem e, em seguida, crie um contato
Digite sua mensagem (pode ser qualquer uma) e pressione a opção Return. Agora, ao lado do sinal de texto destacado (+), clique nele. Na página seguinte, “Criar novo contato”.
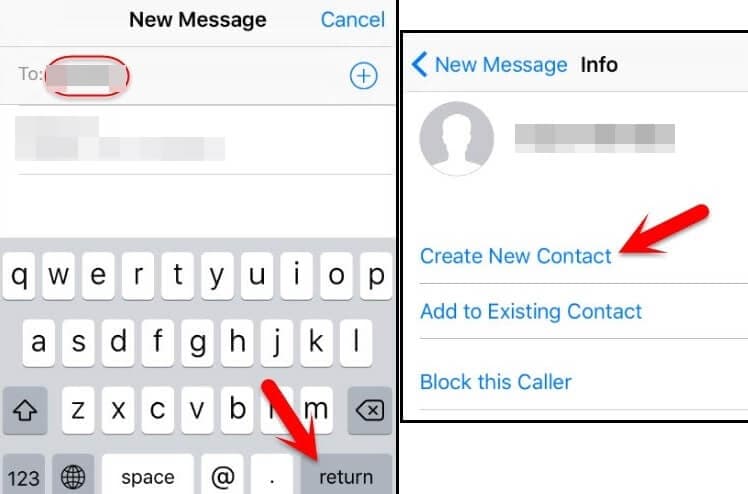
Etapa 4: selecione tirar foto
Na nova página de contato, há uma opção ‘adicionar foto’ na qual você pode clicar para selecionar uma foto da biblioteca de fotos. No entanto, nesta página, você não precisa selecionar nenhuma foto, mas inserir a opção do botão Home. Ele não apenas o levará para a tela inicial, mas também permitirá que você acesse o telefone.
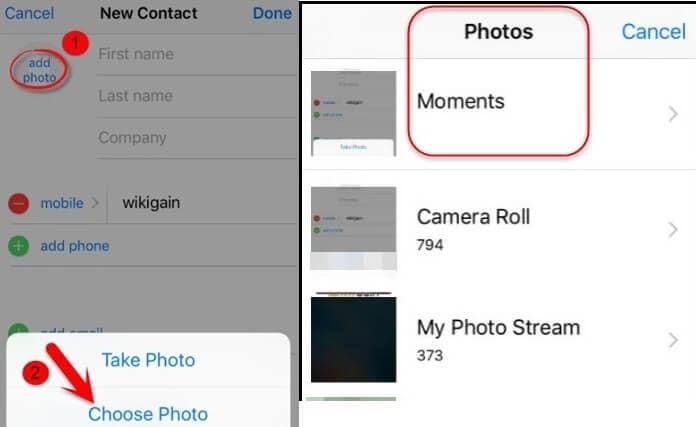
Conclusão:
Espero que você tenha lido os detalhes mencionados no artigo para ajudá-lo a resolver o problema do iPhone/iPad desativado. Os métodos discutidos aqui são a abordagem correta sobre como redefinir o iPhone de fábrica quando desativado sem o iTunes. Bem, todos os processos são bons o suficiente para resolver o problema e trazer de volta seu dispositivo iOS em condições de funcionamento razoáveis, no entanto, se você for com a assistência DrFoneTool – Screen Unlock (iOS), poderá concluir a tarefa de maneira rápida e segura . Então, vá em frente, para começar a usar seu iPhone sem demora, seguindo as diretrizes do artigo.
Artigos Mais Recentes

