Como acessar arquivos de backup do iCloud no telefone e no computador
‘Oi, então eu recentemente peguei o iCloud e fiz backup do meu iPhone. Posso ver que há backup de dados, mas não sei como acessar o backup do iCloud no meu pc. Existe alguma maneira de acessar o arquivo de backup do iCloud de um PC? Obrigada!’– Nancy
Como Nancy, deseja acessar o arquivo de backup do iCloud? Quer ver o backup do iCloud? OK, admito que é um pouco difícil responder sua pergunta em 2 ou 3 frases curtas, pois existem várias respostas. E alguns deles podem não ser o que você deseja. De qualquer forma, prefiro compartilhar todas as maneiras com você, esperando responder à sua pergunta completamente:
‘Oi, então eu recentemente peguei o iCloud e fiz backup do meu iPhone. Posso ver que há backup de dados, mas não sei como acessar o backup do iCloud no meu pc. Existe alguma maneira de acessar o arquivo de backup do iCloud de um PC? Obrigada!’– Nancy
Como Nancy, deseja acessar o arquivo de backup do iCloud? Quer ver o backup do iCloud? OK, admito que é um pouco difícil responder sua pergunta em 2 ou 3 frases curtas, pois existem várias respostas. E alguns deles podem não ser o que você deseja. De qualquer forma, prefiro compartilhar todas as maneiras com você, esperando responder à sua pergunta completamente:
- Solução 1: Como acessar e visualizar o arquivo de backup do iCloud sem limitação de tipo de arquivo (Simples e Rápido)
- Solução 2: como acessar o backup do iCloud através do iCloud.com (tipo de arquivo limitado)
- Solução 3: como visualizar o backup do iCloud restaurando seu dispositivo iOS (complexo e perda de dados)
- 3 dicas para backup do iCloud que você pode precisar
Solução 1: Como acessar e visualizar o arquivo de backup do iCloud sem limitação de tipo de arquivo (Simples e Rápido)
Por segurança, a Apple nunca informa onde está o arquivo de backup do iCloud. Se você precisar acessar e visualizar os arquivos de backup do iCloud, tente uma ferramenta de terceiros ou procure o caminho onde está o arquivo de backup do iCloud. No entanto, mesmo que você encontre seus arquivos de backup do iCloud, geralmente não é possível visualizar os dados nos arquivos de backup do iCloud em detalhes. É um pacote com todos os dados misturados, exibidos como código. Felizmente, DrFoneTool – Recuperação de Dados (iOS) permitirá que você veja todos os arquivos sincronizados do iCloud.

DrFoneTool – Recuperação de Dados (iOS)
Acesse arquivos sincronizados do iCloud com facilidade e flexibilidade
- Simples, seguro, flexível e rápido.
- Baixe e extraia arquivos sincronizados do iCloud.
- Visualize e exporte seletivamente dados de arquivos sincronizados do iCloud.
- Classifique os dados nos arquivos sincronizados do iCloud em categorias.
- Totalmente compatível com vários modelos de iPhones, iPads e iPod touch.
Como acessar o backup do iCloud com DrFoneTool
Passo 1 Baixe e instale DrFoneTool
Baixe e instale o DrFoneTool no seu computador. Tem versões para Mac e Windows. Depois de instalá-lo, inicie-o imediatamente.

Em seguida, vá para Recuperar dados do iOS, selecione Recuperar do arquivo sincronizado do iCloud e entre na sua conta do iCloud.

Passo 2 Verificar arquivos sincronizados do iCloud
Clique Iniciar digitalização para permitir que o DrFoneTool digitalize dados em sua conta do iCloud. Durante o processo, você pode ver todos os dados, incluindo Vídeos, Fotos, Lembrar, Nota e contatos. Por favor, mantenha seu iPhone conectado ao seu computador o tempo todo.

Passo 3 Visualize e exporte arquivos sincronizados do iCloud seletivamente
Após a verificação, você pode visualizar os arquivos sincronizados do iCloud na janela. Marque o item desejado e salve-o em seu computador como um arquivo HTML. Essa pode ser a melhor maneira de acessar e exportar arquivos sincronizados do iCloud para o PC. E, se necessário, você pode até imprimi-los se tiver conectado seu computador à impressora. Assim, dessa forma, você acessa com sucesso os arquivos sincronizados do iCloud e os exporta para o seu computador ou dispositivo.

Solução 2: como acessar o backup do iCloud através do iCloud.com (tipo de arquivo limitado)
A única maneira pela qual a Apple permite que você verifique o que está no seu iCloud está registrando Site oficial do iCloud. No entanto, após o login, você descobrirá que só pode verificar partes dos dados, incluindo: contatos, e-mail, calendário, notas, lembretes, Pages, Numbers e documentos do Keynote. De qualquer forma, se você precisar apenas verificar os dados mencionados acima no iCloud, é suficiente.
BUT quanto a outros arquivos e configurações, como fotos, papel de parede, vídeos gravados, aplicativos, mensagens de texto, mensagens MMS, iMessage, toques, correio de voz visual e muito mais, a Apple não permite que você os acesse no iCloud. Se você deseja acessar mais arquivos no arquivo do iCloud, verifique a solução 3, que informa como acessar os arquivos de backup do iCloud, coletando os dados necessários.
Passo 1. Abre https://www.icloud.com/ com um navegador em seu computador;
Passo 2. Faça login com sua conta do iCloud ou ID Apple e verifique os dados no iCloud

Passo 3. Todos os arquivos de backup serão listados na janela, basta clicar para acessar o arquivo do iCloud.
Prós: Conveniente, fácil e seguro.
Contras: Você não pode acessar algum tipo de dados, como mensagens Kik, fotos Kik, contatos do Viber, mensagens do Viber, fotos do Viber, vídeos do Viber, mensagens do WhatsApp, anexos do WhatsApp.
Solução 3: como visualizar o backup do iCloud restaurando seu dispositivo iOS (complexo e perda de dados)
Eu sei, parece estúpido acessar o arquivo de backup do iCloud restaurando seu dispositivo iOS. No entanto, você tem que admitir que é um caminho, certo? E se você tiver um iPhone antigo, poderá fazer um teste com o antigo, certo?
Passo 1. Definido para o padrão de fábrica. Toque em Configurações > Geral > Redefinir > Apagar todo o conteúdo e configurações.

Passo 2. De acordo com os prompts de configuração, escolha Restaurar do backup do iCloud > Faça login com sua conta do iCloud > escolha um arquivo de backup para restaurar.

Importante: Antes de restaurar seu dispositivo iOS com um arquivo de backup do iCloud, você deve fazer backup dos dados atuais em seu iOS porque todos os dados em seu dispositivo iOS serão apagados e preenchidos com dados antigos do arquivo de backup do icloud.
Se você não quer perder os dados existentes, experimente o DrFoneTool – Data Recovery. Ele pode manter os dados restaurados e os dados atuais no seu iPhone.
3 dicas para backup do iCloud que você pode precisar
Dica 1: Onde está meu arquivo de backup do iCloud
Lamento informar que a Apple não ofereceu o caminho onde o arquivo de backup do iCloud é salvo. Com certeza está na nuvem, no servidor da Apple. Se você deseja acessar os arquivos de backup do iCloud, aplique uma das maneiras corretas acima.
Dica 2: verifique a quantidade de armazenamento do iCloud que temos
Para iPhone, iPad ou iPod touch:
- Se o seu dispositivo executa o iOS 8 ou posterior, vá para Configurações > iCloud > Armazenamento > Gerenciar armazenamento.
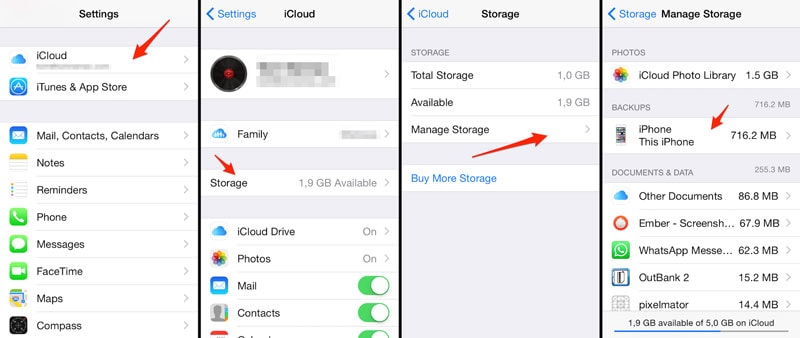
- Quanto à versão anterior do iOS, vá para Configurações> iCloud> Armazenamento e Backup.

Para Mac
No Mac, acesse o menu Apple > Preferências do Sistema, clique em iCloud e clique em Gerenciar.
Para o Windows PC
No computador Windows, abra o iCloud para Windows e clique em Gerenciar.
Dica 3: Como excluir o arquivo de backup do iCloud
Os arquivos de backup do iCloud ocupam muito espaço. Se você usa o iCloud há muito tempo, com certeza deve excluir alguns arquivos antigos de backup do iCloud, caso contrário, terá que pagar por armazenamento extra. Siga as etapas, você pode excluir arquivos antigos de backup do iCloud em qualquer dispositivo iOS.
Toque em Configurações > iCloud > Armazenamento e Backup > deslize Backup do iCloud para ATIVADO > toque em Gerenciar Armazenamento na mesma janela. Toque no arquivo de backup que deseja remover do iCloud> toque em Excluir backup.
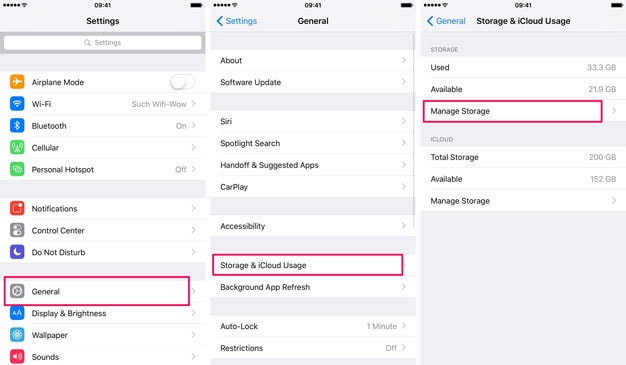

Artigos Mais Recentes

