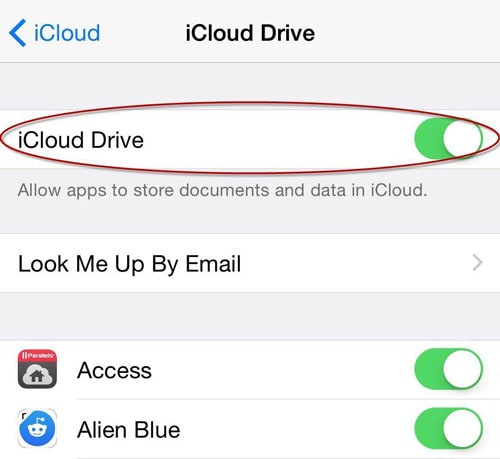Como usar e salvar documentos no iCloud
O iCloud pode salvar suas imagens, PDFs, planilhas, apresentações e diferentes tipos de documentos. Esses documentos podem ser acessados de qualquer um dos dispositivos iOS. Funciona para computadores iOS 9 ou Mac, que possuem OS X El Capitan e para computadores com Windows. No iCloud Drive, tudo fica organizado em pastas, assim como no computador Mac. Poucas pastas são criadas automaticamente para aplicativos compatíveis com iCloud Drive para aplicativos iWork (Pages, Numbers e Keynote).
Portanto, neste artigo, compartilharemos com você alguns truques sobre como usar e salvar documentos no iCloud no iOS/Mace use o iCloud Drive no iOS/Mac.
- Parte 1: Como salvar documentos no iCloud em seus dispositivos iOS
- Parte 2: Como salvar documentos no iCloud no computador Mac
- Parte 3: Habilite o iCloud Drive em dispositivos iOS
- Parte 4: Habilite o iCloud Drive no Yosemite Mac
Parte 1: Como salvar documentos no iCloud em seus dispositivos iOS
Para ativar o backup de documentos no seu iPhone, iPod ou iPad basta seguir os passos abaixo:
1. No seu iPad ou iPhone, vá para a tela inicial e toque em “Configurações‘;
2. Agora toque em “iCloud‘;
3. Toque Documentos e dados;
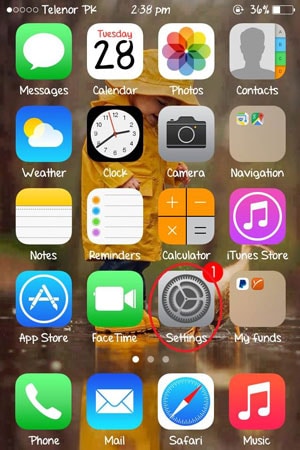
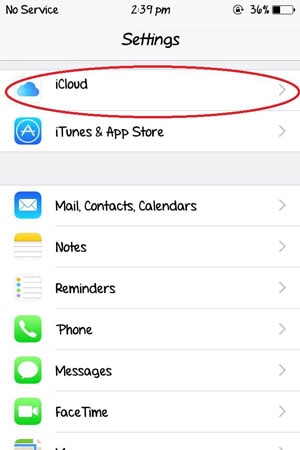
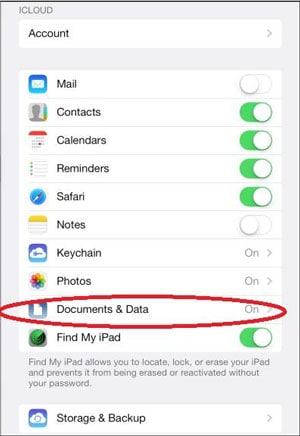
4. Ative a opção que diz Documentos e dados localizado no topo;
5. Aqui, você tem a opção de habilitar quais aplicativos podem fazer backup dos dados e documentos na nuvem, conforme mostrado acima.
Parte 2: Como salvar documentos no iCloud no computador Mac.
Esta é considerada uma atualização importante disponível para Documentos e Dados. Quando você se atualiza para o iCloud Drive no dispositivo Mac, seus dados e documentos são copiados automaticamente para o iCloud Drive e ficam disponíveis nos dispositivos que possuem o iCloud Drive. Para usar esse recurso em seu computador Mac, siga as etapas abaixo:
1. Clique em Apple e clique em Preferências do Sistema
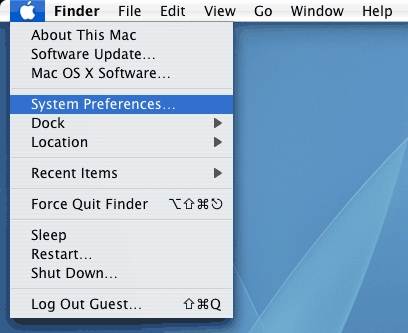
2. A partir daí, clique em iCloud
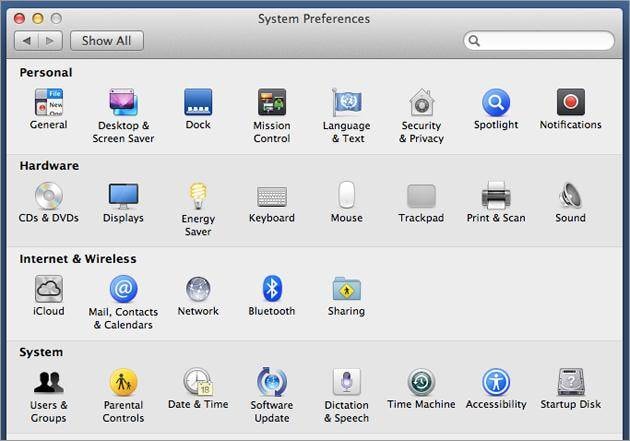
3. Ative o iCloud Drive
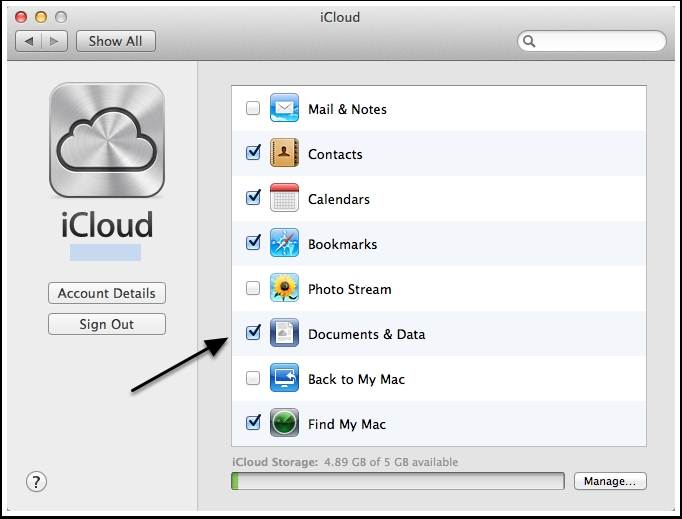
Aqui você será solicitado a concordar e confirmar que está disposto a atualizar sua conta do iCloud para o iCloud Drive a partir dos Documentos e Dados, e isso será ativado.
iCloud unidade
Se você é um usuário do iOS9, também pode atualizar documentos no iCloud para o iCloud Drive. O iCloud Drive é a nova solução da Apple para armazenamento e sincronização de documentos. Com o iCloud Drive, você pode salvar, editar e compartilhar com segurança suas apresentações, planilhas, imagens, etc. no iCloud e acessá-los em todos os dispositivos.
DrFoneTool – Recuperação de dados iOS
O primeiro software de recuperação de dados para iPhone e iPad do mundo.
- Maior taxa de recuperação do setor.
- Recupere fotos, vídeos, contatos, mensagens, anotações, registros de chamadas e muito mais.
- Compatível com os dispositivos iOS mais recentes.
Parte 4: Habilite o iCloud Drive no Yosemite Mac
O iCloud Drive vem junto com o novo sistema operacional Yosemite. Abra as Preferências do Sistema no seu Mac, clique em iCloud Drive no painel esquerdo para ativá-lo. Você também pode clicar em Opções para ver quais dados do aplicativo são armazenados no iCloud Drive.
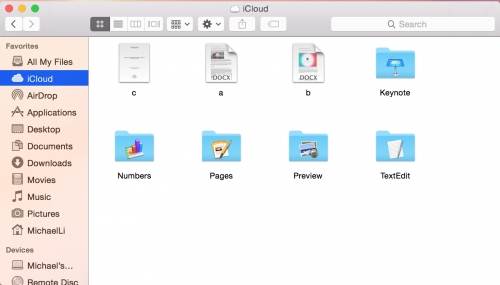
Importante: O iCloud Drive só funciona com iOS 9 e OS X El Capitan. Se você ainda tiver dispositivos com versões mais antigas do iOS ou do sistema operacional, precisará pensar duas vezes antes de atualizar para o iCloud Drive, caso contrário, encontrará problemas para sincronizar seus documentos em todos os dispositivos Apple.
Artigos Mais Recentes