[Resolvido] Houve um problema ao habilitar o backup do iCloud
Há algum problema ao ativar o backup do iCloud no seu dispositivo? Ao sincronizar o conteúdo do dispositivo com o iCloud, os usuários geralmente enfrentam contratempos indesejados. Se você também estiver usando a interface nativa do iOS para fazer backup de seus dados na nuvem, é provável que também enfrente um problema ao ativar o backup do iCloud. A boa notícia é que o problema pode ser facilmente resolvido seguindo uma solução de problemas simples. Nesta postagem, informaremos passo a passo o que fazer quando o backup do iCloud falhou, houve um problema ao ativar o backup do iCloud.
Parte 1: Razões relacionadas ao problema ao habilitar o backup do iCloud
Se houve um problema ao ativar o backup do iCloud, é provável que haja um problema relacionado ao seu dispositivo, iCloud ou sua rede. Aqui estão algumas das razões para este problema.
- • Pode ocorrer quando não há espaço suficiente no armazenamento do iCloud.
- • Uma conexão de rede ruim ou instável também pode levar a essa situação.
- • Se o seu ID Apple não estiver sincronizado, poderá criar ainda mais essa complicação.
- • Às vezes, os usuários desativam manualmente o recurso de backup do iCloud e esquecem de ativá-lo novamente, o que causa esse problema.
- • Pode haver um problema com a atualização do iOS.
- • O dispositivo iOS também pode estar com defeito.
A maior parte do problema ao habilitar o backup do iCloud pode ser facilmente corrigida. Listamos essas soluções na próxima seção.
Parte 2: 5 dicas para corrigir problemas ao ativar o backup do iCloud
Se o backup do iCloud falhou, houve um problema ao habilitar o backup do iCloud, então resolva esse problema implementando estas soluções:
1. Reinicie seu dispositivo
Esta é certamente a solução mais fácil para corrigir um problema ao ativar o backup do iCloud. Para obter uma solução perfeita, você pode desativar o recurso de backup do iCloud, reiniciar o dispositivo e ativar o recurso novamente.
eu. Vá para Configurações do seu dispositivo > iCloud > Armazenamento e Backup e desative a opção de “Backup do iCloud”.
ii. Pressione o botão Power no dispositivo e deslize a tela para desligá-lo.
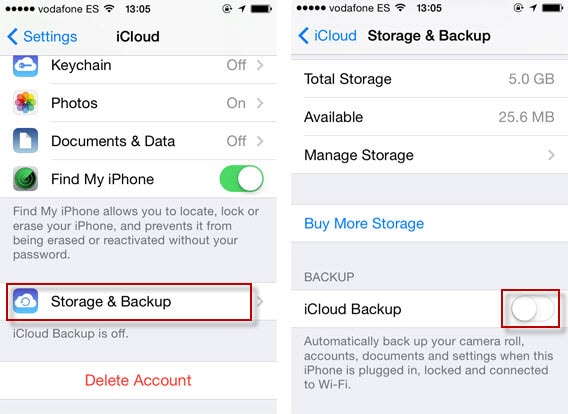
iii. Após aguardar alguns segundos, ligue o dispositivo pressionando o botão Liga/Desliga.
XNUMX. Volte para Configurações> iCloud> Armazenamento e Backup e ative a opção novamente.
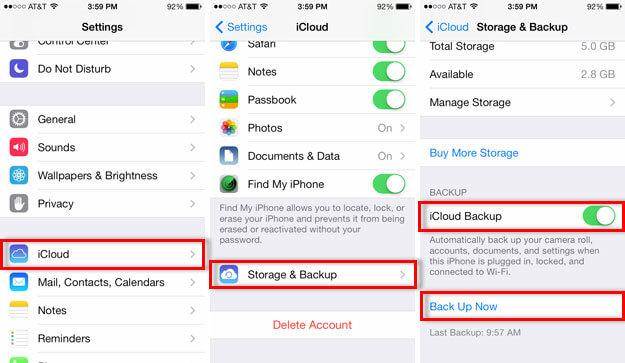
2. Redefina sua conta do iCloud
As chances são de que também possa haver um problema com o seu ID Apple. Ao redefini-lo, você pode resolver a falha do backup do iCloud, houve um problema ao ativar o backup do iCloud.
eu. Desbloqueie seu dispositivo e vá para Configurações> iTunes e App Store.
ii. Toque no seu ID Apple e escolha “Sair”.
iii. Reinicie seu dispositivo e faça login novamente com a mesma conta.
XNUMX. Ative o backup do iCloud e verifique se funciona.
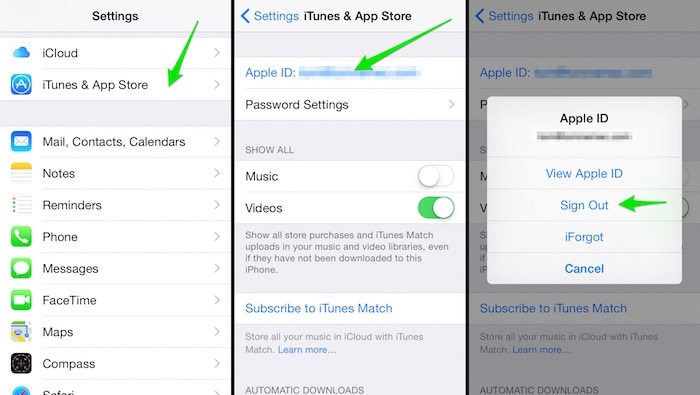
3. Exclua os arquivos de backup antigos do iCloud
Se você acumulou muitos arquivos de backup na nuvem, pode haver uma escassez de espaço livre nele. Além disso, pode haver um conflito entre os arquivos existentes e os novos. Se houver um problema ao ativar o backup do iCloud, você poderá resolvê-lo seguindo estas etapas:
eu. Vá para Configurações> iCloud> seção Armazenamento e Backup.
ii. De todas as opções fornecidas, toque em “Gerenciar armazenamento”.
iii. Isso fornecerá uma lista de todos os arquivos de backup anteriores. Toque no que você deseja excluir.
XNUMX. Nas opções de arquivo de backup, toque no botão “Excluir backup”.
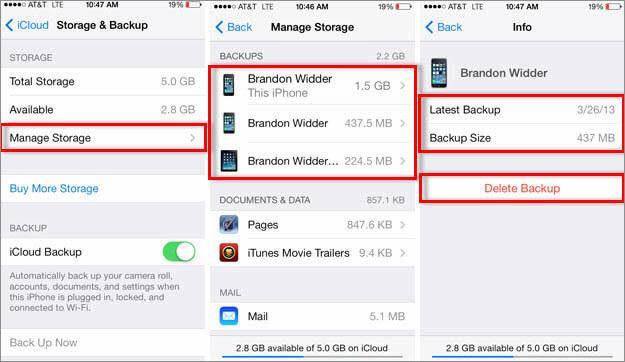
4. Atualize a versão do iOS
Como dito acima, se o seu dispositivo estiver sendo executado em uma versão instável do iOS, isso poderá causar um problema ao ativar o backup do iCloud. Para corrigir isso, você precisa atualizá-lo para uma versão estável.
eu. Vá para Configurações > Geral > Atualização de software do seu dispositivo.
ii. A partir daqui, você pode ver a versão mais recente do iOS disponível.
iii. Toque na opção “Baixar e instalar” para atualizar seu dispositivo.
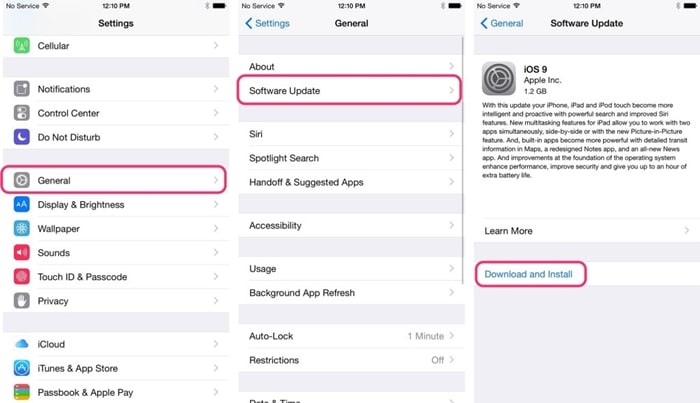
5. Redefinir as configurações de rede
Se nenhuma das soluções mencionadas acima funcionar, você precisará tomar algumas medidas drásticas para corrigir esse problema. Ao redefinir as configurações de rede do seu dispositivo, todas as senhas de WiFi salvas, configurações de rede etc. serão restauradas. Muito provavelmente, ele também corrigirá a falha no backup do iCloud, houve um problema ao ativar o backup do iCloud também.
eu. Comece visitando Configurações > Geral > Redefinir do seu dispositivo.
ii. De todas as opções listadas, toque em “Redefinir configurações de rede”.
iii. Confirme sua escolha e aguarde um pouco, pois seu telefone será reiniciado com as configurações de rede padrão.
XNUMX. Tentando habilitar o backup do iCloud e verificar se funciona ou não.

Parte 3: Maneira alternativa de fazer backup do iPhone – DrFoneTool iOS Backup & Restore
Em vez de investir tanto tempo e esforço, você sempre pode tentar uma alternativa do iCloud para fazer backup de seus dados. Por exemplo, Backup e restauração do DrFoneTool iOS fornece uma solução de um clique para fazer backup (e restaurar) seus dados. Além disso, você pode escolher o tipo de conteúdo que deseja fazer backup e mantê-lo seguro em qualquer outro sistema. Dessa forma, você também pode passar de um dispositivo iOS para outro sem perder dados.

Kit de ferramentas DrFoneTool – Backup e restauração de dados do iOS
Backup e restauração de dados do iOS se tornam flexíveis.
- Um clique para fazer backup de todo o dispositivo iOS em seu computador.
- Permite visualizar e restaurar qualquer item do backup para um dispositivo.
- Exportar o que você deseja do backup para o seu computador.
- Nenhuma perda de dados em dispositivos durante a restauração.
- Faça backup e restaure seletivamente todos os dados que desejar.
- Supported iPhone 7/SE/6/6 Plus/6s/6s Plus/5s/5c/5/4/4s that run iOS 10.3/9.3/8/7/6/5/4
- Totalmente compatível com Windows 10 ou Mac 10.12/10.11.
Compatível com todos os principais dispositivos e versões do iOS, o DrFoneTool – ferramenta iOS Data Backup & Restore fornece resultados 100% seguros e confiáveis. Ele pode fazer backup de todos os principais arquivos de dados, como fotos, vídeos, registros de chamadas, contatos, mensagens, músicas e muito mais. Para fazer backup do seu dispositivo usando o DrFoneTool, basta seguir estas instruções.
1. Inicie o kit de ferramentas DrFoneTool em seu sistema. Se você não tiver o software, sempre poderá baixá-lo no site oficial (disponível para Windows e Mac).
2. Conecte seu dispositivo ao sistema e deixe o aplicativo detectá-lo automaticamente. Na tela inicial, selecione a opção “Backup e restauração de dados”.

3. Agora, selecione o tipo de dados que deseja fazer backup. Para fazer um backup completo do seu dispositivo, ative a opção “Selecionar tudo”.

4. Após escolher o tipo de dados que deseja salvar, clique no botão “Backup”.
5. Sente-se e relaxe, pois o aplicativo fará um backup do conteúdo selecionado. Você pode conhecer o progresso da operação a partir de um indicador na tela.

6. Assim que o processo de backup for concluído, você será notificado. Na interface, você pode visualizar seu backup, que seria segregado em diferentes categorias.

Como você pode ver, o DrFoneTool fornece uma maneira fácil de fazer backup e restaurar seus dados. Com apenas um clique, você pode salvar seus arquivos de dados importantes no local desejado. Além de fornecer uma solução segura para fazer backup de seus dados, a ferramenta também pode ser usada para restaurar seu backup de forma seletiva. Vá em frente e experimente fazer backup de seus arquivos importantes com apenas um clique.
Artigos Mais Recentes

