Como transferir contatos de iPhone para iPhone sem iCloud
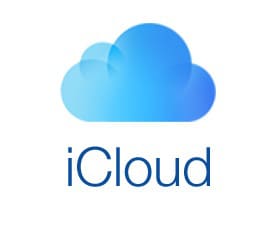
O que você faz quando precisa encontrar um amigo com urgência? Você tenta enviar uma mensagem para eles. No entanto, o que você faz se a internet deles não estiver funcionando? Você provavelmente ligaria para seu amigo, certo?
A tecnologia tornou a vida mais simples para nós. Você não precisa se lembrar de nada! Você pode alcançar qualquer pessoa com apenas um clique. Mais importante ainda, você pode ligar para qualquer pessoa, a qualquer hora, e falar em tempo real. Você só precisa pegar o telefone, pesquisar o número em seus contatos e tocar para discar.
Você pode compartilhar informações importantes ou seus sentimentos facilmente. Você pode até fazer uma chamada de vídeo para alguém, conversar com eles e se sentir próximo e feliz – não importa se você está sentado a milhares de quilômetros de distância.
No entanto, para tudo isso, você precisa do número de contato do seu amigo – e se você acabou de comprar um novo iPhone, por exemplo, o iPhone 13, não deseja transferir todos os contatos individualmente. Em vez disso, você gostaria de simplificar as coisas – como apenas transferir todos os dados, como fotos e contatos, em apenas um clique.
- Parte 1: Como transferir contatos do iPhone para o iPhone com o iCloud
- Parte 2: Transferir contatos do iPhone para o iPhone Incluindo o iPhone 13 sem iCloud usando DrFoneTool – Phone Manager (iOS)
- Parte 3: Como transferir contatos de iPhone para iPhone usando o Gmail?
- Parte 4: Como transferir contatos do iPhone para o iPhone usando o iTunes?
Parte 1. Transferir contatos do iPhone para o iPhone 13/12 com o iCloud
O processo de transferência de fotos e contatos do seu iPhone antigo para o novo é semelhante. Uma das formas de transferir contatos e fotos, por exemplo, de um iPhone para o iPhone é através do iCloud. Então Como transferir contatos do iPhone para o iPhone com o iCloud?
- Agora toque em backup.
- Quando o backup estiver concluído, desligue o telefone.
- Inicie seu novo telefone. Em seguida, deslize para configurar. Depois disso, selecione a opção de restauração do backup do iCloud. Em seguida, faça login com seu ID Apple. Toque em próximo. Em seguida, concorde com os termos e condições e confirme. Agora escolha seu backup recente na lista. Agora, digite a senha do iCloud, se necessário.

Por fim, depende do tamanho do seu backup quanto tempo leva para restaurar. Quando terminar, seu novo iPhone terá as fotos, contatos e todas as outras mídias do seu iPhone antigo.
Parte 2. Transferir contatos de iPhone para iPhone Incluindo iPhone 13/12 sem iCloud usando DrFoneTool – Phone Manager (iOS)
Restaurar contatos e imagens do iCloud é fácil. No entanto, às vezes com um clique errado, você pode perder todos os seus contatos do seu iPhone usando o iCloud.
O iCloud, o sistema de armazenamento e backup da Apple, removerá todos os números do seu iPhone se você der algum passo errado nas configurações do seu iPhone. O iCloud funciona de maneira diferente do armazenamento de contatos no iPhone.
Todos os dados e arquivos do seu iPhone são armazenados em sua conta do iCloud, o arquivo duplicado ou dados em sua conta do iCloud enquanto os arquivos e dados reais estão no seu iPhone.
No entanto, funciona de forma diferente para seus contatos. Não existe tal cópia duplicada. Os contatos do seu telefone são sincronizados com o iCloud. Se você desligá-lo, perderá todos os seus contatos. Você potencialmente perderá todos os números de seus amigos e familiares e não terá como ligar para eles.
É por isso que nem todos os usuários do iPhone usam o iCloud para transferir seus contatos. Como transferir contatos do iPhone para o iPhone 13/12 sem o iCloud?
DrFoneTool – Gerenciador de Telefone (iOS) é o melhor aplicativo para transfira todos os dados do seu telefone livremente para o novo iPhone.
O aplicativo é fácil de usar para transferir músicas, fotos e contatos ou outros arquivos de qualquer dispositivo. Podemos achar que é difícil transferir dados de um iPhone para outros dispositivos, mas esse aplicativo facilitou.

DrFoneTool – Gerenciador de Telefone (iOS)
Gerencie e transfira arquivos no iPod/iPhone/iPad sem o iTunes
- Transfira, gerencie, exporte/importe suas músicas, fotos, vídeos, contatos, SMS, Apps, etc.
- Faça backup de suas músicas, fotos, vídeos, contatos, SMS, aplicativos, etc. para o computador e restaure-os facilmente.
- Transfira músicas, fotos, vídeos, contatos, mensagens, etc. de um smartphone para outro.
- Transfira arquivos de mídia entre dispositivos iOS e o iTunes.
- Totalmente compatível com os mais recentes iOS e iPod.
Siga os passos abaixo e você verá como é fácil transferir contatos de um iPhone para um iPhone ou outros dispositivos sem iCloud.
Passo 1. Para transferir contatos do iPhone para o iPhone sem iCloud, inicie o aplicativo TunesGo iPhone Transfer no seu computador. Agora estabeleça uma conexão entre os dois iPhones e seu PC.

Passo 2. Agora escolha seu iPhone antigo e clique no botão Dados Pessoais guia na parte superior da interface.
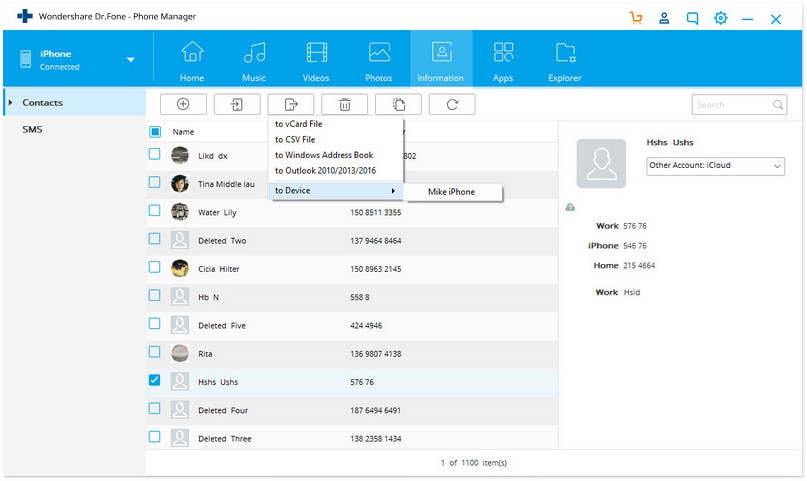
Passo 2. Agora você poderá acessar os contatos salvos no iPhone antigo, iCloud e outras contas. Escolha os contatos locais marcando as caixas e vá para a opção Exportar, clique em Para Dispositivo e defina o novo iPhone 13/12.
Como você vê, foi muito fácil transferir contatos de iPhone para iPhone sem o iCloud. Sugerimos que você use o DrFoneTool – Phone Manager (iOS) para transferir contatos do iPhone para o iPhone. Há muitos riscos envolvidos no iCloud para transferir contatos. Você pode até perder seus números de contato através do iCloud.
Parte 3: Como transferir contatos de iPhone para iPhone usando o Gmail?
A terceira parte deste artigo se concentrará em ajudá-lo a transferir contatos de iPhone para iPhone sem o iCloud e usando diretamente o Gmail. Use o tutorial a seguir com as etapas para saber como fazê-lo.
Passo 1: Primeiro de tudo no seu iPhone vá para o menu Configurações Em seguida, selecione a opção Mail, Contacts, Calendar a partir daí você precisa clicar em “Import Sim Contacts”

Selecione uma conta, lá você precisa selecionar sua conta do Gmail. Agora, espere algum tempo até que os contatos sejam importados do seu iPhone para o Gmail.
Dessa forma, todos os seus contatos primários do iPhone são transferidos para a conta do Gmail que você escolheu.
Passo 2: Agora, para transferir seus contatos da conta do Gmail para o seu novo dispositivo iPhone, você só precisa seguir os seguintes passos:
Vá para Configurações> clique em Contatos> selecione a opção Contas> clique em “Adicionar contas”> depois selecione Google> Agora você precisa inserir o ID de e-mail da sua conta do Gmail depois digite sua senha> Em seguida, clique em Avançar> Clique em “Contato” para ligá-lo na posição ON (até que fique verde) e clique em Salvar
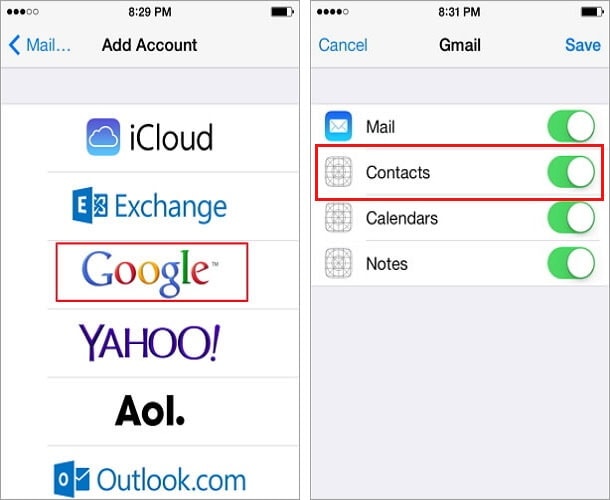
Fazê-lo vai sincronizar e exportar seus contatos do Gmail para seu novo dispositivo iPhone
Parte 4: Como transferir contatos do iPhone para o iPhone usando o iTunes?
Vamos ver outra alternativa para transferir contatos, desta vez mostraremos como transferir contatos do iPhone para o iPhone sem o iCloud usando o iTunes.
Siga o guia passo a passo para saber como transferir contatos entre iPhones usando o iTunes:
O método de duas etapas inclui: fazer um backup de contatos > restaurar seu dispositivo com backup antigo.
Para entender melhor, veja os passos abaixo.
Passo 1: Primeiro, conecte um iPhone antigo ao computador, prossiga para Abrir iTunes> Dispositivo> Resumo> Este computador na coluna Backups e clique em Fazer backup agora.
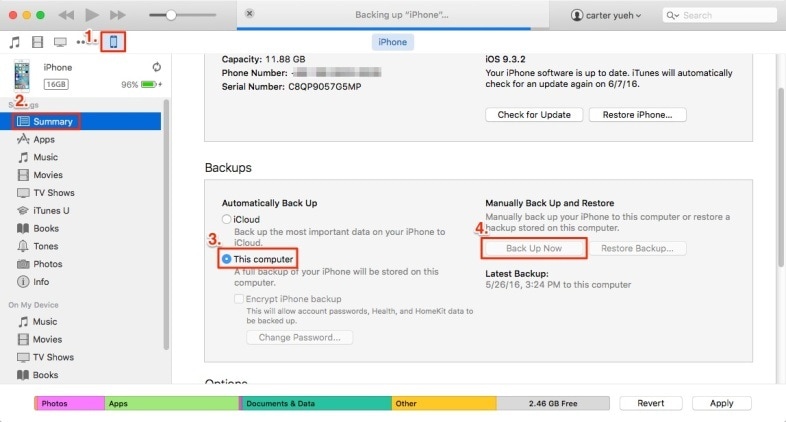
Passo 2: Agora conecte seu novo iPhone ao computador e nas janelas principais do iTunes Clique em Dispositivo>Resumo>Restaurar Backup e, em seguida, desative Localizar iPhone no seu novo iPhone, selecione o backup que você acabou de criar e clique em Restaurar.
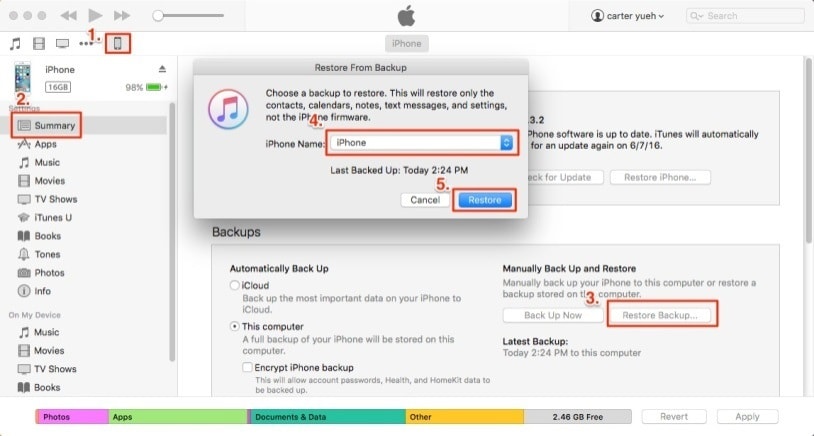
Existem diferentes opções para transferir nossos dados, especialmente nossos contatos de iPhone para iPhone em caso de emergência. Podemos facilmente restaurar nossas informações de backup usando diferentes ferramentas que a nova tecnologia nos oferece para transferir contatos de iPhone para iPhone sem o iCloud, como vimos neste artigo. Você pode optar por selecionar qualquer uma das 4 formas viáveis de transferir contatos.
Artigos Mais Recentes

