Como recuperar dados após a atualização do iOS 12.3?
A Apple está lenta mas seguramente lançando a nova atualização para seu sistema operacional: iOS 15, e lançou sua última versão beta pública para iOS 15 há alguns dias. No entanto, o iOS 15 não é perfeito porque a nova atualização veio com alguns erros, pois alguns usuários alegaram que perderam contatos ou dados após a atualização do iOS 15. Como este é um problema novo, poucas pessoas identificaram a solução.
Felizmente para você, descobrimos três maneiras de recuperar suas informações perdidas após a atualização do iOS 15. Um desses métodos é um software de terceiros chamado DrFoneTool – Recover (iOS), ideal para recuperar dados sem backup.
Então, vamos seguir em frente para saber mais sobre vários métodos que ajudarão você a recuperar seus dados perdidos devido à atualização mais recente da Apple.
Parte 1: Como recuperar dados apagados do iPhone no iOS 15 sem backup?
Se você fez backup de suas informações de contato antes da atualização, não se preocupe. Mas e se você não fizesse isso? Bem, não se preocupe; existe uma solução para você na forma de DrFoneTool – Recuperação de Dados (iOS). DrFoneTool é um módulo de software para ajudar os usuários a recuperar dados importantes de seus dispositivos iOS. Foi desenvolvido pela Wondershare, uma empresa de software especializada na criação de pacotes de software para todos. Este software de recuperação para iOS agiliza o processo de recuperação de dados perdidos após as atualizações do iOS 15, como informações de contato, vídeos, imagens e muito mais em apenas alguns cliques.

DrFoneTool – Recuperação de Dados (iOS)
Fornece três maneiras de recuperar dados excluídos do iPhone após a atualização do iOS 15
- Recupere dados diretamente do iPhone, backup do iTunes e backup do iCloud.
- Baixe e extraia o backup do iCloud e o backup do iTunes para recuperar dados dele.
- Suporta o mais novo iPhone e iOS
- Visualize e recupere seletivamente os dados com qualidade original.
- Somente leitura e sem riscos.
Para usar o software de recuperação de dados, você precisará do seguinte, um cabo USB, um dispositivo iOS e o software DrFoneTool baixado e instalado em seu computador.
Agora, vamos percorrer as etapas de recuperação de dados usando o software DrFoneTool passo a passo abaixo:
Passo 1. Depois de instalar e iniciar o DrFoneTool – Recover (iOS), conecte seu dispositivo através de um cabo USB. O menu principal à sua frente terá vários módulos para escolher; selecione ‘Recuperar’.

Etapa 2. O software levará alguns minutos para ler seu dispositivo iOS, então seja paciente. Quando o processo estiver concluído, uma janela como a abaixo aparecerá.
Dicas: Na verdade, nenhuma ferramenta de recuperação de dados pode recuperar arquivos de conteúdo de mídia do iPhone 5 e posterior. Se você deseja recuperar o conteúdo de texto do seu iPhone de forma seletiva, siga as etapas abaixo. E você pode consultar a seguinte diferença entre conteúdo de texto e conteúdo de mídia.
Conteúdo de texto: mensagens (SMS, iMessage e MMS), contatos, histórico de chamadas, calendário, notas, lembrete, favorito do Safari, documento do aplicativo (como Kindle, Keynote, histórico do WhatsApp, etc.
Conteúdo de mídia: Rolo da câmera (vídeo e foto), compartilhamento de fotos, biblioteca de fotos, anexo de mensagem, anexo do WhatsApp, memorando de voz, correio de voz, fotos/vídeo de aplicativos (como iMovie, fotos, Flickr, etc.)

Passo 3. Vá em frente e clique no botão ‘Start Scan’. O DrFoneTool começará a escanear seu dispositivo iOS para encontrar quaisquer dados perdidos. No entanto, se você encontrar suas informações de contato ausentes antes que a verificação seja concluída, clique no menu Pausar para passar para a próxima etapa.

Etapa 4. Agora você verá todo o conteúdo armazenado e excluído exibido na tela. O menu no lado esquerdo da tela listará dados como fotos e vídeos. Enquanto os números entre parênteses revelarão quantos foram recuperados.
Aqui, para exibir as informações de contato excluídas, selecione a opção ‘Exibir apenas os itens excluídos’. Como alternativa, você também pode digitar o nome dos arquivos na caixa Filtro.

Etapa 5. Agora, selecione tudo o que deseja restaurar clicando na caixa de seleção no canto superior direito. Finalmente, quando o processo estiver concluído, selecione ‘Recuperar no computador’.
Pronto, você tem todos os seus dados perdidos devido à atualização do iOS 15 recuperado.
Parte 2: Como recuperar dados do iPhone no iOS 15 do backup do iTunes?
Se você deseja recuperar dados do backup do iTunes, isso também pode ser feito facilmente usando o DrFoneTool – Data Recovery (iOS). O processo com o iTunes também é bastante simples de seguir. Então, para saber mais sobre o processo, siga os passos citados abaixo.
Etapa 1. Primeiro, inicie o kit de ferramentas DrFoneTool e selecione o módulo ‘Recuperar’. Agora, conecte seu dispositivo iOS via cabo USB.

Passo 2. Selecione a opção ‘Recover iOS Data’ na próxima tela, selecione o dispositivo iOS em exibição e clique em ‘Start Scan’.

Passo 3. Você precisa selecionar “Recovery from iTunes Backup”, que está disponível no lado esquerdo da interface, e escolher a opção “start scan”.

DrFoneTool irá escanear o iTunes Backup para escanear todo o conteúdo.

Etapa 4. Aguarde alguns minutos, pois o DrFoneTool levará algum tempo para extrair todos os dados do iTunes Backup.
Etapa 5. Depois que todos os dados forem extraídos, você poderá visualizar e selecionar cada tipo de dados. Selecione o tipo de dados que deseja recuperar e clique em ‘Recuperar’.

O DrFoneTool Recover (iOS) é uma ótima maneira de restaurar seus dados antigos após uma atualização do iOS 15.
No entanto, você pode usar o iTunes Backup diretamente também para restaurar seu computador sem usar um programa de terceiros. Mas a maior desvantagem dessa maneira é que não podemos escolher o que restaurar no dispositivo. Só podemos restaurar todo o backup do iTunes.
Aqui estão as etapas para usar o iTunes Backup diretamente:
Passo 1. Para começar, você precisa iniciar o iTunes e conectar seu dispositivo iOS via cabo USB.
Etapa 2. Assim que o computador ler o dispositivo, clique com o botão direito do mouse no dispositivo e selecione ‘Restaurar backup’.
Passo 3. Aqui você deve selecionar a data de entrada do backup antes de baixar a atualização do iOS 15 e selecionar ‘Restaurar’.
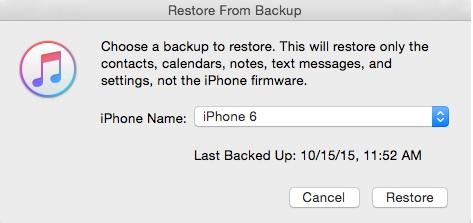
A vantagem de usar o iTunes é sua simplicidade, especialmente se você tiver backup do iTunes. No entanto, deve-se notar que o iTunes não é o método ideal para recuperação de dados do iOS 15 porque existem algumas deficiências.
- O iTunes Backup requer que você tenha um computador para conectar o dispositivo fisicamente. É inconveniente para quem não tem acesso imediato a um computador.
- Uma deficiência é a exclusão de dados. Depois de restaurar os dados antigos com o backup do iTunes, todos os outros são eliminados. Você perderá músicas, vídeos, podcasts, eBooks e outros conteúdos armazenados no dispositivo iOS. Isso ocorre porque o iTunes Backup substituirá todo o novo conteúdo do seu dispositivo pelos dados armazenados no Backup.
- Além disso, ao contrário do DrFoneTool-Recover (iOS), o iTunes Backup não permite restaurar dados seletivamente.
- Além disso, o iTunes Backup não pode fazer backup de todos os tipos de arquivo. Portanto, há uma chance de você não conseguir recuperar certos tipos de dados.
No entanto, você não encontrará esses problemas com o DrFoneTool-Recover (iOS). O software foi projetado para tornar a recuperação de dados ausentes um processo suave e sem esforço.
Parte 3: Como recuperar dados do iPhone no iOS 15 do backup do iCloud?
Uma terceira opção para recuperar dados perdidos após a atualização do iOS 15 é usar o backup do iCloud. O Backup do iCloud também é uma ótima maneira de recuperar informações de contato perdidas após uma atualização do iOS 15, tudo o que você precisa é do seu dispositivo iOS e uma conexão Wi-Fi ativa.
Etapa 1. Para começar, pegue seu dispositivo iOS, vá para Configurações>Geral>Redefinir>Apagar todo o conteúdo e configurações. Aqui, digite sua senha e mova para apagar todo o conteúdo armazenado no dispositivo iOS.
Nota: Se você não quiser perder nenhum dado, certifique-se de criar um backup previamente em um dispositivo USB antes de prosseguir com esta etapa.
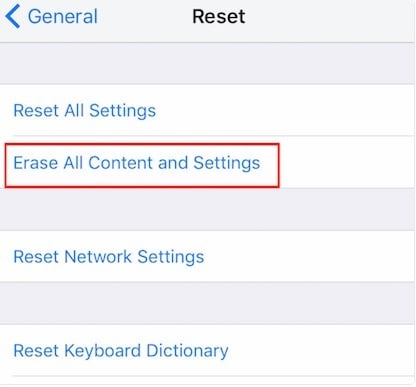
Etapa 2. Agora, vá para ‘Aplicativos e dados’ e toque em ‘Restaurar do backup do iCloud’
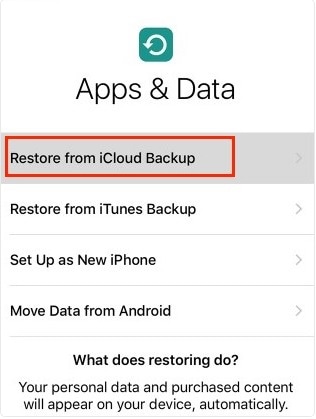
Passo 3. Agora você será levado para a página do iCloud, vá em frente e faça login na sua conta. Depois disso, toque em ‘Escolher Backup’ e você terá uma lista de dados de backup. Selecione aquele feito antes de atualizar com o iOS 15 e selecione ‘Restaurar’.
É isso, o processo de restauração começará imediatamente.
O iCloud pode ser adequado para alguns usuários do iOS, mas não é o método perfeito para restaurar dados, pois restaurar dados antigos está redefinindo o iPhone para o estado de fábrica. Isso significa que todo o seu conteúdo será excluído. Infelizmente, não há solução alternativa para esta etapa com o iCloud Backup. Isso ocorre porque você precisa limpar o disco rígido do dispositivo iOS para baixar seus dados ausentes do iCloud. Além disso, você não pode ser seletivo sobre os dados que deseja restaurar; todo o conteúdo do dispositivo terá que ser substituído. Isso pode ser incrivelmente inconveniente para pessoas que desejam apenas recuperar informações de contato ausentes.
Outra desvantagem do iCloud Backup é sua dependência de Wi-Fi. Para este método, você deve ter uma conexão Wi-Fi estável. Portanto, se você estiver em uma área onde o Wi-Fi é fraco ou sem acesso Wi-Fi, você não pode usar o iCloud para realizar a transação. Além disso, o iCloud Backup é limitado no que pode fazer backup. Cada usuário do iOS recebe uma quantidade limitada de espaço para armazenar conteúdo. Além disso, se você tiver arquivos de mídia que não foram baixados no iTunes, não poderá restaurá-los no iTunes Backup. Isso significa que você precisa tomar medidas adicionais para garantir que não perca todos os seus dados.
Portanto, isso pode ser um incômodo para algumas pessoas. No entanto, DrFoneTool – Recover (iOS) não tem esses problemas porque você restaura seus dados antigos sem excluir os arquivos de dados.
Quando se trata de atualizações de software, erros podem acontecer. Alguns usuários de iPhone/iPad perderam contatos após a atualização do iOS 15 e algumas informações perderam após o download do iOS 15. No entanto, há muitas opções para esses usuários recuperarem seus dados perdidos. Uma opção disponível para eles é DrFoneTool – Recuperação de Dados (iOS). É uma opção flexível e fácil de usar que agiliza o processo de recuperação de dados. Os usuários também podem usar o iTunes Backup para restaurar todos os seus dados antigos. Por outro lado, o iCloud Backup também está disponível como uma opção viável. De todas as três opções, achamos que o DrFoneTool Recover (iOS) é a melhor opção, pois promete recuperação de dados sem perda de dados.
Artigos Mais Recentes