Guia completo para o iPhone continua congelando após a atualização do iOS 14/13.7
“Ei, eu tive muitos problemas com a nova atualização do iOS 15/14. Todo o sistema congela e não consigo mover nada por cerca de 30 segundos. Isso acontece com meu iPhone 6s e 7 Plus. Alguém com o mesmo problema?” – Feedback da Comunidade da Apple
Muitos usuários de dispositivos Apple estão enfrentando um problema em que o dispositivo iOS 15/14 congela completamente. Isso é chocante e inesperado para muitos usuários do iOS, pois eles amavam a Apple desde o início. A Apple não lançou o iOS 14 há muito tempo, o que significa que esses problemas podem ser facilmente corrigidos pela Apple em sua próxima atualização do iOS 15. Mas se o seu iPhone continuar congelando após a atualização 15, o que você fará? Não há solução para o iOS 14 congelando seu telefone?
Não se preocupe. Porque se você está lendo este artigo, é óbvio que está no caminho certo para a solução. Neste artigo, você encontrará as 5 melhores soluções para corrigir o problema de tela do iOS 15/14 que não está respondendo. Essas 5 soluções podem resolver facilmente seu problema se você puder implementá-las com a ajuda deste artigo. Não há nada sério a fazer, apenas continue lendo até o final e você entenderá o que precisa fazer.
Solução 1: Force Restart your iPhone
Forçar a reinicialização do seu iPhone pode ser a primeira e mais fácil solução para você, se o seu iOS 15/14 recém-atualizado congelar sem motivo. Às vezes, os maiores problemas têm a solução mais fácil. Portanto, antes de tentar qualquer tipo de solução de nível avançado, você pode tentar forçar a reinicialização do seu iPhone. Se o seu iPhone continuar travando após a atualização do iOS 15/14, espero que isso ajude você a resolver o problema.
- Se você estiver usando um modelo de iPhone mais antigo que o iPhone 8, basta pressionar e segurar o botão Power (On/Off) e o botão Home por alguns minutos. Então você precisa soltar os botões quando a tela do iPhone ficar preta. Então, novamente, você precisa pressionar o botão Power (On/Off) e aguardar o logotipo da Apple aparecer. Seu telefone deve reiniciar normalmente agora.
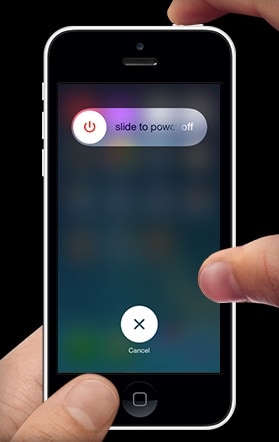
- Se você estiver usando um modelo mais recente que é o iPhone 7 ou versão posterior, basta pressionar e segurar o botão Liga/Desliga e o botão Diminuir volume para reiniciar o dispositivo. Você pode seguir este guia detalhado para forçar reiniciar o seu iPhone.
Solução 2: redefinir todas as configurações no iPhone
Redefinir todas as configurações no iPhone significa que as configurações do seu iPhone voltarão à sua nova forma. Suas preferências pessoais ou qualquer tipo de configuração que você alterou não existirá mais. Mas todos os seus dados permanecerão intactos. Se o seu iPhone continuar congelando para a atualização do iOS 15/14, você pode tentar redefinir todas as configurações. Também pode ajudar! Aqui está como corrigir o congelamento do iPhone redefinindo todas as configurações.
- Primeiro você precisa ir para a opção “Configurações” do seu iPhone. Em seguida, vá para ‘Geral’, escolha ‘Redefinir’. Por fim, toque no botão “Redefinir todas as configurações”.
- Você pode ter que digitar sua senha para continuar e, depois de fornecê-la, as configurações do seu iPhone serão totalmente redefinidas e restauradas para as configurações de fábrica.
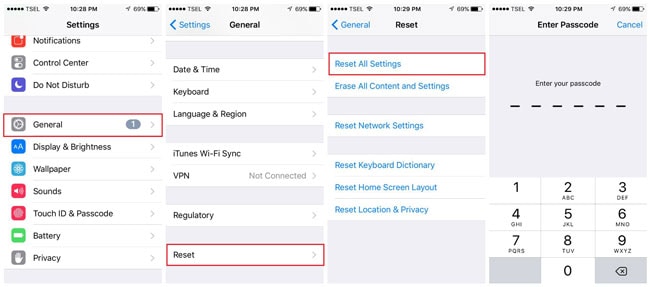
Solução 3: Corrija o congelamento do iPhone no iOS 15/14 sem perda de dados
Se você atualizou seu iPhone para iOS 15/14 e a tela não está respondendo, esta parte é para você. Se o problema persistir depois de tentar os dois métodos anteriores, você pode corrigir facilmente o congelamento do iPhone no iOS 15/14 sem perda de dados com a ajuda de DrFoneTool – Reparo do sistema. Este software incrível irá ajudá-lo a corrigir problemas de congelamento do iPhone, iPhone preso no logotipo da Apple, bootloop do iPhone, tela azul ou branca da morte, etc. É uma ferramenta de correção de iOS muito útil. Aqui está como você pode usá-lo para corrigir o problema de congelamento do iOS 14 –

DrFoneTool – Reparo do sistema
Corrija o erro do sistema do iPhone sem perda de dados.
- Apenas conserte seu iOS para normal, sem perda de dados em tudo.
- Corrigir vários problemas do sistema iOS preso no modo de recuperação, logotipo branco da Apple, tela preta, loop no início, etc.
- Corrige outros erros do iPhone e erros do iTunes, como Erro do iTunes 4013, erro 14, Erro do iTunes 27,Erro do iTunes 9 e muito mais.
- Funciona para todos os modelos de iPhone, iPad e iPod touch.
- Totalmente compatível com a versão mais recente do iOS.

- Primeiro você precisa baixar e instalar o DrFoneTool – System Repair no seu PC e iniciá-lo. Depois disso, clique no botão “System Repair” quando a interface principal aparecer para continuar para a próxima etapa.

- Agora conecte seu iPhone ao seu PC usando um cabo USB. Selecione “Modo Padrão” para prosseguir com o processo que reterá os dados após a correção.

- Agora coloque seu dispositivo no modo DFU seguindo as instruções na tela. Para corrigir o modo DFU do seu dispositivo é necessário.

- fone detectará quando seu telefone entrar no modo DFU. Agora, uma nova página aparecerá na sua frente que solicitará algumas informações sobre seu dispositivo. Forneça as informações básicas para baixar a atualização do firmware.

- Agora espere algum tempo depois de clicar no botão Download. Demora um pouco para baixar a atualização do firmware.
- Após o download do firmware, você obterá uma interface como a imagem abaixo. Basta clicar no botão ‘Corrigir agora’ para corrigir a tentativa de recuperação de dados do iPhone

- Após a conclusão do processo, seu dispositivo será reiniciado automaticamente e você obterá uma interface como esta no DrFoneTool. Se o problema existir, você pode clicar no botão “Tentar novamente” para começar de novo.

Solução 4: restaure o iPhone no modo DFU com o iTunes
Sempre há uma maneira oficial de corrigir um problema do iOS e o caminho é o iTunes. É uma ferramenta que pode não apenas oferecer entretenimento, mas também resolver vários problemas com seu dispositivo iOS. Se a tela de toque do iOS 15/14 não estiver funcionando no seu iPhone, você poderá restaurá-la no modo DFU com a ajuda do iTunes. Não é um processo fácil ou curto, mas se você seguir as diretrizes desta parte, poderá implementar facilmente esse método para resolver seu problema de congelamento. Mas o principal revés para usar o iTunes para restaurar seu iPhone é que você perderá todos os dados do telefone durante o processo. Portanto, recomendamos fortemente que você faça backup de seus dados antes. Aqui está como fazê-lo –
- Baixe e instale a versão mais recente do iTunes no seu computador.
- Agora conecte seu iPhone ao seu PC usando um cabo USB.
- Inicie o iTunes e coloque seu iPhone no modo DFU. Para iPhone 6s e gerações anteriores, segure o botão Power e o botão Home ao mesmo tempo por 5 segundos, solte o botão Power e continue segurando o botão Home.
- Da mesma forma, para iPhone 8 e 8 Plus, segure o botão Liga / Desliga e o botão Diminuir volume juntos por 5 segundos. Em seguida, solte o botão Liga / Desliga e mantenha pressionado o botão Diminuir volume.
- Agora o iTunes detectará que seu iPhone está no modo DFU. Clique no botão “OK” e vá para a interface principal. Em seguida, vá para a opção “Resumo” para prosseguir para a etapa final.

- Por fim, clique no botão “Restaurar iPhone” e clique em “Restaurar quando a notificação de aviso aparecer.
Solução 5: Faça downgrade do iPhone para iOS 13.7
Se você atualizou para a versão mais recente do iOS no seu iPhone, mas a tela de toque do iOS 14 não responde, você pode usar esta última solução. Existe um ditado que diz: “Se você não tem jeito, você ainda precisa ter esperança”. Depois de tentar todas as soluções anteriores, qualquer iPhone deve ser corrigido facilmente. Mas se o problema persistir, fazer o downgrade do seu iOS para o iOS 13.7 seria a decisão mais sábia por enquanto.
Você pode encontrar instruções detalhadas neste post para aprender como faça o downgrade do iOS 14 para o iOS 13.7 de 2 maneiras.
A versão mais recente do iOS, o iOS 15/14 é totalmente nova e todos os tipos de problemas relacionados a ela podem já estar na atenção da Apple. Espero que esses problemas sejam corrigidos na próxima atualização. Mas o problema de congelamento de tela do iOS 15/14 pode ser facilmente corrigido com a ajuda deste artigo. Você pode tentar qualquer uma dessas 5 soluções, mas a melhor e recomendada seria usar o DrFoneTool – System Repair. Há uma coisa garantida pelo DrFoneTool – System Repair, você obterá a solução para o congelamento do iOS 14 no seu telefone. Portanto, não perca seu tempo tentando outras formas, basta usar o DrFoneTool – System Repair para uma perda de dados sem perda e um resultado perfeito.
Artigos Mais Recentes

