iPhone preso no logotipo da Apple após a atualização 15
“Estou enfrentando um problema após atualizar meu iPhone 8 Plus para iOS 15/14, pois meu telefone ficou preso no logotipo da Apple. Tentei algumas soluções, mas nenhuma funcionou. Como posso resolver este problema?’
Um usuário do iPhone recentemente fez essa pergunta sobre o iOS 15/14 preso no logotipo da Apple. Infelizmente, após uma pesquisa rápida, notei que muitos outros usuários também estão enfrentando esse problema. Você já deve saber que qualquer nova versão do iOS vem com alguns riscos. Se houver um problema com a atualização no seu dispositivo, seu iPhone também poderá ficar preso no logotipo da Apple após a atualização do iOS 15/14. No entanto, se você seguir algumas etapas ponderadas, poderá corrigir esse problema por conta própria.
- Parte 1: Por que o iPhone/iPad está travado no logotipo da Apple após a atualização do iOS?
- Parte 2: Forçar a reinicialização do iPhone para corrigir o iPhone preso no logotipo da Apple
- Parte 3: Como consertar o iPhone preso no logotipo da Apple no iOS 15/14 sem perda de dados?
- Parte 4: Como corrigir o iOS 15/14 preso no logotipo da Apple no modo de recuperação?
- Parte 5: Como consertar o iPhone preso no logotipo da Apple no iOS 15/14 no modo DFU?
Parte 1: Por que o iPhone/iPad está travado no logotipo da Apple após a atualização do iOS?
Antes de listar diferentes maneiras de corrigir o problema do iOS 15/14 travado no logotipo da Apple, é importante saber o que pode ter causado isso.
- Se você atualizou seu telefone para uma versão beta do iOS 15/14, ele pode bloquear seu dispositivo.
- Um problema relacionado ao firmware em seu telefone também pode causar esse problema.
- Se houver um conflito em seu telefone com o perfil iOS existente, isso poderá causar mau funcionamento do telefone.
- Verifique se um botão foi pressionado ou se há um problema de fiação em seu telefone.
- Uma atualização de firmware corrompida é uma das principais razões para esse problema.
- Se a atualização foi interrompida no meio, isso pode fazer com que seu iPhone fique preso no logotipo da Apple iOS 15/14.

Embora esses sejam alguns dos principais motivos, o problema pode ter acontecido devido a algum outro problema.
Parte 2: Forçar a reinicialização do iPhone para corrigir o iPhone preso no logotipo da Apple
Se você tiver sorte, poderá corrigir o iOS 15/14 preso no logotipo da Apple forçando a reinicialização do telefone. Ele redefine o ciclo de energia atual do dispositivo e corrige alguns problemas menores também. Como uma reinicialização forçada não excluirá os dados existentes em seu telefone, essa é a primeira coisa que você deve fazer. A broca é um pouco diferente para vários modelos de iPhone.
Para iPhone 8, 8 X e posterior
- Pressione rapidamente o botão Aumentar volume e solte-o.
- Depois disso, pressione rapidamente o botão Diminuir volume e solte-o.
- Agora, pressione o botão Lateral por pelo menos 10 segundos. Todos esses três passos devem estar em rápida sucessão.
- Como seu iPhone seria reiniciado, solte o botão Lateral.
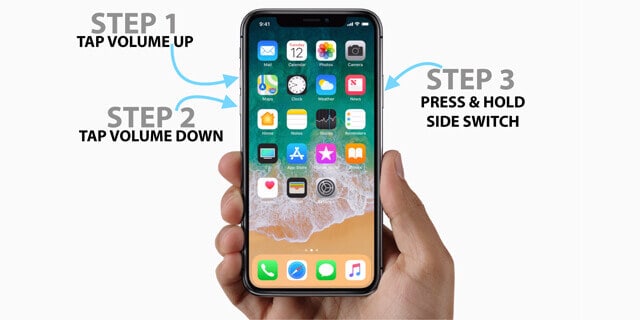
Para iPhone 7 e 7 Plus
- Segure o botão liga / desliga (Wake/Sleep) e o botão Diminuir volume ao mesmo tempo.
- Continue segurando-os por mais 10 segundos.
- Seu telefone vibraria e reiniciaria no modo normal.
- Solte-os quando seu telefone for reiniciado.
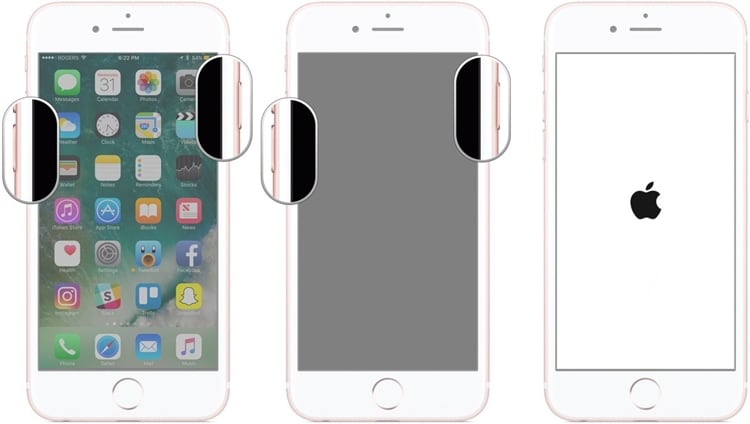
Para iPhone 6s e gerações anteriores
- Pressione o botão Power (Wake/Sleep) e o botão Home simultaneamente.
- Segure-os por mais 10 segundos.
- Como sua tela iria vibrar e ficar preta, deixe-os ir.
- Aguarde um pouco, pois seu telefone será reiniciado com força.
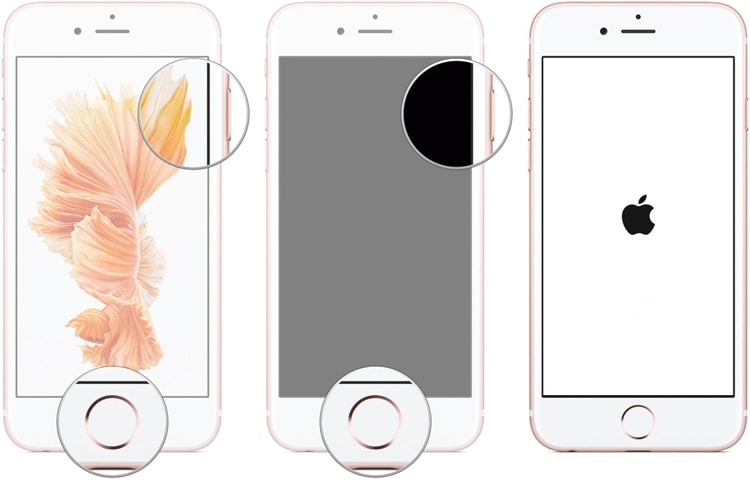
Dessa forma, você pode consertar um iPhone preso no logotipo da Apple após a atualização do iOS 15/14 com o mínimo de esforço.
Parte 3: Como consertar o iPhone preso no logotipo da Apple no iOS 15/14 sem perda de dados?
Outro método sem riscos para corrigir o iOS 15/14 preso no logotipo da Apple está usando DrFoneTool – Reparo do Sistema (iOS). Desenvolvido pela Wondershare, faz parte do kit de ferramentas DrFoneTool e fornece uma solução amigável para todos os principais problemas relacionados ao iOS. Não importa se o seu dispositivo está preso no logotipo da Apple ou uma tela branca da morte, se ele parou de responder ou se você está recebendo algum erro do iTunes – com DrFoneTool – System Repair, você pode corrigir tudo.

DrFoneTool – Reparo do Sistema (iOS)
- Corrija vários problemas do sistema iOS, como travamento no modo de recuperação/modo DFU, logotipo branco da Apple, tela preta, loop no início, etc.
- Corrija outros erros do iPhone e do iTunes, como o erro 4013 do iTunes, erro 14, erro 27 do iTunes, erro 9 do iTunes e muito mais.
- Apenas conserte seu iOS para normal, sem perda de dados em tudo.
- Funciona para todos os modelos de iPhone, iPad e iPod touch.
- Suporta iPhone e o iOS mais recente totalmente!

A ferramenta pode consertar seu iPhone em diferentes cenários. Uma das melhores coisas sobre DrFoneTool – System Repair é que os dados existentes no seu dispositivo seriam retidos. Ele atualizará automaticamente seu dispositivo para a versão estável mais recente do iOS, mantendo seus dados nativos. Como é compatível com o iOS 15/14, você não terá problemas para corrigir o iOS 15/14 travado no problema do logotipo da Apple. Veja como consertei usando o DrFoneTool – System Repair sem perder meus dados.
- Baixe DrFoneTool – System Repair no seu Mac ou Windows PC e inicie-o sempre que seu iPhone parecer estar com defeito. Na tela de boas-vindas, vá para o módulo “System Repair”.

- Agora, conecte seu telefone ao sistema e selecione a opção “Modo Padrão” para iniciar o processo.

- Em segundos, seu telefone seria detectado automaticamente pelo aplicativo. Depois de detectado, clique no botão “Iniciar”. A interface listará seus detalhes básicos que você pode verificar.

Se o telefone não for detectado, você precisa colocá-lo no modo DFU (Device Firmware Update). As combinações de teclas são diferentes para várias gerações do iPhone. Você pode seguir as instruções na tela para fazer o mesmo. Também discuti como colocar diferentes modelos de iPhone no modo DFU posteriormente neste guia.

- Sente-se e espere um pouco enquanto o aplicativo baixa a versão estável mais recente da atualização de firmware para o seu dispositivo. Pode demorar um pouco devido ao tamanho da atualização do firmware. Certifique-se de que o dispositivo esteja conectado e que você tenha uma conexão de internet estável.

- Assim que o download for concluído, você será notificado. Basta clicar no botão “Corrigir agora” para resolver qualquer problema relacionado ao seu dispositivo. Se você não quiser perder os dados existentes em seu telefone, certifique-se de que a opção ‘Reter dados nativos’ esteja ativada.

- O aplicativo tomará as medidas necessárias e atualizará seu telefone para uma versão estável. No final, seu telefone será reiniciado no modo normal e você será notificado.

Agora não era um pedaço de bolo? Depois de reiniciar o telefone, você pode removê-lo com segurança do sistema e usá-lo da maneira que desejar.
Parte 4: Como corrigir o iOS 15/14 preso no logotipo da Apple no modo de recuperação?
Se você não quiser usar nenhuma ferramenta de terceiros para consertar seu iPhone preso no logotipo da Apple após a atualização do iOS 15/14, considere esta solução. Ao aplicar as combinações de teclas corretas, você pode primeiro colocar seu telefone no modo de recuperação. Depois de conectá-lo ao iTunes, o dispositivo pode ser restaurado posteriormente. Embora possa corrigir o problema do iOS 15/14 travado no logotipo da Apple, ele também restaurará completamente o seu dispositivo. Ou seja, todos os dados existentes no seu dispositivo seriam excluídos no processo.
Portanto, recomendo que você só siga essa técnica se já tiver mantido um backup de seus dados. Caso contrário, você não poderá recuperar os dados excluídos posteriormente. Se você estiver pronto para correr o risco, siga estas etapas para colocar seu telefone no modo de recuperação. As combinações de teclas podem variar de um modelo de iPhone para outro.
Para iPhone 8 e posterior
- Inicie uma versão atualizada do iTunes em seu sistema.
- Conecte uma extremidade do cabo relâmpago ao sistema e a outra extremidade ao seu dispositivo iOS.
- Pressione rapidamente o botão Aumentar volume e solte-o. Da mesma forma, pressione rapidamente o botão Diminuir volume e solte-o.
- Segure o botão Lateral por alguns segundos até ver um símbolo de conectar-se ao iTunes na tela.

Para iPhone 7 e 7 Plus
- Em primeiro lugar, atualize o iTunes e inicie-o no seu computador Mac ou Windows.
- Conecte seu telefone ao sistema com um cabo relâmpago.
- Pressione e segure o botão Diminuir volume e o botão Liga / Desliga ao mesmo tempo.
- Continue pressionando-os até ver o símbolo do iTunes na tela.
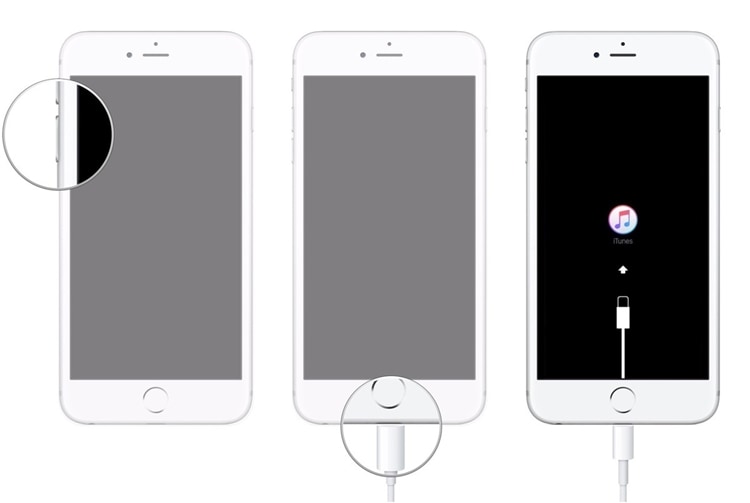
Para iPhone 6s e modelos anteriores
- Conecte seu telefone ao sistema e inicie o iTunes nele.
- Ao mesmo tempo, pressione e segure a tecla Home e Power.
- Continue pressionando-os pelos próximos segundos até obter o símbolo de conectar-se ao iTunes na tela.
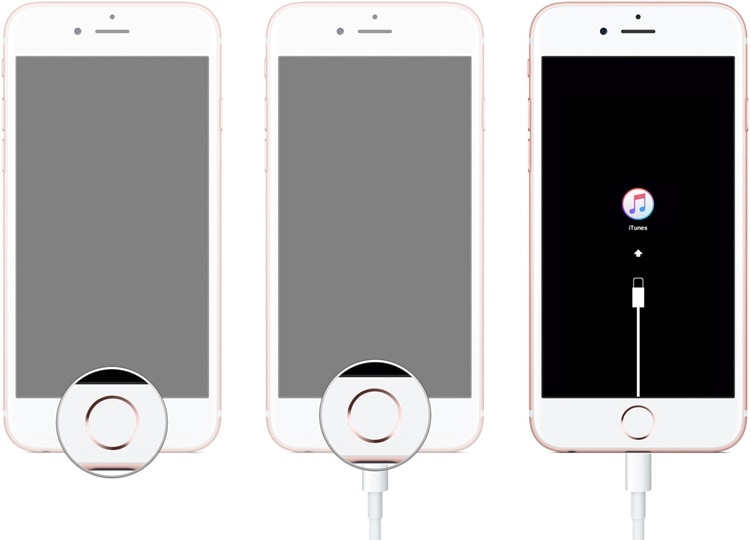
Quando o telefone entrar no modo de recuperação, o iTunes o detectará automaticamente e exibirá o seguinte prompt. Clique no botão “Restaurar” e aguarde um pouco enquanto seu telefone será restaurado. Se desejar, você também pode atualizar seu telefone a partir daqui.
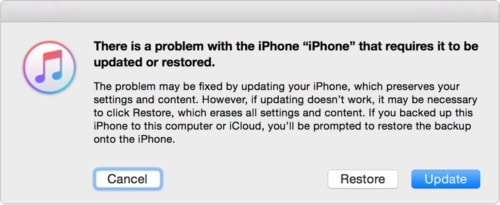
No final, seu dispositivo será reiniciado no modo normal e o iOS 15/14 preso no logotipo da Apple será corrigido. No entanto, todos os dados existentes no seu telefone desaparecerão.
Parte 5: Como consertar o iPhone preso no logotipo da Apple no iOS 15/14 no modo DFU?
Outra solução para corrigir o problema do iOS 15/14 travado no logotipo da Apple é colocar o telefone no modo DFU. O modo DFU (Device Firmware Update) é usado para atualizar o firmware do iPhone e pode ser ativado seguindo certas combinações de teclas. Embora a solução possa parecer simples, ela também vem com um problema. Como ele restaurará seu dispositivo, todos os dados existentes nele serão excluídos.
Se você não quer perder seus dados importantes, eu certamente não recomendaria esta solução. Se você já fez um backup de seus dados, você pode colocá-lo no modo DFU para corrigir seu iPhone preso no logotipo da Apple após a atualização do iOS 15/14.
Para iPhone 8 e posterior
- Inicie uma versão atualizada do iTunes no seu Mac ou Windows e conecte seu dispositivo iOS a ele com um cabo Lightning.
- Desligue o dispositivo e pressione apenas o botão Lateral (ligar/desligar) por 3 segundos.
- Agora, enquanto ainda mantém pressionado o botão Lateral, pressione e segure a tecla Diminuir volume.
- Continue pressionando os dois botões por mais 10 segundos. Se você vir o logotipo da Apple, você entendeu errado e teria que começar de novo.
- Ainda segurando a tecla Diminuir volume, solte o botão Lateral. Continue pressionando a tecla Diminuir volume por mais 5 segundos.
- Se você vir o símbolo de conectar-se ao iTunes na tela, você entendeu errado e teria que começar de novo.
- Se a tela ficar preta, significa que você acabou de inserir seu dispositivo no modo DFU.
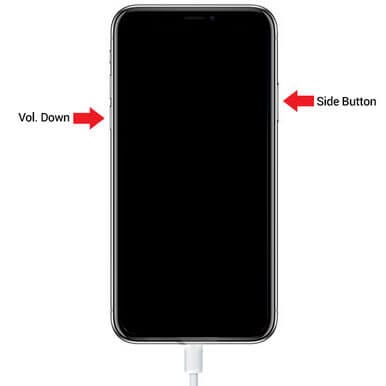
Para iPhone 7 e 7 Plus
- Conecte seu dispositivo ao sistema e inicie uma versão atualizada do iTunes nele.
- Em primeiro lugar, desligue o telefone e pressione o botão Power por 3 segundos.
- Depois, pressione o botão Diminuir volume e Energia ao mesmo tempo por mais 10 segundos. Certifique-se de que o telefone não será reiniciado.
- Solte o botão Power enquanto mantém pressionado o botão Diminuir volume por mais 5 segundos. Seu telefone não deve exibir o prompt plug-in-iTunes.
- Se a tela do seu telefone ficar preta, então ele entrou no modo DFU.
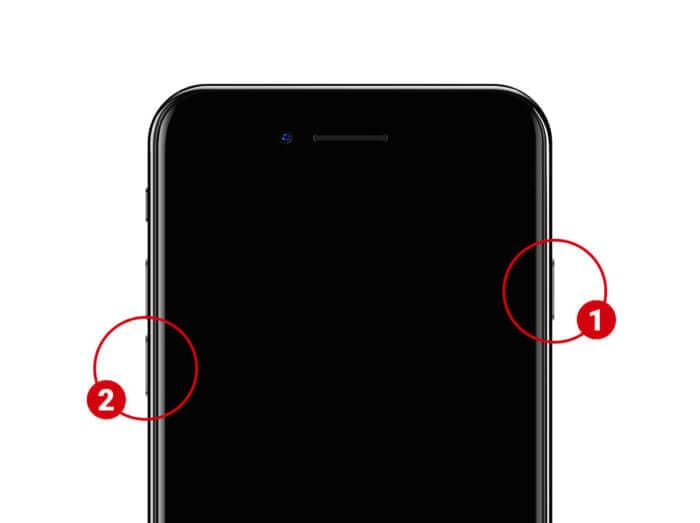
Para iPhone 6s e versões anteriores
- Conecte seu dispositivo iOS ao sistema e inicie o iTunes.
- Uma vez desligado, pressione a tecla Power por cerca de 3 segundos.
- Ao mesmo tempo, pressione e segure a tecla Power e Home por mais 10 segundos.
- Se o seu telefone reiniciar, siga o mesmo processo desde o início, pois algo deve ter dado errado.
- Solte a tecla Power enquanto ainda segura o botão Home. Continue pressionando por mais 5 segundos.
- Se você receber o prompt de conexão com o iTunes, algo está errado e você precisa começar novamente. Se a tela ficar preta, seu telefone entrou no modo DFU.
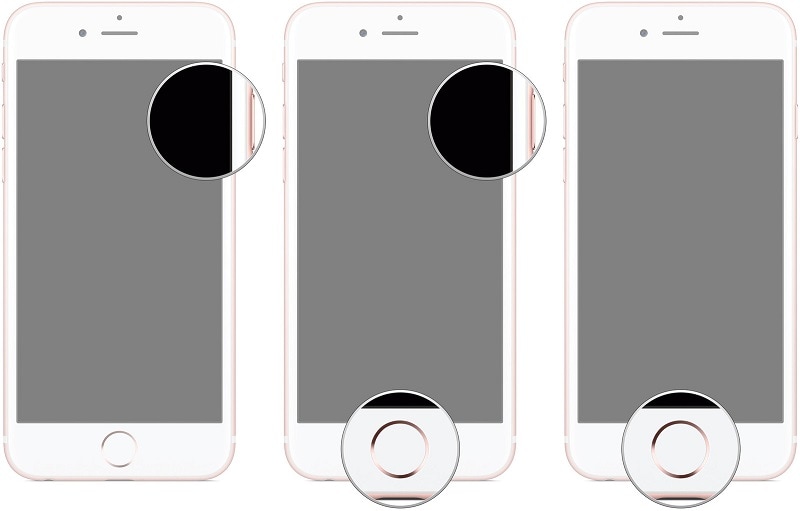
Excelente! Depois que o dispositivo entrar no modo DFU, o iTunes o detectará automaticamente e solicitará que você o restaure. Confirme sua escolha e aguarde um pouco, pois seu telefone será totalmente restaurado.
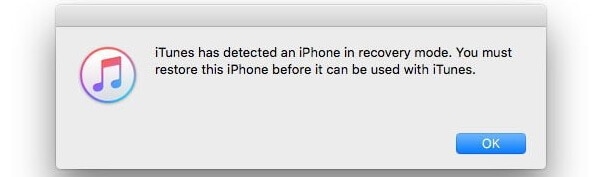
Depois de seguir essas sugestões, tenho certeza de que você poderá consertar seu iPhone preso no logotipo da Apple após a atualização do iOS 15/14. De todas as soluções discutidas, DrFoneTool – Reparo do Sistema (iOS) é considerada a melhor escolha para corrigir o problema do logotipo da Apple no iOS 15/14. Ele pode corrigir todos os principais problemas relacionados ao iOS com seu dispositivo, mantendo seus dados. Se você não quiser experimentar nenhuma perda de dados indesejada em seu dispositivo, baixe esta ferramenta notável para salvar o dia durante uma emergência.
Artigos Mais Recentes

