Como esvaziar o outro armazenamento após a atualização do iOS 15
Sempre que uma nova versão do iOS é lançada, os usuários do iPhone geralmente atualizam seus dispositivos para experimentar todos os recursos incríveis que ele traz. No entanto, às vezes, após a atualização para uma nova versão de firmware, você pode encontrar problemas relacionados ao armazenamento em seu dispositivo. O mesmo vale para o iOS 15, que foi lançado recentemente. Muitos usuários estão reclamando do grande armazenamento no iOS 15 após atualizar seus dispositivos. Bem, para ajudá-lo a corrigir isso e limpar o outro armazenamento no seu iPhone, criei este guia. Sem muita demora, vamos corrigir o grande armazenamento no problema do iOS 15.
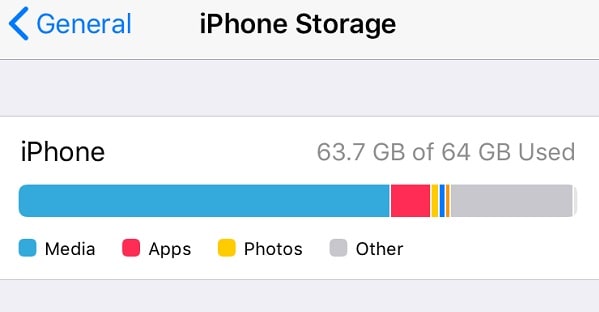
Parte 1: Como corrigir o problema de armazenamento grande no iOS 15?
Como pode haver diferentes razões para o acúmulo do armazenamento “Outro” em seu dispositivo iOS, você pode considerar seguir estas sugestões:
Correção 1: exclua o perfil do iOS 15
Um dos principais motivos para grande armazenamento no iOS 15 é o arquivo de firmware que pode não ser excluído do dispositivo. Esse problema é bastante comum quando atualizamos nosso dispositivo para uma versão beta do iOS. Você pode simplesmente acessar Configurações> Geral> Perfil do seu iPhone e selecionar o perfil de software existente para corrigir isso. Basta tocar no botão “Excluir perfil” e confirmar sua escolha digitando a senha do seu dispositivo.
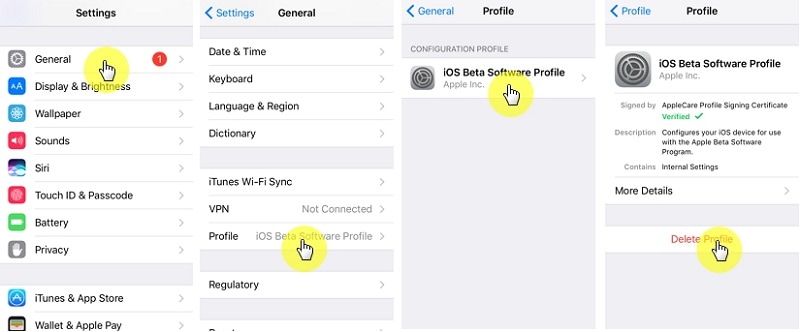
Correção 2: Limpe os dados do Safari
Você já deve saber que os dados do Safari podem acumular muito espaço em nosso dispositivo categorizado na seção “Outros”. Para corrigir isso, você pode acessar Configurações> Safari do seu telefone e tocar na opção “Limpar histórico e dados do site”. Observe que isso apagará as senhas salvas do Safari, o histórico do site, o cache e outros arquivos temporários.
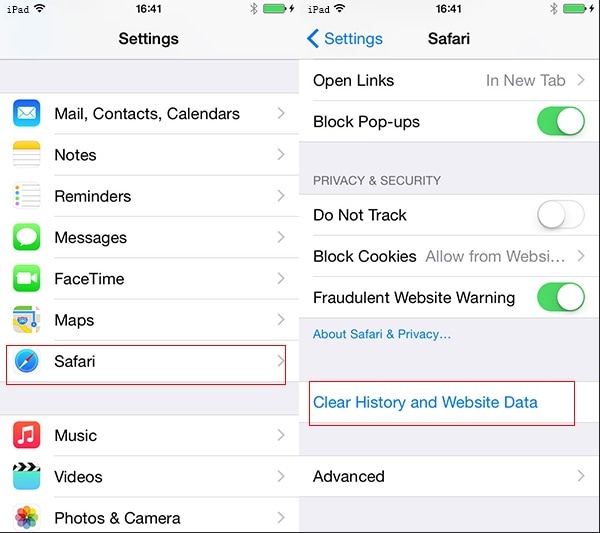
Correção 3: Exclua qualquer conta vinculada.
Como você sabe, podemos vincular contas de terceiros como Yahoo! ou Google para o nosso iPhone. Às vezes, essas contas podem acumular um grande armazenamento no iOS 15 do qual você pode se livrar facilmente. Para isso, acesse as Configurações do Mail do seu iPhone, selecione a conta de terceiros e remova-a do seu dispositivo iOS.
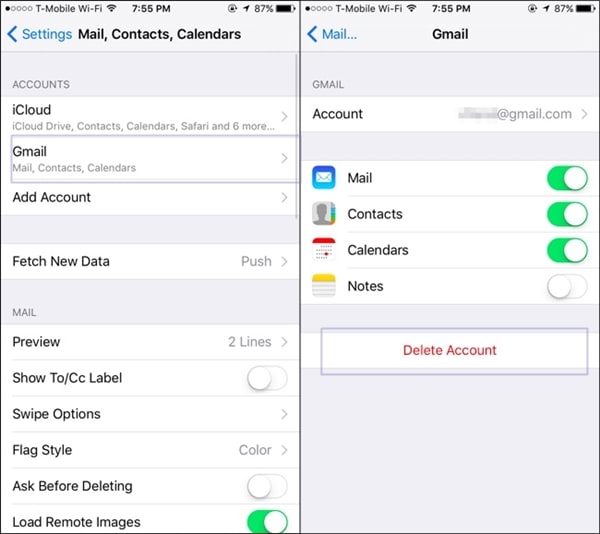
Correção 4: Exclua e-mails indesejados.
Se você configurou seus e-mails para que eles sejam armazenados no seu iPhone, eles também podem causar grande armazenamento no iOS 15. Para corrigir isso, você pode acessar o aplicativo de e-mail padrão em seu dispositivo e remover e-mails indesejados dele.
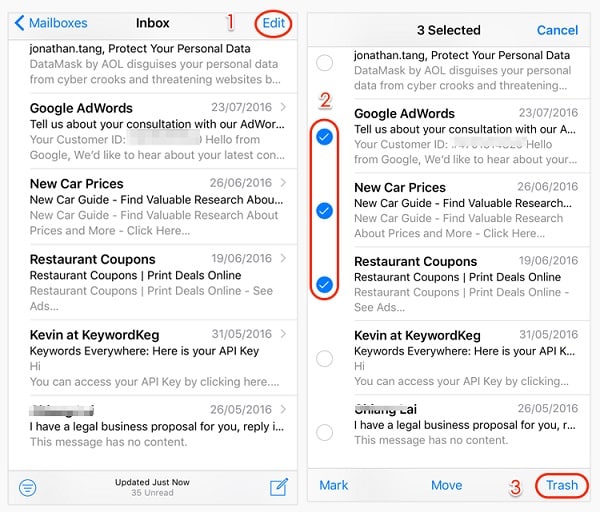
Correção 5: redefinir seu dispositivo de fábrica
Por fim, se nada mais parece corrigir o grande armazenamento no iOS 15, você pode redefinir o dispositivo de fábrica. Isso apagará todos os dados existentes e as configurações salvas do seu dispositivo e excluirá o outro armazenamento. Você pode ir para Configurações> Geral> Redefinir do seu iPhone e selecionar a opção “Apagar todo o conteúdo e configurações”. Você teria que digitar a senha do seu iPhone para confirmar sua escolha quando o dispositivo for redefinido.
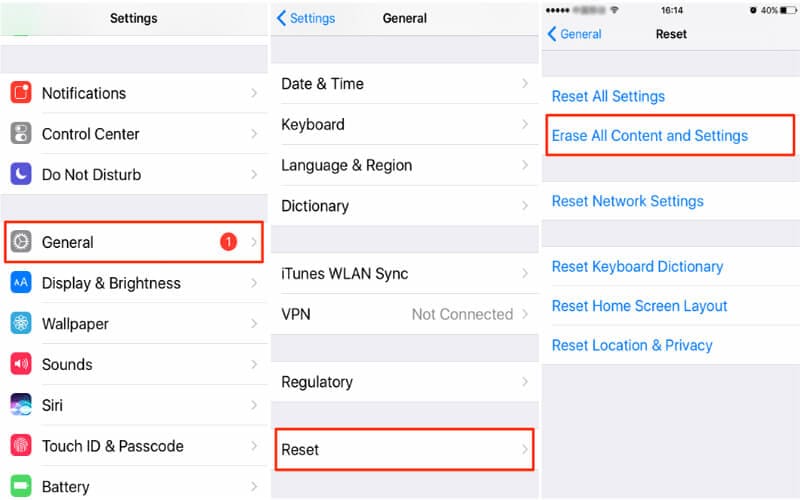
Parte 2: Faça backup dos dados do iPhone antes de atualizar para o iOS 15
Se você planeja atualizar seu dispositivo para o iOS 15, certifique-se de fazer o backup com antecedência. Isso ocorre porque o processo de atualização pode ser interrompido no meio para causar uma perda indesejada de seus dados. Para fazer um backup do seu iPhone, você pode usar um aplicativo confiável como DrFoneTool – Backup do telefone (iOS).
Com ele, você pode fazer um backup extensivo dos dados do seu iPhone, como fotos, vídeos, áudios, contatos, mensagens, registros de chamadas, etc., para o seu computador. Mais tarde, você pode restaurar um backup existente para o mesmo ou qualquer outro dispositivo iOS de sua escolha. O aplicativo DrFoneTool também pode ser usado para restaurar seu backup do iTunes ou iCloud para o seu dispositivo sem perda de dados.
Passo 1: Conecte seu iPhone.
Em primeiro lugar, conecte seu iPhone ao seu computador e selecione o recurso “Backup do telefone” na tela inicial do kit de ferramentas DrFoneTool.

Passo 2: Faça backup do seu iPhone
Nas opções fornecidas, escolha “Fazer backup” do seu iPhone. Como você pode ver, o aplicativo também pode ser usado para restaurar um backup no seu dispositivo.

Na próxima tela, você terá uma visão de vários tipos de dados que você pode salvar. Você pode selecionar todos ou escolher tipos específicos de dados para backup. Você também pode selecionar um local para salvar seu backup e clicar no botão “Backup” quando estiver pronto.

Etapa 3: Backup concluído!
É isso! Você pode esperar um pouco, pois o DrFoneTool fará um backup de seus dados e informará quando o processo estiver concluído. Agora você pode visualizar o histórico de backup ou ir ao local para visualizar seus arquivos de backup.

Parte 3: Como fazer o downgrade do iOS 15 para uma versão estável?
Como a versão estável do iOS 15 ainda não foi lançada, a versão beta pode causar problemas indesejados no seu dispositivo. Por exemplo, ter um grande armazenamento no iOS 15 é um dos muitos problemas que os usuários encontram após a atualização. A maneira mais fácil de corrigir isso seria fazer o downgrade do seu dispositivo para uma versão anterior estável do iOS.
Para fazer o downgrade do seu iPhone, você pode obter a assistência do DrFoneTool – Reparo do sistema (iOS). O aplicativo pode corrigir todos os tipos de problemas menores ou maiores com dispositivos iOS e fazer o downgrade sem perda de dados indesejada. Além disso, você também pode reparar qualquer problema crítico com o seu iPhone usando-o. Você pode seguir estas etapas para fazer o downgrade do seu dispositivo e corrigir o grande armazenamento no problema do iOS 15.
Passo 1: Conecte seu iPhone e inicie a ferramenta
Para começar, você pode iniciar o kit de ferramentas DrFoneTool em seu computador e conectar seu iPhone a ele usando um cabo funcional. Na tela de boas-vindas do kit de ferramentas, você pode selecionar o módulo “System Repair”.

Além disso, você pode ir para a seção iOS Repair da interface e selecionar o modo padrão, pois não apagará os dados do seu iPhone. Se houver um problema grave com o seu iPhone, você pode selecionar o Modo Avançado (que apagará seus dados).

Etapa 2: baixe o firmware do iOS.
Você pode inserir detalhes sobre seu dispositivo na próxima tela, como o modelo e a versão do iOS para a qual deseja fazer o downgrade.

Depois, clique no botão “Iniciar” e aguarde enquanto o aplicativo baixa a atualização do iOS para a versão fornecida. Ele também verificará seu dispositivo para garantir que não haja problemas de compatibilidade posteriormente.

Etapa 3: faça o downgrade do seu dispositivo iOS
No final, quando o aplicativo tiver baixado a atualização do iOS, ele o notificará. Agora, clique no botão “Corrigir agora” e aguarde enquanto seu dispositivo será rebaixado.

Quando o processo terminar, o aplicativo será reiniciado no modo normal. Você pode remover seu dispositivo com segurança e usá-lo sem encontrar problemas.

Isso nos leva ao final deste extenso post sobre como corrigir o grande armazenamento no problema do iOS 15. Como você pode ver, listei vários métodos que você pode implementar para minimizar o outro armazenamento no iPhone. Além disso, também incluí uma maneira inteligente de fazer o downgrade do seu dispositivo do iOS 15 para uma versão estável. O aplicativo é extremamente fácil de usar e pode corrigir todos os tipos de outros problemas relacionados ao iOS em seu dispositivo sem perda de dados ou danificá-lo.
Artigos Mais Recentes