Métodos detalhados: Redefinir sua senha do ID Apple
Quando você compra um novo dispositivo Apple, primeiro você precisa criar o ID Apple para começar. Mas chega um momento em que você precisa inserir suas credenciais de ID da Apple e pronto! Você mal se lembra da senha e quer redefini-la, e raramente a reutiliza por meses ou talvez anos em alguns casos.

A Apple tem um sistema de segurança forte, mas não entra em pânico, pois temos algumas maneiras de entrar nele. Discutiremos as maneiras com e sem senhas para redefinir o ID Apple.
Sem mais delongas, vamos mergulhar nele:
Método 1: Redefinir suas senhas de ID Apple no dispositivo iOS

– Vá para ‘Configurações’ e, na parte superior da barra de menus, escolha sua conta do iCloud.
– Em seguida, toque na opção ‘Alterar senha’ e crie uma nova senha e confirme-a.
– Clique em ‘Alterar senha’.

– Você será solicitado a inserir a senha do telefone para fins de verificação. Digite a senha.
– Agora digite sua nova senha e verifique-a novamente.
Observação: Certifique-se de que a nova senha que você criou tenha no mínimo 8 caracteres e inclua um número, uma letra maiúscula e uma letra minúscula, para torná-la segura.
– Aqui, você poderá escolher se deseja sair de todos os outros dispositivos e sites conectados a partir do seu ID Apple.
– E você está feito! Com sua senha alterada, é recomendável configurar seu número de telefone confiável. Esta etapa adicional ajuda você a recuperar sua conta no futuro se você esquecer sua senha.
Método 2: Redefinir suas senhas de ID Apple no Mac
– Clique em ‘Preferências do Sistema’ no seu Mac no menu Apple (ou no Dock).
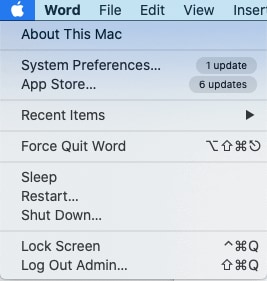
– Agora, escolha a opção ‘Apple ID’ na próxima janela no canto superior direito para prosseguir.
– Na próxima janela, procure a opção ‘Senha e segurança’ e toque nela.
– Aqui, você precisa clicar na opção ‘Alterar senha’.
– O sistema solicitará que você digite sua senha do Mac para fins de verificação. Digite a senha e selecione ‘Permitir’ para continuar.
– Então aí está você! Crie uma nova senha para sua conta Apple. Digite novamente a nova senha para verificação e selecione a opção ‘Alterar’.
Método 3: Redefina suas senhas de ID Apple no site oficial da Apple
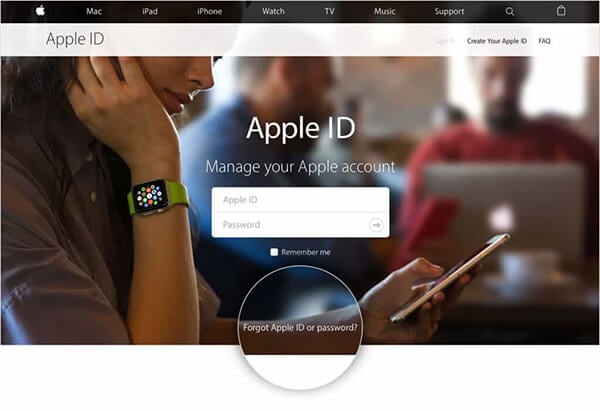
Existem duas maneiras de redefinir suas senhas de ID Apple. Um deles discutimos acima fazendo login com seu ID, optando pela opção ‘Alterar senha’ e criando uma nova senha.
No entanto, se você esqueceu sua senha do ID Apple, siga as etapas abaixo:
– Abra seu navegador e vá para a página appleid.apple.com
– Selecione a opção ‘Esqueci o ID ou senha da Apple’ logo abaixo das caixas de login.
– Em seguida, digite seu endereço de e-mail do ID Apple.
– Aqui, você terá algumas opções para continuar, incluindo se deseja responder à sua pergunta de segurança ou receber um e-mail com um link para atualizar sua senha do ID Apple.
– Você receberá ‘E-mail de redefinição de senha’, pelo qual poderá redefinir facilmente o ID e a senha da Apple seguindo o link.
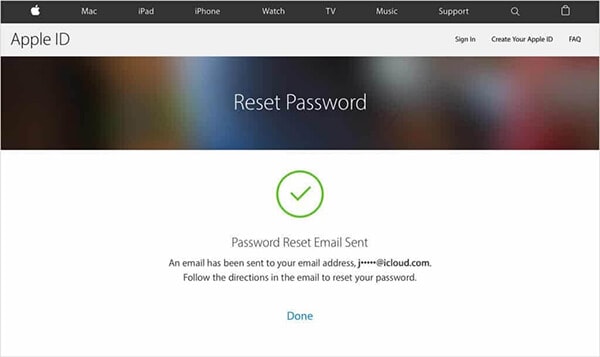
Etapa 6: se você perdeu seu e-mail e alterou seu número de telefone, pode optar por um método de verificação de dois fatores ou duas etapas visitando iforgot.apple.com e seguindo as instruções.
Método 4: Encontre o Apple ID com DrFoneTool – Password Manager
Quando você esquece a senha da sua conta da Apple, seu mundo inteiro parece ter parado sem acesso aos seus aplicativos ou documentos e músicas. E se você não teve sorte com os métodos mencionados acima ou deseja uma solução permanente para os problemas de esquecer essas senhas, deixe-me apresentar DrFoneTool – Gerenciador de Senhas (iOS), que é um software fantástico para recuperar suas senhas esquecidas no iDevice. Os outros recursos do DrFoneTool são: recuperar seus sites armazenados e senhas de login do aplicativo; ajudar a encontrar senhas de Wi-Fi salvas e recuperar senhas de tempo de tela.
Em suma, é uma solução completa para proteger todas as suas informações vitais. Vamos descobrir como isso ajuda a recuperar sua senha esquecida do Apple ID.
– Você terá que baixar e instalar o aplicativo DrFoneTool no seu iPhone/iPad e então procurar a opção ‘Password Manager e clicar nela.

– Em seguida, conecte seu dispositivo iOS ao seu laptop/PC usando o cabo Lightning. Se você estiver conectando seu iDevice pela primeira vez ao seu sistema, selecione o alerta ‘Confiar neste computador’ na tela. Para prosseguir, selecione a opção ‘Confiar’.

– Você terá que retomar o processo de digitalização tocando em ‘Start Scan’.

Você terá que esperar até que o DrFoneTool termine a verificação.
– Quando o processo de digitalização terminar, suas informações de senha serão listadas, incluindo uma senha de Wi-Fi, login do ID Apple, etc.

– Em seguida, clique na opção ‘Exportar’ para exportar todas as senhas selecionando o formato CSV desejado.
Para finalizar:
Espero que um desses métodos listados para redefinir seu ID Apple tenha sido útil para você.
E lembre-se, seja qual for o método que você seguir para alterar a senha do seu ID Apple, é aconselhável fazer login o mais rápido possível com sua nova senha. Isso garantirá que sua senha foi alterada e o ajudará a atualizar sua senha em todos os outros dispositivos, acessando o menu Configurações.
Além disso, verifique a ferramenta DrFoneTool e economize todos os problemas no futuro de esquecer e recuperar os diferentes conjuntos de senhas.
Se você tiver qualquer outro método para redefinir a senha do ID Apple, não hesite em mencioná-lo na seção de comentários e ajudar outras pessoas.
Artigos Mais Recentes