A Detailed Guide to Backup iPhone 11 to Computer
If you have recently got a new iPhone 11/11 Pro (Max), then you should also be aware of ways to keep your data safe. It might surprise you, but countless of users end up losing their important data from their iOS devices on a daily basis. If you don’t want to suffer from the same, then try to backup iPhone 11/11 Pro (Max) to computer regularly. Since there are different solutions to backup iPhone 11/11 Pro (Max) to PC, users often get confused. For your convenience, we have listed nothing but the best of the ways to backup iPhone 11/11 Pro (Max) to computer, both with and without iTunes.

Part 1: Why should you backup iPhone 11/11 Pro (Max) to computer?
A lot of people still underestimate the importance of having a backup of their iPhone data. Ideally, there are two popular ways to backup iPhone 11/11 Pro (Max) – via iCloud or the local storage. Since Apple only provides 5 GB of free space on iCloud, taking a local backup seems like an obvious choice.
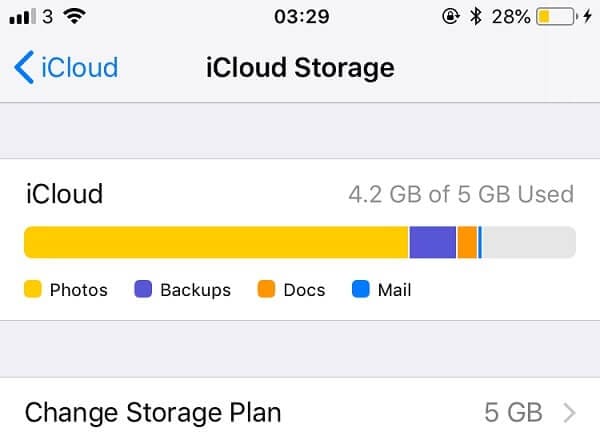
In this way, whenever your device seems to malfunction or its storage is corrupted, you can easily restore your data from its backup. Since you will always have a second copy of your important photos, videos, documents, etc. you won’t suffer from any professional or sentimental loss.
Apart from that, you can also get rid of all the unwanted stuff from your device and keep it clean. It will help you maximize your device’s free storage by keeping all the other data files safe on your computer.
Part 2: How to backup iPhone 11/11 Pro (Max) to Computer
Now when you know how important it is to backup iPhone 11/11 Pro (Max) to laptop/desktop, let’s quickly cover two popular solutions in detail.
2.1 Backup iPhone 11/11 Pro (Max) to your computer in one click
Yes – you have read it right. Now, all you need is a single click to backup iPhone 11/11 Pro (Max) to PC directly. To do this, take the assistance of DrFoneTool – Phone Backup (iOS), which is a highly secure tool to backup and restore iPhone data. The application would take the entire backup of your device including all kinds of content like photos, videos, music, contacts, messages, call logs, notes, and so much more. Later, you can preview the backup content and restore it to your device.
Since the application is 100% secure, your data is not extracted by any third-party source. It would be kept safe on your computer that you can access anytime you want using DrFoneTool – Backup do telefone (iOS). Here’s how you can backup iPhone 11/11 Pro (Max) to computer without iTunes via this user-friendly tool.
- Install and launch the application on your computer (Windows or Mac) and connect your iPhone 11/11 Pro (Max) to it. From the home page of the DrFoneTool toolkit, go to the “Phone Backup” section.
- Your device would automatically be detected by the application and it will give you options to backup or restore your data. Simply select “Backup” to backup iPhone 11/11 Pro (Max) to laptop/PC.
- On the next screen, you can select the type of data that you wish to backup and even the location where you wish to save the file. If you want, you can enable the “select all” feature as well and click on the “Backup” button.
- That’s it! All the selected data would now be extracted from your device and its second copy would be maintained on your system. Once the backup process is completed, the interface will let you know.




You can now safely remove your iPhone or even view the recent backup content on the tool’s interface as well.
2.2 Use iTunes to backup iPhone 11/11 Pro (Max) to computer
If you are already using iPhone for a while, then you must be familiar with iTunes and how it can be used to manage our data. The application can also be used to backup iPhone 11/11 Pro (Max) to computer as well. Though, unlike DrFoneTool, there is no provision to select the data we wish to save. Instead, it would backup your entire iOS device in one go. To backup iPhone 11/11 Pro (Max) to PC (Windows or Mac) using iTunes, just follow these simple instructions.
- Using a working lightning cable, connect your iPhone 11/11 Pro (Max) to your computer and launch an updated iTunes application on it.
- Select your iPhone 11/11 Pro (Max) from the list of the connected devices and go to its “Summary” page from the sidebar.
- Under the Backups section, you can see options to take a backup of iPhone on iCloud or This Computer. Select “This Computer” to take its backup on the local storage.
- Now, click on the “Back Up Now” button to save your device’s content on the local storage of your computer.
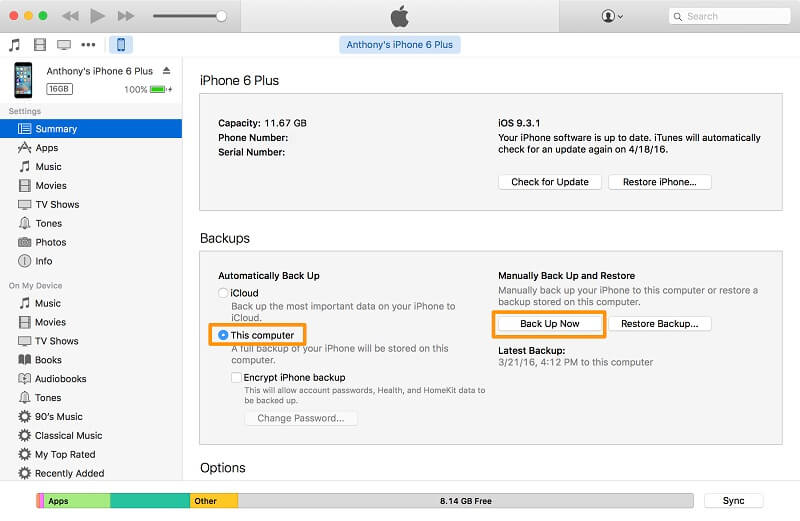
Part 3: How to Restore iPhone 11/11 Pro (Max) Backup from Computer
Now when you know how to backup iPhone 11/11 Pro (Max) to computer, let’s discuss ways to restore the backup content. Similarly, you can take the assistance of either iTunes or DrFoneTool – Phone Backup (iOS) to get your data back to your device.
3.1 Restore iPhone 11/11 Pro (Max) from any backup on computer
One of the best things about DrFoneTool – Phone Backup (iOS) is that it provides three different options to restore an existing backup to your iPhone. Apart from restoring the backup taken by the tool itself, it can also restore an existing iTunes or an iCloud backup too. Since it will first let you preview the backup content on the interface, you can simply select the data you wish to save.
Restore backup saved by the tool
Users can simply view the details of the existing backup files, preview their data, and restore it to iPhone 11/11 Pro (Max). The existing data on iPhone 11/11 Pro (Max) won’t be affected during the process.
- Connect your iPhone 11/11 Pro (Max) to the system and launch the DrFoneTool – Phone Backup (iOS) application. This time, click on the “Restore” option instead of “Backup” from its home.
- This will display a list of all the available backup files that were previously taken by the application. View their details and just select the backup file of your choice.
- In no time, the file’s content would be extracted on the interface and displayed under different categories. You can just preview your data here and select the files/folders you wish to save.
- Just click on the “Restore to device” button and wait for a while as the application would extract the data and save it on your iPhone 11/11 Pro (Max).




Restore iTunes backup to iPhone 11/11 Pro (Max)
With the help of DrFoneTool – Phone Backup (iOS), you can also restore an existing iTunes backup to your device as well. The application will let you preview the backup content and select what you wish to save. During the process, the existing data on your iPhone 11/11 Pro (Max) won’t be deleted.
- Connect your iPhone to the system and launch the DrFoneTool – Phone Backup (iOS) application. Once your iPhone 11/11 Pro (Max) is detected by the tool, click on the “Restore” button.
- From the sidebar, go to the “Restore from iTunes Backup” option. The tool will detect the saved iTunes backup on your system and will display their details. From here, simply select the backup you wish to restore.
- That’s it! The interface will extract the backup’s content and will display it under different categories. Just preview your data, select the files of your choice, and click on the “Restore to Device” button in the end.



3.2 Traditional way to restore iPhone 11/11 Pro (Max) backup from computer
If you want, you can also take the assistance of iTunes to restore an existing backup to your iPhone. Though, there is no provision to preview your data or perform a selective backup (like DrFoneTool). Also, the existing data on your iPhone 11/11 Pro (Max) would be deleted and the backup content will be extracted on the device instead.
- To restore an iTunes backup, launch the application on your computer and connect your iPhone 11/11 Pro (Max) to it.
- Select the device, go to its Summary, and click on the “Restore Backup” button instead.
- A pop-up window will launch, letting you select the backup file of your choice. Afterward, click on the “Restore” button again.
- Sit back and wait as iTunes will restore the backup content and would restart your iPhone 11/11 Pro (Max).

I’m sure that this extensive guide on how to backup iPhone 11/11 Pro (Max) to computer would have helped you keep your data safe. While there are different ways to backup iPhone 11/11 Pro (Max) to PC, not all the solutions might be effective. As you can see, iTunes has so many pitfalls and users often look for different alternatives. If you also have the same requirement, then use DrFoneTool – Phone Backup (iOS) to backup iPhone 11/11 Pro (Max) to computer without iTunes in a single click.
Artigos Mais Recentes