[Resolvido] Soluções rápidas para restaurar o backup do iCloud para o iPhone 11
“Existe alguma maneira de restaurar o iPhone 11 do backup do iCloud sem perder meus dados existentes?”
Esta é uma das muitas perguntas semelhantes que recebemos hoje em dia sobre como restaurar o backup do iCloud para o iPhone 11. Como você sabe, a Apple nos permite salvar nossos dados do iPhone no iCloud fazendo um backup dedicado. No entanto, a opção de restaurar um backup do iCloud só é fornecida durante a configuração de um novo dispositivo. Portanto, os usuários geralmente procuram maneiras de restaurar do backup do iCloud para o iPhone 11 sem redefinir. Sorte sua – há uma correção inteligente para isso que permite recuperar seus dados de backup do iCloud sem redefinir os dados. Vamos conhecê-lo neste extenso guia sobre como restaurar o backup do iCloud.
Parte 1: Restaurar o backup do iCloud para o iPhone 11 redefinindo-o
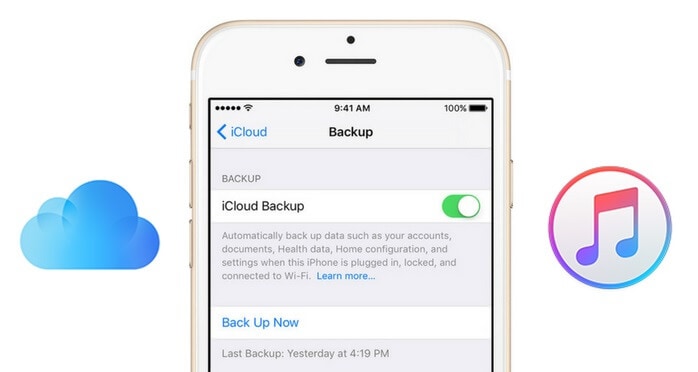
Antes de discutirmos maneiras de restaurar o backup do iCloud para o iPhone sem redefini-lo, vamos aprender como isso é feito da maneira usual. Escusado será dizer que você já deve ter um backup do seu dispositivo mantido no iCloud. Como a opção de restaurar um backup do iCloud é fornecida apenas durante a configuração de um novo dispositivo, você precisa redefinir o seu iPhone 11 de fábrica. Isso excluiria automaticamente os dados existentes e as configurações salvas dele.
Passo 1. Em primeiro lugar, desbloqueie seu iPhone e vá para Configurações> Geral> Redefinir. Escolha “Apagar todo o conteúdo e configurações” e confirme sua escolha digitando a senha do seu telefone.
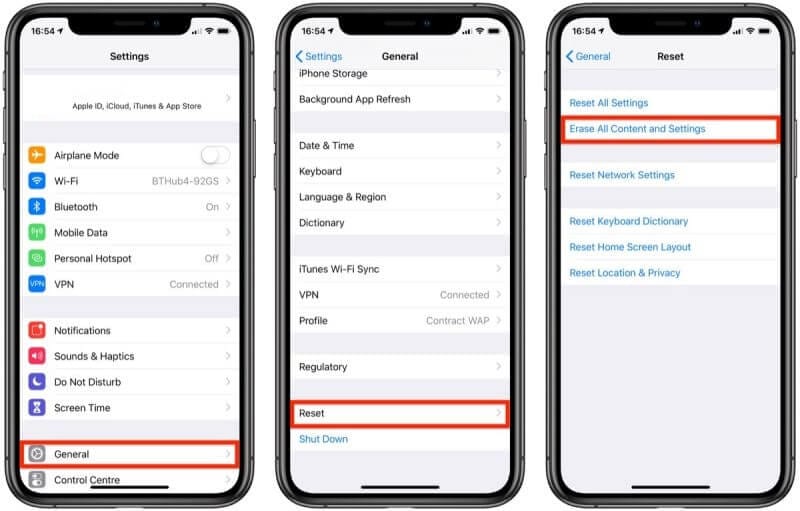
Passo 2. Aguarde um pouco, pois a ação redefiniria seu iPhone e o reiniciaria no modo normal. Agora, você pode apenas realizar sua configuração inicial e conectá-lo a uma rede WiFi.
Passo 3. Ao configurar o dispositivo, opte por restaurá-lo a partir de um backup anterior do iCloud. Posteriormente, você precisa fazer login na mesma conta do iCloud onde o backup feito anteriormente está armazenado.
Passo 4. Selecione-o na lista de arquivos de backup disponíveis e aguarde um pouco enquanto o conteúdo é restaurado no seu dispositivo.
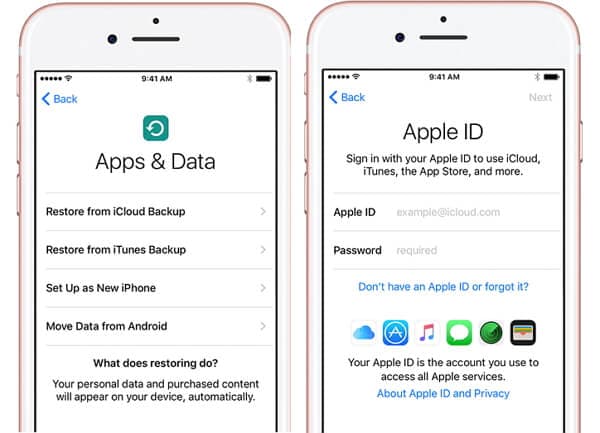
Parte 2: Restaurar o backup do iCloud para o iPhone 11 sem redefinir
Como você pode ver, o método acima restauraria o backup do iCloud para o iPhone 11 redefinindo todo o dispositivo. Se você não quiser fazer isso ou perder os dados do seu iPhone, use uma ferramenta profissional como DrFoneTool – Backup do telefone (iOS). Com apenas um clique, ele pode fazer um backup dos dados do seu iPhone no sistema local e restaurá-lo também. Além disso, também pode restaurar dados do backup do iCloud para o iPhone 11 sem redefinir. Ou seja, os dados existentes no seu iPhone não seriam excluídos no processo. Há também uma disposição para visualizar os dados de backup e restaurar o conteúdo selecionado no dispositivo.
Passo 1. Para começar, inicie o kit de ferramentas DrFoneTool no seu Windows ou Mac e selecione a opção “Backup do telefone” em sua página inicial. Além disso, conecte seu iPhone 11 ao sistema e espere que ele seja detectado.

Passo 2. O aplicativo fornecerá opções para fazer backup ou restaurar seus dados. Basta clicar no botão “Restaurar” para explorar seus recursos.

Passo 3. Na barra lateral, vá para a seção iCloud para restaurar o iPhone 11 do backup do iCloud. Agora, você precisa fazer login na sua conta do iCloud (onde o backup está armazenado) inserindo as credenciais corretas.

Passo 4. Caso a autenticação de dois fatores esteja ativada, você receberá um código gerado uma única vez no seu telefone. Basta digitar este código na tela para verificar a ação.

Passo 5. O aplicativo detectará automaticamente todos os arquivos de backup existentes presentes no iCloud com seus detalhes. Basta escolher o arquivo de backup do iCloud relevante e clicar no botão “Download” ao lado dele.

Passo 6. Depois, você pode visualizar os dados de backup na interface, segregados em diferentes categorias. Basta selecionar o que deseja salvar e clicar no botão Restaurar para transferi-lo para o iPhone conectado.

Parte 3: Restaurar o backup do iCloud de iCloud.com
Se você ativou a sincronização do iCloud no seu iPhone 11, também poderá manter um backup de suas fotos, contatos, notas, calendário etc. na nuvem. Além de restaurar todos os dados do iCloud para o iPhone de uma só vez, você também pode visitar seu site – iCloud.com. A partir daqui, você pode baixar certos arquivos diretamente no seu sistema e depois transferi-los para o iPhone 11. No entanto, o processo é um pouco tedioso e restrito, pois você não poderá restaurar todos os tipos de dados por meio dele. Escusado será dizer que também levará muito tempo para restaurar o iPhone 11 do backup do iCloud dessa maneira.
Passo 1. No início, você pode simplesmente acessar o site oficial do iCloud e fazer login na sua conta. Em sua casa, você pode encontrar diferentes tipos de dados listados. Se desejar, você pode acessar suas Configurações para configurar sua conta.
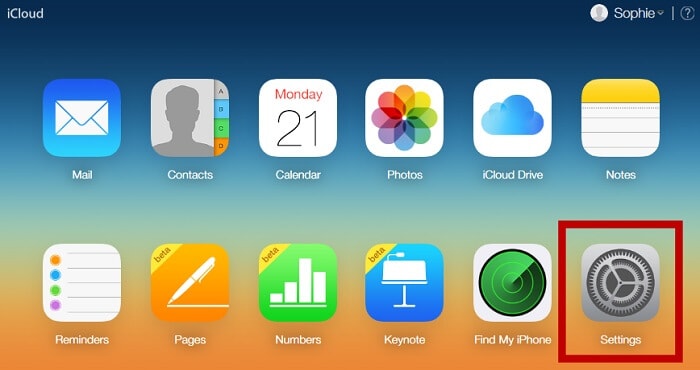
Passo 2. Aqui, você pode configurar como usa sua conta do iCloud. Na opção “Restaurar Calendário”, você pode optar por restaurar os dados do calendário para o seu dispositivo.
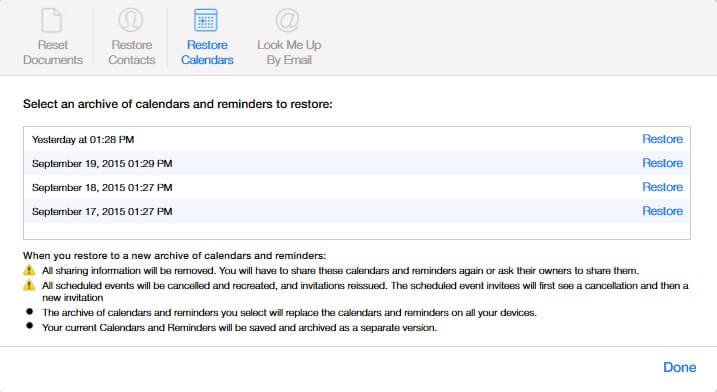
Passo 3. Agora, volte e visite a seção “Contatos”. Aqui, você pode ver uma lista de todos os contatos sincronizados. Basta selecioná-los e clicar no ícone de engrenagem (configurações) > Exportar vCard. Isso exportará seus contatos para um arquivo VCF que você poderá mover posteriormente para o seu iPhone.
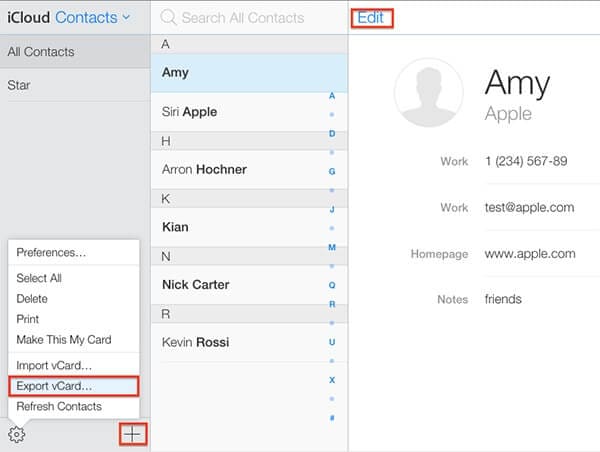
Passo 4. Da mesma forma, você pode acessar a seção Notas da página inicial do iCloud e visualizar as notas sincronizadas. Se desejar, você pode salvar manualmente essas notas em seu sistema.
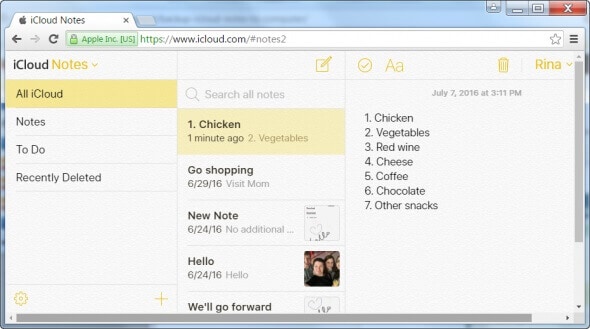
Passo 5. Você também pode ver uma seção de fotos na página inicial do iCloud, onde todas as imagens sincronizadas seriam armazenadas. Basta selecionar as fotos de sua preferência e baixá-las para o seu computador (na forma original ou otimizada).
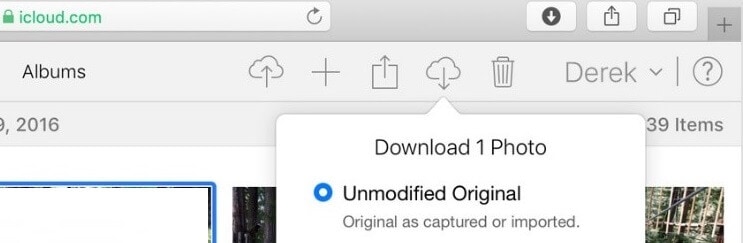
Depois que todos os dados necessários forem baixados no armazenamento do seu sistema, você poderá transferi-los para o seu iPhone 11. Como isso consumirá muito tempo para restaurar do backup do iCloud para o iPhone 11 sem redefinir, isso é evitado.
Parte 4: Restaurar dados do WhatsApp do backup do iCloud para o iPhone 11
Às vezes, os usuários não encontram seus dados do WhatsApp, mesmo que restaurem o backup do iCloud para o iPhone 11. Isso ocorre porque você pode fazer o backup do WhatsApp individualmente no iCloud e restaurá-lo posteriormente. A técnica é um pouco diferente, pois está vinculada exclusivamente ao backup do WhatsApp e não ao backup do dispositivo. Antes de prosseguir, verifique se você já fez um backup do seu WhatsApp acessando Configurações> Bate-papo> Backup de bate-papo.
Passo 1. Se você já estiver usando o WhatsApp, desinstale o aplicativo e instale-o novamente no dispositivo pela App Store.
Passo 2. Agora, configure sua conta do WhatsApp digitando o mesmo número de telefone. Além disso, verifique se o dispositivo está vinculado à mesma conta do iCloud em que o backup está armazenado.
Passo 3. Depois de verificar seu dispositivo, o aplicativo detectará automaticamente a presença de um backup existente. Basta tocar em “Restaurar histórico de bate-papo” e manter uma conexão de internet estável para restaurar seus dados do WhatsApp.
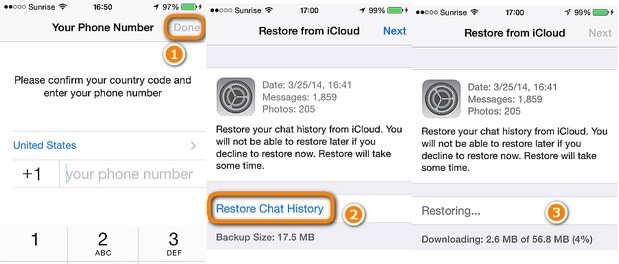
Tenho certeza de que, depois de ler este guia, você certamente poderá restaurar do backup do iCloud para o iPhone 11 sem redefinir. Se desejar, você pode acessar o site oficial do iCloud para extrair seus dados ou usar uma ferramenta confiável como o DrFoneTool – Phone Backup (iOS). Um aplicativo fácil de usar, ele permitirá que você restaure o backup do iCloud e do iTunes para o seu iPhone sem redefinir o dispositivo. Como ele suporta totalmente todos os dispositivos iOS mais recentes, como iPhone 11, 11 Pro, XR, XS, etc., você não encontrará nenhum problema de compatibilidade ao usá-lo.
Artigos Mais Recentes