Transferir fotos do Samsung Galaxy para o iPhone 11
Então, você acabou de se presentear com um novo iPhone 11/11 Pro. Você está pronto para começar a desfrutar de todos os recursos mais recentes que ele tem a oferecer e deseja iniciar esta nova fase do seu estilo de vida tecnológico. Não há como negar que o iPhone 11/11 Pro é um telefone fantástico amado por todos.
No entanto, uma das primeiras coisas que você precisa fazer é transferir tudo do seu antigo Samsung Galaxy para o seu novo dispositivo iPhone 11/11 Pro. Isso inclui contatos, mensagens, mídia e, em alguns casos, mais importante, suas fotos.
É surpreendente quantas fotos podem se acumular ao longo dos anos, algumas das quais guardam nossas memórias mais preciosas. Claro, mudar do Android para o iPhone pode não ser a tarefa mais simples, então hoje vamos simplificar as coisas. Aqui estão as quatro maneiras relaxantes que você precisa saber sobre como transferir suas fotos sem esforço.
- Parte 1. Transfira fotos da Samsung para o iPhone 11/11 Pro com um clique
- Parte 2. Mover fotos da Samsung para o iPhone 11/11 Pro usando o serviço de nuvem
- Parte 3. Transfira fotos da Samsung para o iPhone 11/11 Pro usando um aplicativo
- Parte 4. Transfira fotos da Samsung para o iPhone 11/11 Pro usando seu PC
Parte 1. Transfira fotos da Samsung para o iPhone 11/11 Pro com um clique
De longe, a maneira mais fácil de transferir suas fotos do seu Samsung Galaxy para o seu novo iPhone é usar o aplicativo de software chamado DrFoneTool – Transferência de telefone. Esta é uma parte dedicada do software projetada especificamente para ajudá-lo a transferir tudo, incluindo fotos, de um telefone para outro, independentemente de qual sistema operacional cada dispositivo está executando.
O software é incrivelmente simples de usar, acessível e funciona em computadores Mac e Windows. Depois de obter o software, você poderá usá-lo em qualquer dispositivo, a qualquer momento, para que nunca mais precise se preocupar em mover suas fotos ou dados do telefone.
Veja como você mesmo pode começar a usar o DrFoneTool – Transferência de telefone;
Passo 1 – Baixe e instale o software DrFoneTool – Phone Transfer no seu computador Mac ou Windows. Basta se inscrever para uma conta e seguir as instruções na tela.
Quando estiver pronto, conecte os dois dispositivos ao computador usando os cabos USB corretos e abra o software, para que você se encontre no menu principal. Agora pressione a opção Transferência de telefone.

Passo 1 – Na próxima tela, você verá os dois dispositivos, assim como o status da conexão de cada dispositivo, e uma lista de caixas de seleção que se referem aos tipos de conteúdo que você pode transferir. Você pode selecionar quantas quiser, mas para este tutorial, certifique-se de que ‘Fotos’ esteja selecionada.
Quando estiver pronto, clique no botão ‘Iniciar transferência’.

Passo 3 – O software agora começará automaticamente a enviar os arquivos. Você pode monitorar o processo na tela, portanto, certifique-se de que cada dispositivo permaneça conectado para evitar possível corrupção de dados. Aguarde até que este processo seja concluído.

Passo 4 – Após a conclusão do processo, você será exibido com a tela abaixo. Agora você pode desconectar os dois dispositivos do seu computador e todas as suas fotos serão movidas com sucesso do seu telefone Android para o seu novo dispositivo iPhone 11/11 Pro.

Parte 2. Mover fotos da Samsung para o iPhone 11/11 Pro usando o serviço de nuvem
2.1 Sobre a solução de serviço em nuvem
A solução de serviço em nuvem é uma ótima maneira de transferir fotos e, embora demorada, significa que você pode mover seus arquivos enviando-os para um serviço de nuvem, instale o serviço de nuvem em seu novo iPhone 11/11 Pro e faça o download os arquivos, o que significa que você os transferiu.
Esta é uma boa solução em alguns aspectos porque é muito fácil de fazer e configurar, mas pode ser extremamente prolixo, especialmente se você tiver muitas fotos que precisa enviar. Há também o problema de você não ter espaço suficiente em seu serviço de nuvem. Isso significa que você terá que transferir seus arquivos em várias partes ou gastar mais dinheiro para aumentar sua permissão de espaço de serviço em nuvem.
Se você tiver tempo e paciência para seguir esse método, ele pode ser eficaz, mas se você quiser transferir suas fotos com rapidez e segurança, é melhor ficar com uma solução como DrFoneTool – Phone Transfer.
2.2 Como transferir fotos usando o Dropbox
Um dos serviços de arquivos em nuvem mais populares é o Dropbox, o que o torna uma das melhores maneiras de transferir suas fotos do seu dispositivo Samsung Galaxy para o seu novo iPhone 11/11 Pro. Na seção a seguir do nosso guia, mostraremos como funciona.
Passo 1 – No seu aplicativo Samsung Galaxy, baixe o aplicativo Dropbox na Google Play Store e siga as instruções na tela sobre como usá-lo. Você também precisará fazer login ou criar uma conta gratuita para começar.
Passo 2 – Depois que tudo estiver configurado com o aplicativo, é hora de começar a fazer o upload. Crie uma nova pasta para carregar suas fotos clicando no botão +. Em seguida, toque na opção ‘Carregar fotos’ e selecione todas as fotos que deseja transferir para o seu novo dispositivo.
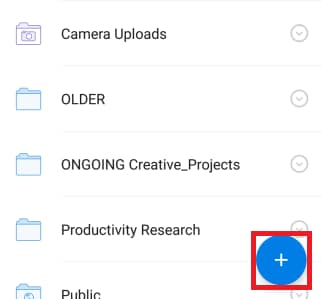
Como alternativa, você pode marcar suas fotos no aplicativo Galeria e enviá-las para o Dropbox usando o atalho correto.
Passo 3 – Baixe e instale o aplicativo Dropbox no seu novo dispositivo iPhone 11/11 Pro. Faça login na mesma conta que você fez no seu dispositivo Samsung Galaxy e todas as suas fotos ficarão visíveis na pasta que você criou. Agora clique e selecione todas as fotos na pasta, escolha a opção de download para o dispositivo e todas as fotos serão transferidas para o seu iPhone 11/11 Pro.
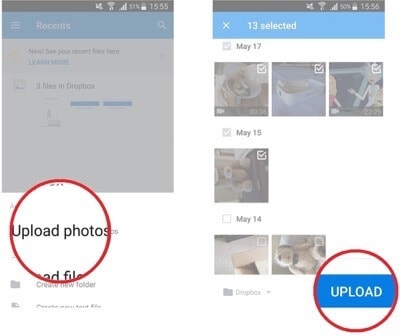
Parte 3. Transfira fotos da Samsung para o iPhone 11/11 Pro usando um aplicativo
3.1 Sobre o método baseado em aplicativo
Quando você começa a configurar seu novo iPhone 11/11 Pro pela primeira vez, parte do menu de configuração dá acesso a um aplicativo de serviço integrado conhecido como Move Data from Android. Isso está vinculado ao aplicativo Google Play da própria Apple chamado Move to iOS, que é basicamente a maneira da Apple de ajudá-lo a transferir arquivos de dispositivos Android para iOS.
Este é um método eficaz se você estiver configurando seu dispositivo iOS pela primeira vez e estiver passando pelo processo de configuração principal para iniciar seu dispositivo. No entanto, se você já estiver usando seu dispositivo iOS e ele já estiver configurado ou não puder usar fisicamente seu dispositivo Android devido a um bug ou erro, esse pode ser um método inútil e é melhor ficar com as soluções como DrFoneTool – Transferência de telefone.
3.2 Como usar o Move to iOS para transferir suas fotos do Samsung Galaxy para o iPhone 11/11 Pro
Passo 1 – Passe pelo processo de configuração do iOS e instale tudo normalmente até chegar à tela Apps & Data. Aqui, toque na opção ‘Mover dados do Android’.
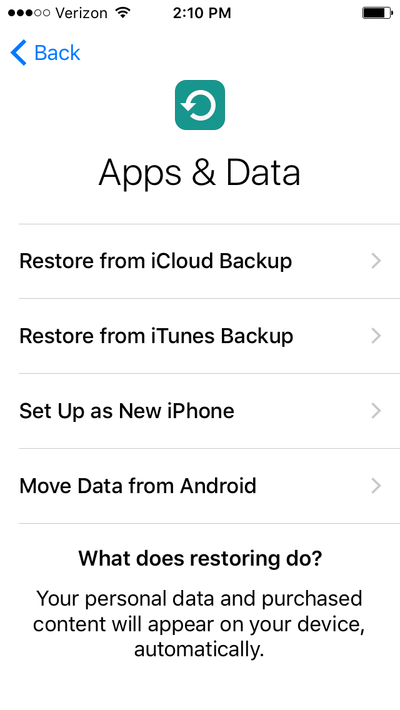
Passo 2 – No seu dispositivo Samsung Galaxy, ou em qualquer dispositivo Android, acesse a Google Play Store e baixe o ‘Mover para iOS’ e baixe o aplicativo seguindo as instruções na tela. Abra o aplicativo quando estiver pronto.
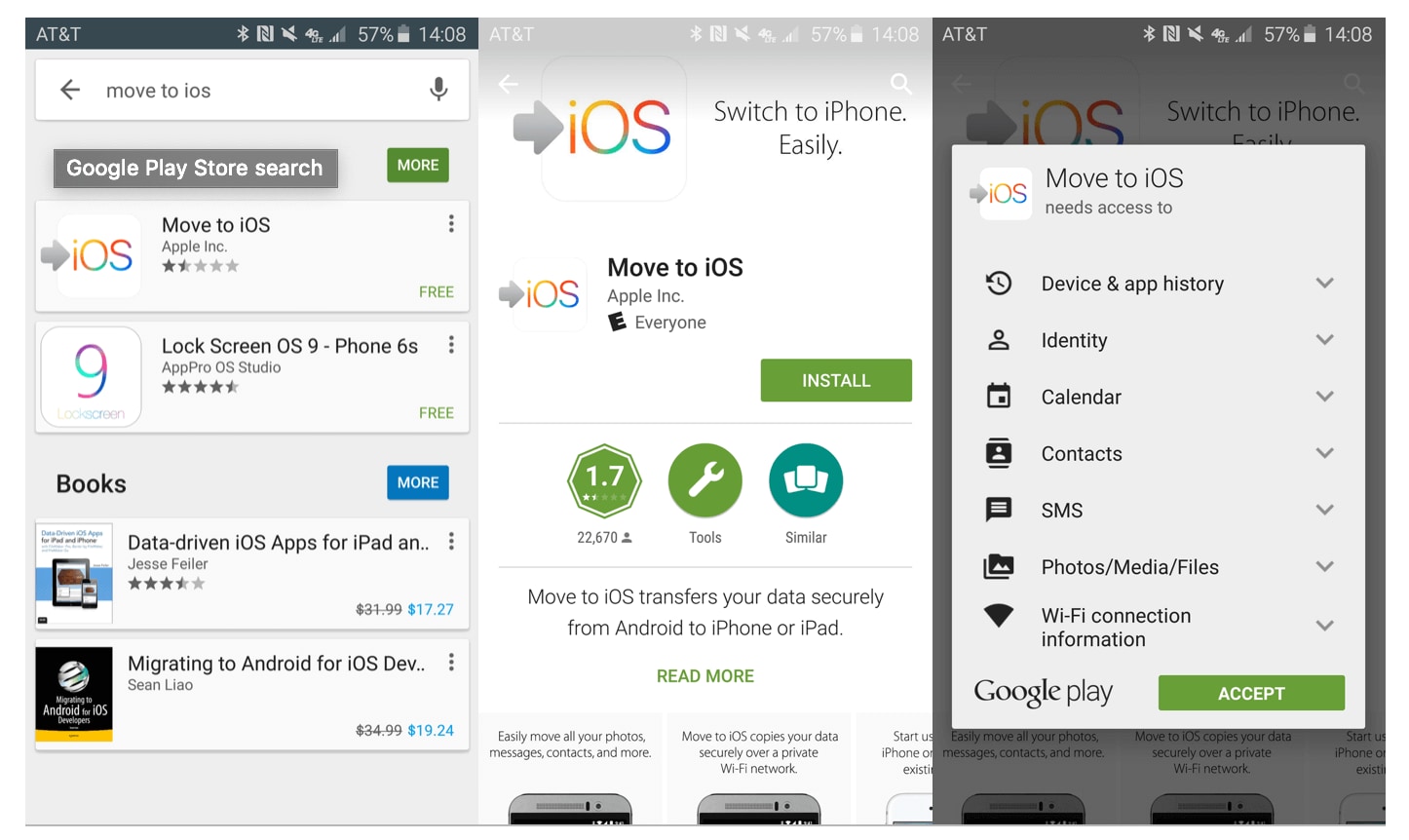
Passo 3 – Em ambos os dispositivos, clique no botão Continuar para iniciar o processo de transferência.
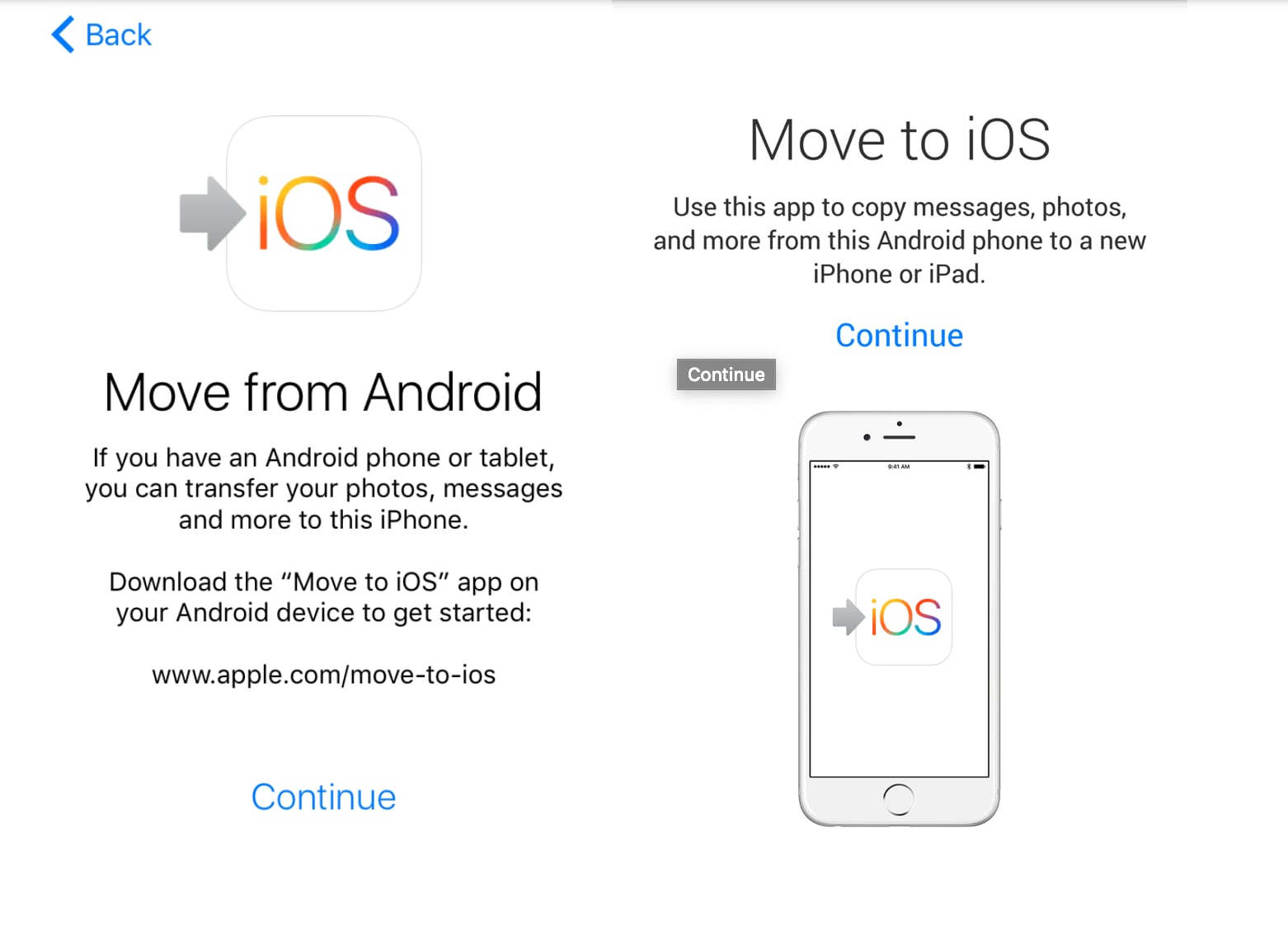
Passo 4 – No seu dispositivo iOS, você verá um código que você precisa copiar e digitar no seu dispositivo Android.
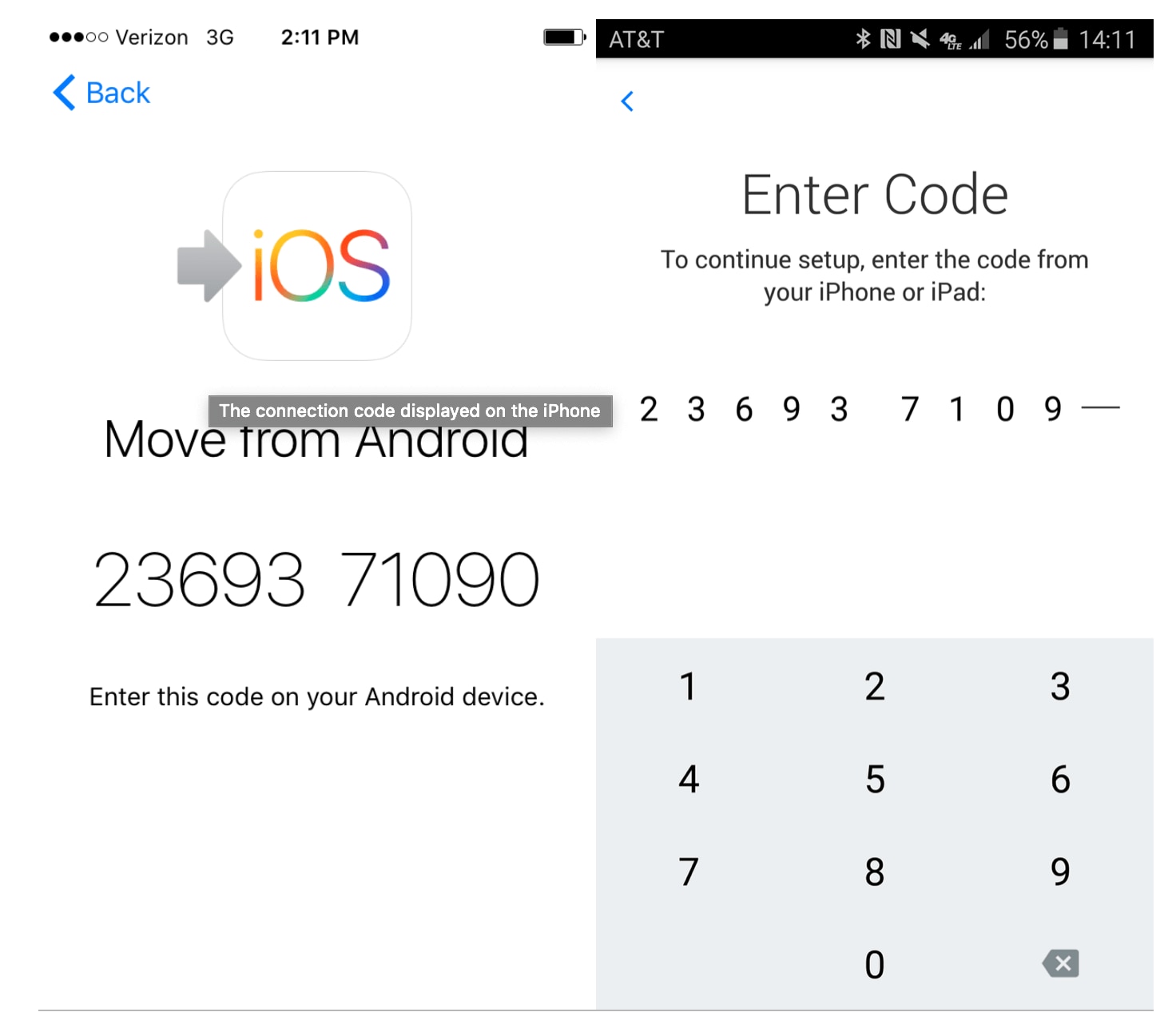
Passo 5 – Na próxima tela, escolha os tipos de dados que deseja transferir, incluindo a opção Camera Roll que permitirá transferir todas as suas fotos. Basta esperar até que o processo seja concluído e todas as suas fotos serão transferidas.
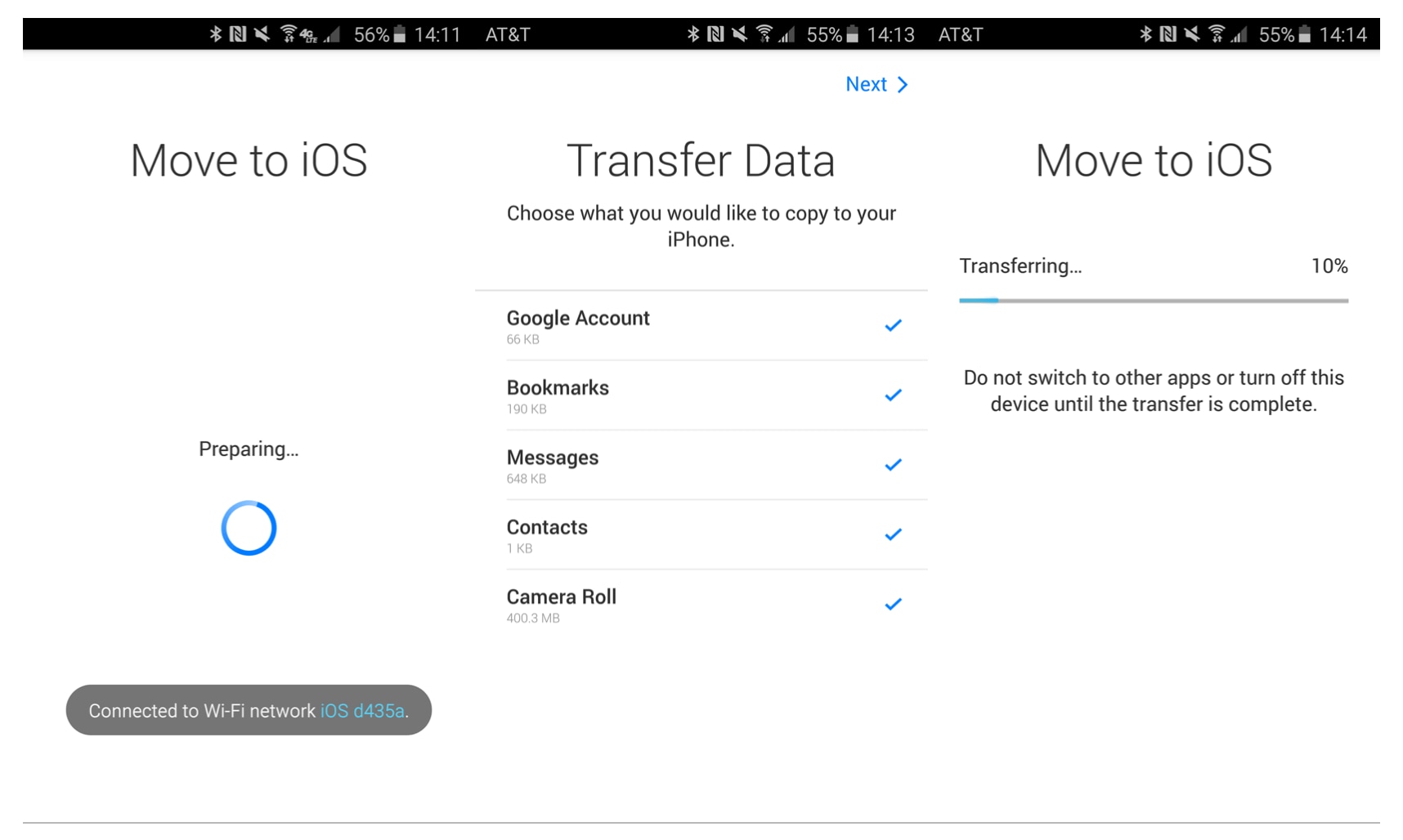
Parte 4. Transfira fotos da Samsung para o iPhone 11/11 Pro usando seu PC
4.1 Sobre a transferência via PC
A abordagem final que você pode adotar para transferir suas fotos do seu dispositivo Samsung Galaxy para o seu iPhone 11/11 Pro é usar seu PC ou laptop. Claro, você precisa ter um computador pessoal com conexões USB para que isso aconteça, e você precisa dos cabos oficiais e espaço suficiente em seu disco rígido.
Este é um método fácil de seguir e deve funcionar sempre, mas é recomendável que você tenha pelo menos um pouco de experiência técnica para que possa encontrar facilmente seus arquivos e transferi-los entre cada dispositivo. Veja como isso funcionará;
4.2 Como transferir suas fotos do Samsung para o iPhone usando o PC (iTunes)
Passo 1 – Em primeiro lugar, conecte seu dispositivo Samsung ao seu computador e abra o Explorador de Arquivos. Navegue pelos seus arquivos Samsung e selecione todas as fotos que deseja transferir. Você pode passar e marcar determinados arquivos segurando CTRL e clicando, ou para selecionar todas as suas fotos, clique em CTRL + A.
Passo 2 – Depois de selecionar todas as suas fotos, pressione CTRL + C para copiá-las, todas CTRL + X para cortá-las para que sejam removidas do seu dispositivo Samsung para sempre. Agora crie uma pasta em seu computador chamada fotos e cole suas imagens nesta pasta.
Passo 3 – Uma vez transferido, desconecte seu dispositivo Samsung e conecte seu iPhone ao seu computador usando o USB oficial. O software iTunes deve abrir automaticamente ou abri-lo clicando duas vezes no ícone da área de trabalho.
Passo 4 – No menu à esquerda da janela do iTunes, clique em Fotos e siga as instruções na tela para importar fotos que você tirou do seu dispositivo Samsung e colocou em sua nova pasta de fotos.
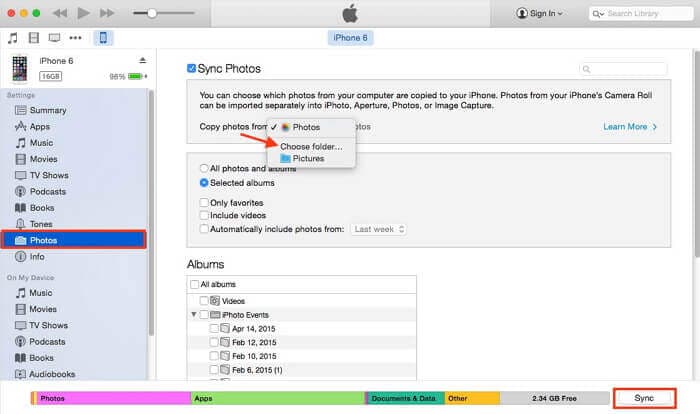
Passo 5 – Depois que suas fotos forem importadas para o iTunes, navegue até a guia do iPhone no iTunes e clique em Fotos. Agora sincronize suas fotos da sua pasta iTunes no seu dispositivo iPhone e todas as suas fotos do seu dispositivo Samsung serão transferidas automaticamente, o que significa que você terá acesso às suas fotos no seu novo dispositivo!
Artigos Mais Recentes